修正: Windows PC での Audacity 内部 Portaudio エラー
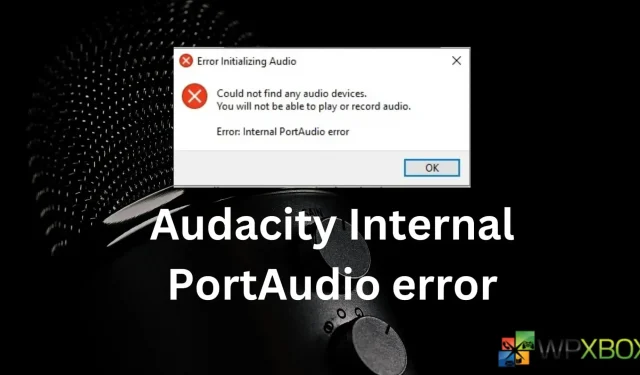
Audacity は、Windows PC でオーディオを録音および編集するための優れたソフトウェアです。ただし、ソフトウェアの起動中または音声の録音中に、ランダムなエラーが発生することがあります。そのような問題の 1 つは、Audacity 内部 PortAudio エラーです。エラーは次のようになります:
オーディオデバイスが見つかりませんでした。オーディオの再生や録音はできなくなります。エラー: PortAudio の内部エラー。
このエラーは一目瞭然なので、Audacity がオーディオ デバイスを検出できない状態を指しますが、この投稿が役立つため、心配しないでください。
修正: Windows PC での Audacity 内部 PortAudio エラー
- Audacityでオーディオデバイスを再スキャンする
- Audacityを再インストールする
- 必要な Windows オーディオ サービスをすべて有効にします。
- PC にすべてのオーディオ デバイス ドライバーを再インストールします。
これらの提案の中には、管理者アカウントが必要なものもあります。
1] Audacityでオーディオデバイスを再スキャンする
新しい録音デバイスをインストールしたばかりの場合、またはドライバーの更新や録音設定の変更など、録音デバイスに変更を加えた場合は、Audacity が変更を検出できず、マイクと通信できない可能性が高くなります。 。
これを修正するには、Audacity でスキャンを実行して、ソフトウェアがマイクを検出できるようにします。これを行うには、次の手順に従います。
- まず、Audacity を起動します。
- メニューから、[トランスポート] > [オーディオ デバイスの再スキャン]に移動します。
- 完了したら、赤い点線の録音アイコンをクリックして、音声を録音できるかどうかを確認します。
- さらに、[オーディオ設定] > [録音デバイス]をクリックして、オーディオ入力デバイスを選択することもできます。
2] Audacityを再インストールする
また、Audacity の不具合により、ソフトウェアがマイクや加えた変更を検出できない可能性もあります。したがって、これを修正するには、アプリをリセットするか、再インストールしてから、最初からやり直すことができます。
ただし、アプリ内で行った設定は削除されるため、続行する前に必ずメモを取ってください。読んだら、次の手順に従います。
- まず、Audacityを起動します。
- [ツール] > [設定のリセット]に移動して、Audacity をリセットします。
- 同じ問題がまだ発生しているかどうかを確認してください。
- 「はい」の場合は、次の手順に従って Audacity を再インストールします。
- Windows キー + I を押して設定を起動します。
- [アプリ] > [インストールされているアプリ] に移動します。
- Audacity の横にある 3 点アイコンをクリックし、「アンインストール」を選択します。
- アンインストールしたら、公式 Web サイトから Audacity をダウンロードし、画面上のすべての手順に従ってインストールします。
3] 必要なすべての Windows オーディオ サービスを有効にする
多くのユーザーが、特定の Windows オーディオ サービスを有効にすることで問題が解決したと報告しています。これらのサービスは、Windows Audio および Windows Audio Endpoint Builder です。
これらのサービスが PC で無効になっている場合、アプリケーションではこれらのサービスを有効にする必要があるため、Audacity は機能しません。
ただし、以下の手順に従って、これらのサービスを簡単に有効にすることができます。
- Windows キー + Rを押して「ファイル名を指定して実行」を起動します。
- 「services.msc」と入力して Enter キーを押します。
- 次に、 Window Audio サービスを探して右クリックし、[プロパティ]を選択します。
- ここで、[スタートアップの種類] が [自動] に設定されていることを確認してください。また、サービスが実行されていない場合は、「開始」ボタンをクリックします。
- 最後に、「適用」 > 「OK」をクリックします。
- Windows Audio Endpoint Builder サービスに対しても同じ手順を繰り返します。
両方のサービスを有効にしたら、PC を再起動すると機能するはずです。
4] PC にすべてのオーディオ デバイス ドライバーを再インストールします。
問題の原因はオーディオ ドライブの破損である可能性があるため、ドライバーを再インストールすることをお勧めします。
Windows ではドライバーが自動的にインストールされなくなりました。Windows Update 経由で更新プログラムが入手可能であっても、OEM からダウンロードすることをお勧めします。
結論
以上が、Windows PC での Audacity Internal PortAudio エラーを修正するために実行できる最も簡単な手順の一部でした。他の録音アプリを試して、自分の声を録音できるかどうかを確認することもできます。そうでない場合は、PC のマイクとその他の設定を確認する必要があります。
コメントを残す