Windows 10/11の「コンテナ内のオブジェクトの列挙に失敗しました」エラーを修正
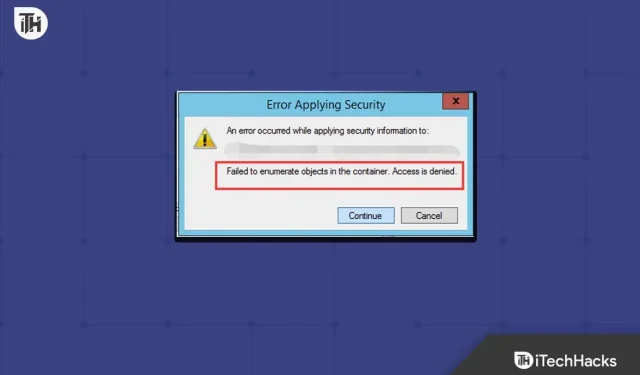
コンテナ内でオブジェクトを数えようとして失敗しました。ファイルまたはフォルダーのアクセス許可を変更すると、「アクセスが拒否されました」というメッセージが表示される場合があります。この問題は通常、ファイルまたはフォルダーのアクセス許可を更新しようとしたが、そのファイルまたはフォルダーに対する管理者アクセス権がない場合に発生します。この問題のその他の頻繁な原因として、不適切なフォルダー構成、競合するアプリ、ユーザー アカウント管理などが挙げられます。
たとえ権限を変更するのが煩わしかったとしても、心配する必要はありません。Windows コンピューターでの「コンテナー内のオブジェクトの列挙に失敗しました」エラーを解決するには、さまざまな手法を使用できます。
Windows 10/11 でコンテナ内のオブジェクトの列挙に失敗する問題を修正
この問題に対するすべての解決策については、この投稿で説明します。
コマンドプロンプト経由でコマンドを実行する
コマンド プロンプトを使用すると、この問題を解決できます。そのためには、以下の指示に従ってください。
- キーボードのWindowsキーを押して、 「 CMD 」と入力します。[コマンド プロンプト]を選択し、[管理者として実行]をクリックします。
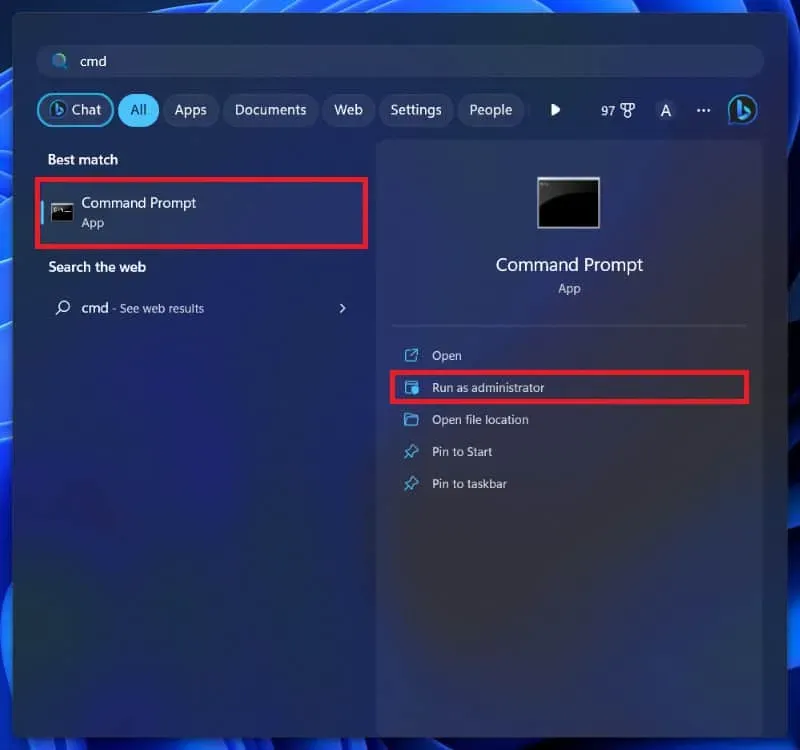
- ここでは、以下のコマンドを 1 つずつ実行します。
- takeown /FX:\ FULL_PATH_TO_FOLDER
- takeown /FX:\ FULL_PATH_TO_FOLDER /r /dy
- icacls X:\ FULL_PATH_TO_FOLDER /grant 管理者:F
- icacls X:\ FULL_PATH_TO_FOLDER /grant Administrators:F /t
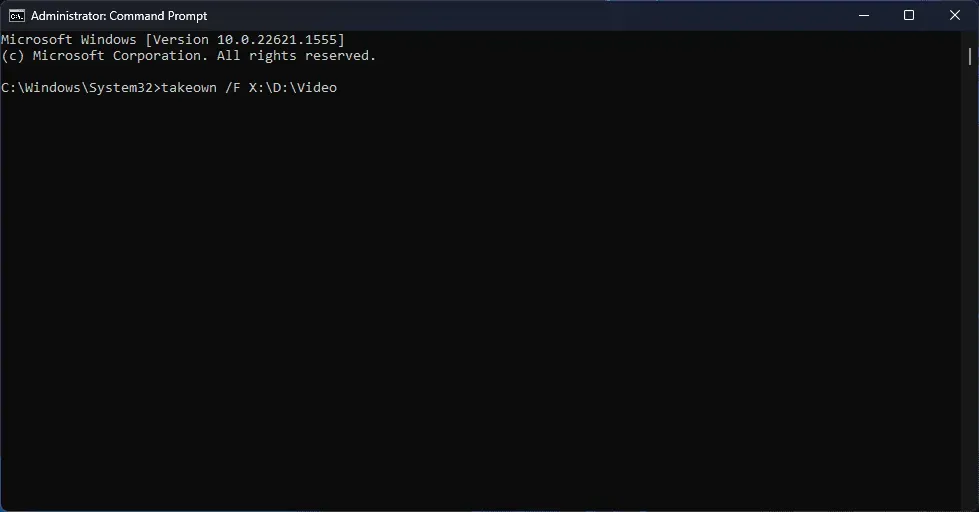
古い人に連絡する方法がわからない場合は、以下の手順に従ってください。
- Windows + Eキーの組み合わせを押して、ファイル エクスプローラーを開きます。
- アクセス許可を変更するフォルダーまたはファイルの場所に移動します。
- フォルダーに入ったら、上部のアドレス バーをクリックし、フォルダーのアドレスをコピーします。
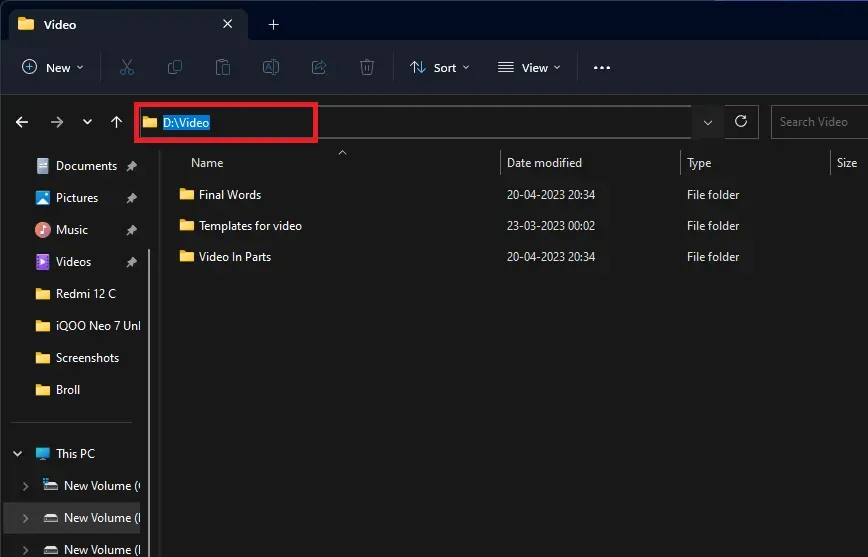
- これで、上記のコマンドのFULL_PATH_TO_FOLDERの代わりにフォルダーへのパスを貼り付けることができます。
フォルダーの所有権を変更する
ファイルまたはフォルダーのアクセス許可が正しくない場合、このエラーが発生する可能性があります。フォルダーの所有権を変更する必要がある場合は、状況を解決する必要があります。そのためには、以下の指示に従ってください。
- このエラーが発生しているフォルダー/ファイルを右クリックし、[プロパティ]をクリックします。
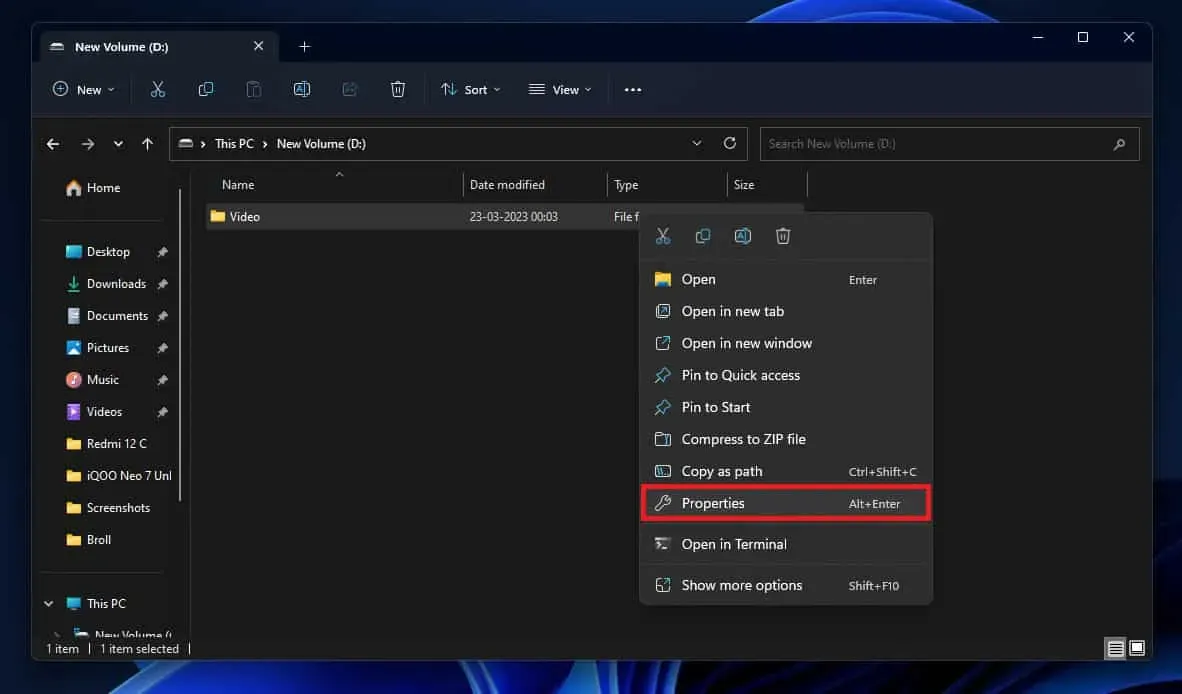
- [セキュリティ]タブで、[詳細設定]オプションをクリックします。
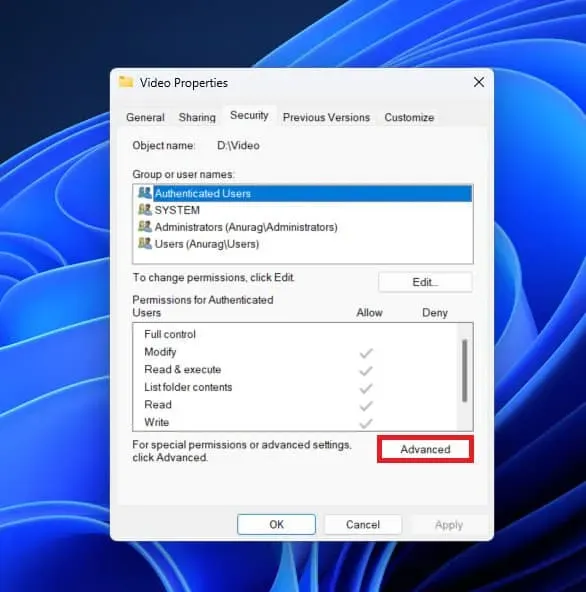
- 次に、所有者の横にある「変更」オプションをクリックします。
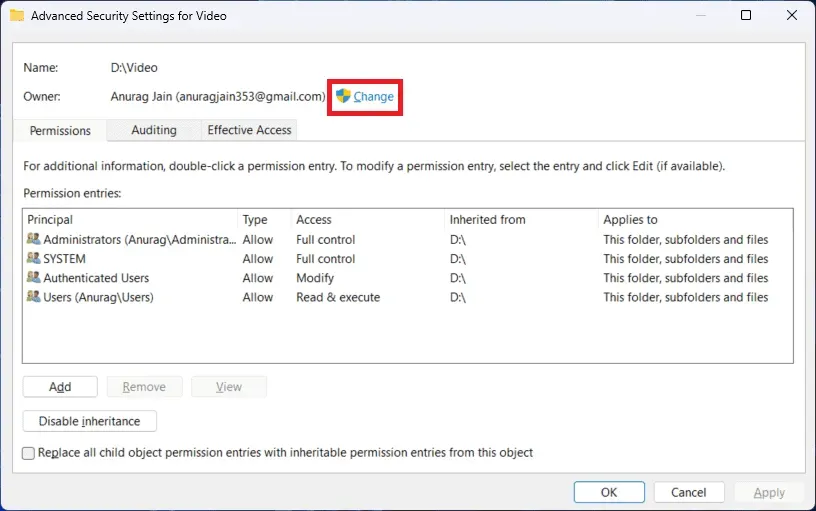
- [オブジェクト名を入力してください]で[ユーザー名を入力してください] を選択し、[名前の確認]をクリックします。

- ここで、「サブコンテナとオブジェクトの所有者を置き換える」および「すべての子オブジェクトの権限エントリをこのオブジェクトから継承可能な権限エントリに置き換える」のチェック マーク オプションをクリックします。
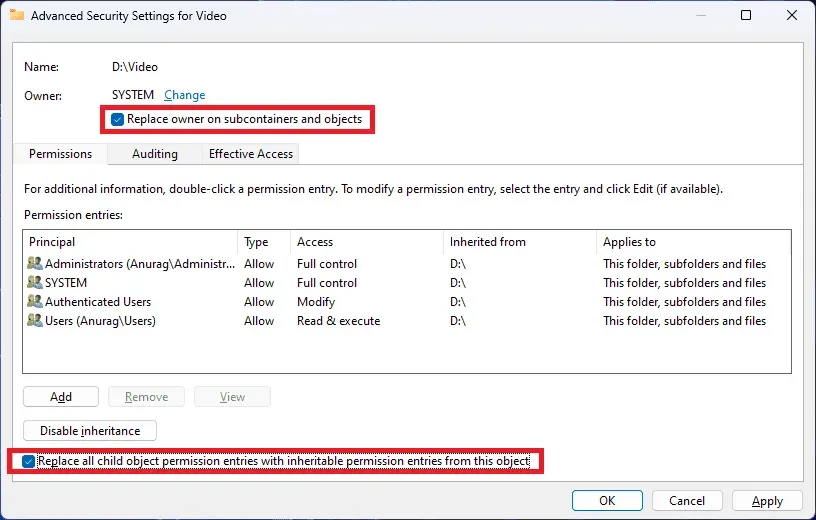
- 次に、「適用」をクリックしてから「OK」をクリックして先に進みます。
- ここで再び [セキュリティ]タブで、[グループ名またはユーザー名]セクションに[Everyone]が存在するかどうかを確認します。
- [Everyone]が表示されない場合は、 [Advanced]をクリックします。
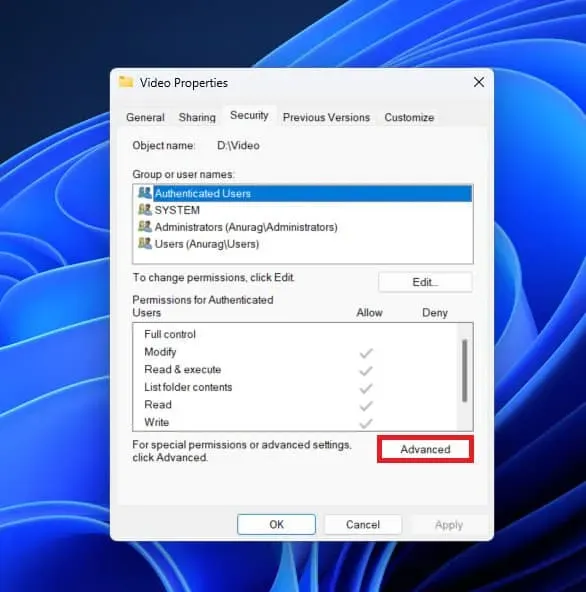
- 次に、「追加」ボタンをクリックします。
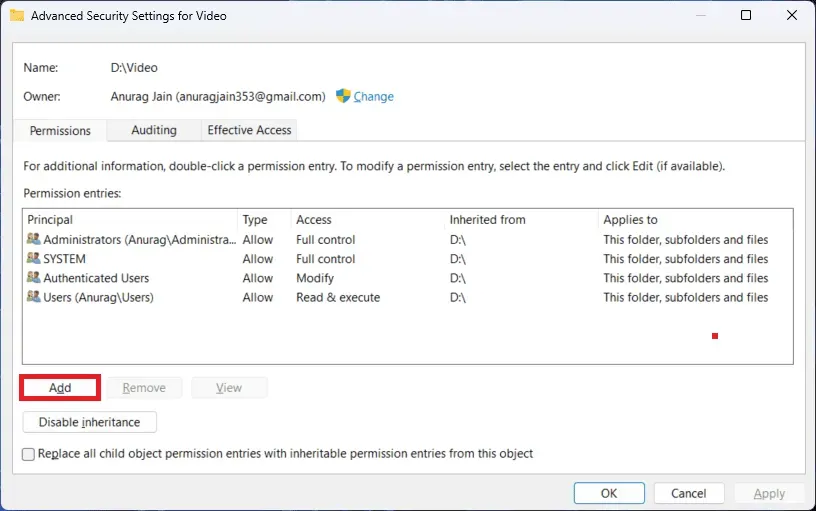
- その後、「プリンシパルの選択」をクリックします。
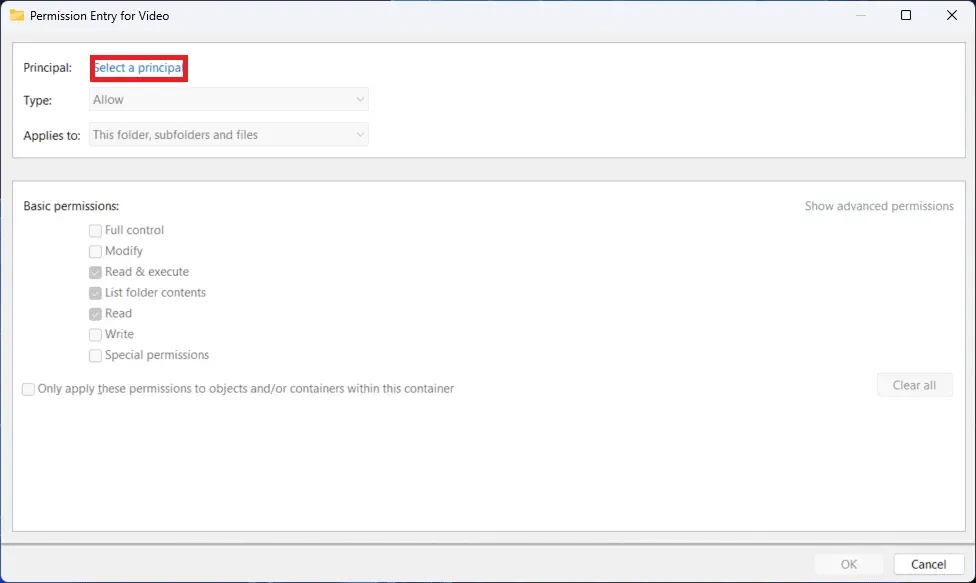
- [選択するオブジェクト名を入力してください]で、「Everyone」と入力し、[名前の確認]をクリックします。
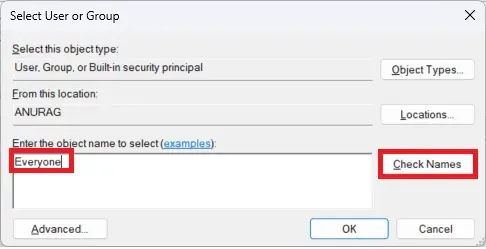
- 「適用」をクリックし、次に「OK」をクリックして変更を保存します。
管理者のすべての権限を拒否する
フォルダーの所有権を変更しても問題が解決しない場合は、管理者にすべてのアクセス許可を拒否する必要があります。これを行うには、次のアクションを実行します。
- 管理者のアクセス許可を拒否するフォルダーを右クリックし、コンテキスト メニューから[プロパティ]をクリックします。
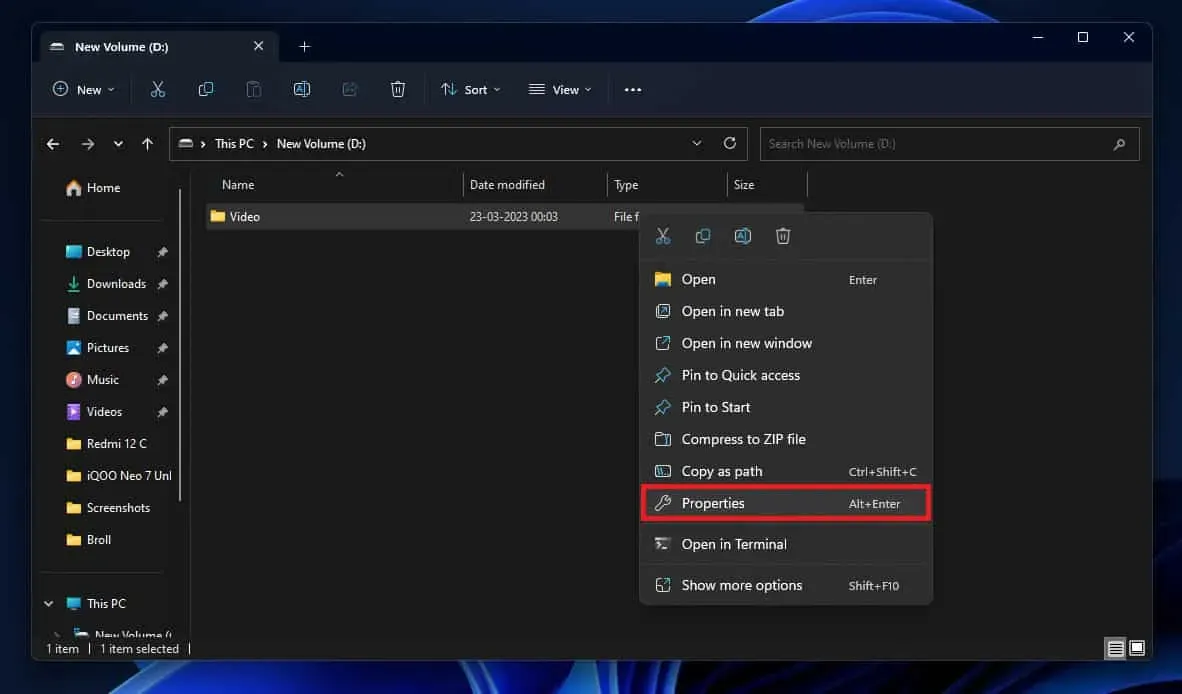
- 次に、「プロパティ」ウィンドウの「セキュリティ」タブをクリックします。
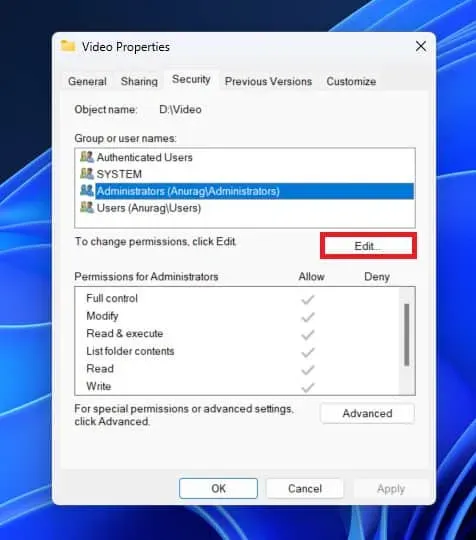
- [グループ名またはユーザー名]セクションで、[編集]をクリックします。
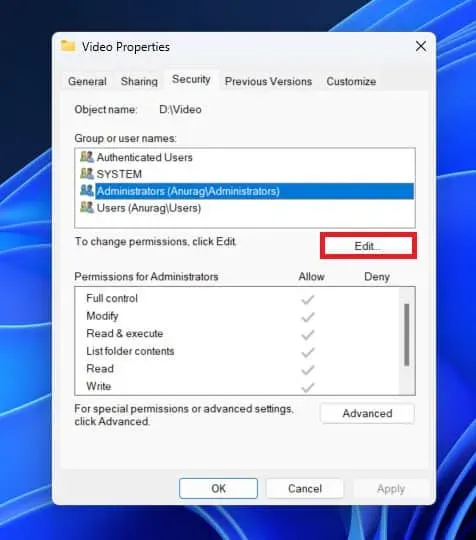
- ここで、「管理者」を選択し、 「拒否」の下のすべてのチェックボックスをオンにします。
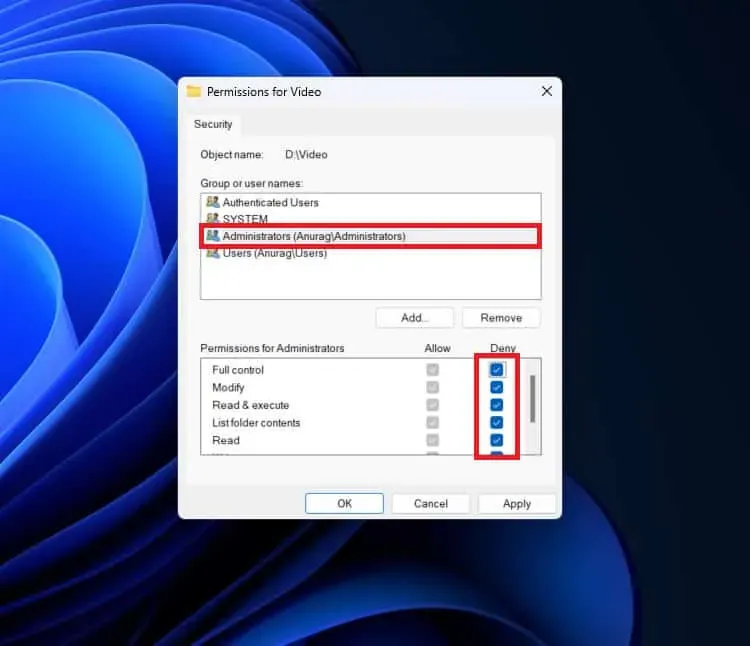
- ここで、「適用」をクリックし、次に「OK」をクリックして変更を保存します。
ユーザーアカウント制御を無効にする必要があります
ユーザー アカウント コントローラーを無効にすることも、Windows の「コンテナー内のオブジェクトの列挙に失敗しました」エラーを解決するために実行できるもう 1 つのアクションです。手順は以下のとおりです。
- タスクバーの[スタート]アイコンをクリックし、 [ユーザー アカウント制御設定の変更]を検索します。Enter キーを押して開きます。
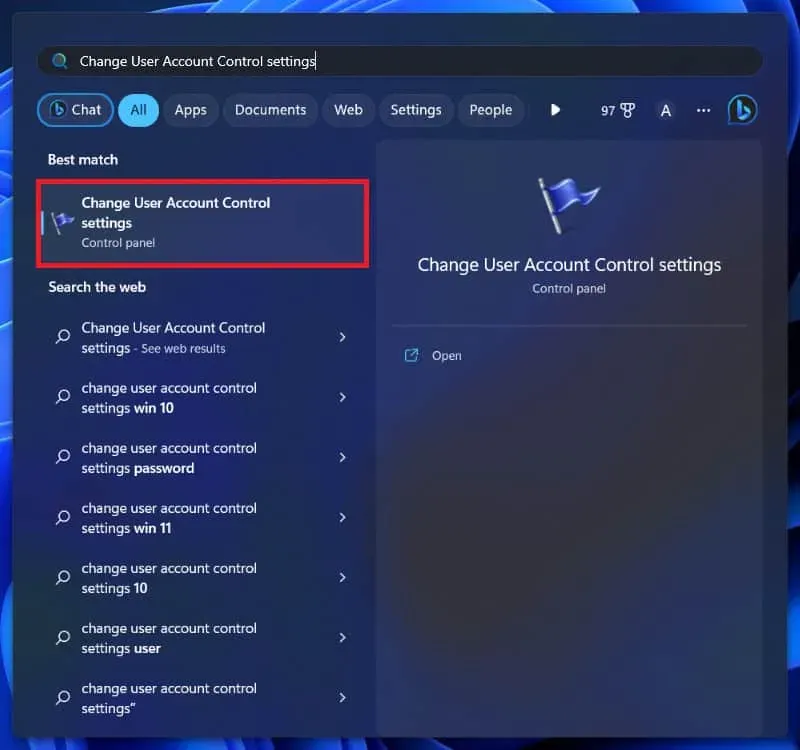
- ここで、スライダーを「通知しない」まで下にドラッグし、「OK」をクリックします。

- PC を再起動して、加えた変更を保存します。
結論
記載された情報が Windows の「コンテナ内のオブジェクトの列挙に失敗しました」エラーの解決に役立つことを心から願っています。この投稿が問題解決に役立ったかどうかを下のコメント欄でお知らせください。



コメントを残す