Vizio スマート TV がフリーズ、遅延、フリーズ、再起動を繰り返す問題を修正
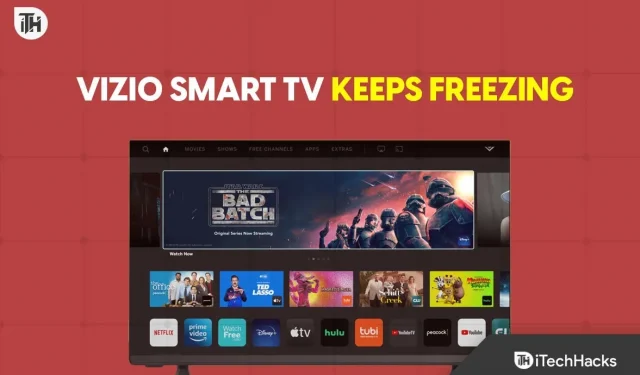
価格が安く、コストパフォーマンスに優れたアメリカのスマート TV ブランドといえば、Vizio を検討してみてはいかがでしょうか。Vizio のスマート TV は手頃な価格で、優れた画質を提供し、その他の機能も備えています。オペレーティング システムはまだ完成していませんが、価格セグメントでこれ以上の期待はできません。明らかに、ほとんどの場合、何らかの理由でバグや問題が「手頃な価格」という言葉よりも優先されることがあります。Vizio スマート TV がフリーズし続け、切断されるのもその 1 つです。
古いテレビからモバイル画面までのストリーミングやエンターテイメントのニーズを考えると、自宅やオフィスにスマート TV を設置することは大きな進歩です。画面が大きいほど、表示が見やすくなり、追加機能にアクセスしやすくなります。最近では、スマート TV ユーザーも没入型の体験を得るためにゲームをプレイすることを好みます。Vizio ブランドのスマート TV は、時折途切れやフリーズが発生することを除けば、品質とパフォーマンスの点でかなり優れています。
まあ、これは、スマート TV でそのようなことが時々起こることを望まない多くのユーザーにとっては問題になる可能性があります。ただし、ほとんどの場合、すぐに再起動するとフリーズの問題は解決します。ただし、誰もが同じ問題を何度も何度も解決できるほど幸運であったり、賢明であるとは限りません。また、単純な再起動でフリーズやクラッシュの問題が常に解決できるわけではありません。
Vizio スマート TV がフリーズ、遅延、フリーズ、再起動を繰り返す問題を修正
いくつかのオンライン フォーラムをざっと見てみると、Vizio スマート TV は特別な理由もなくランダムにフリーズします。明らかに、このような質問に当てはまる理由はたくさんあるので、さらに議論する必要があります。
これらには、古いシステム ファームウェア、遅いインターネット接続、リモコンの問題、Bluetooth 接続の失敗、十分な電力不足、システム上の古いアプリケーション、メモリまたはストレージの空き容量などが含まれます。
幸いなことに、以下のすべての手順を確認して、Vizio スマート TV で手動で実行すると、フリーズやシャットダウンの問題を簡単に解決できます。
1. Vizio スマート TV を再起動します。
他のトラブルシューティングに進む前に、次の手順に従って Vizio スマート TV を再起動することをお勧めします。
- Vizio スマート TV リモコンのメニュー ボタンを押します。
- 次に、ナビゲーション キーを使用して [システム] に移動します。
- 「リセットと管理」を選択します。
- [ソフト パワー サイクル] オプションを選択します。
- 再起動が完了するまで待ちます。
2. Vizio スマート TV の電源をオフにして、再度オンにします。
私たちのほとんどは以前にそれを行ったことがあるため、スマート TV でオンとオフの方法を実行するために特別なことは何もありません。Vizio スマート TV のオンとオフをまだ行っていない場合は、次の手順に従ってください。基本的に、テレビのシステムを更新し、テレビの使用やアプリケーションの起動に影響を与える可能性のあるキャッシュ データをクリアします。
- Vizio スマート TV の電源を切り、アダプターをコンセントから抜きます。
- 数分ほど待ちます。
- 次に、テレビ/リモコンの電源ボタンを約 1 分間押し続けます。
- テレビから静電気を除去するには、必ず同じ手順を数回繰り返してください。
- その後、電源ケーブルを再度差し込み、Vizio スマート TV の電源を再度オンにします。
以下の手順に従って、Vizio スマート TV の電源をスムーズにオンにすることもできます。
- リモコンの「メニュー」ボタンを押して「設定」オプションを開きます。
- 「システム」メニューを選択し、「リセットと管理」を選択します。
- ここで、[ソフト パワー サイクル] オプションを選択します。
- [はい]を選択して確認します。
- プロセスが完了するまで待ってから、問題を再確認してください。
3. 電源接続を正しく確認してください
場合によっては、電源への接続の問題や、コンセントの電源アダプターが緩んでいる場合にも、Vizio スマート TV がフリーズして電源がオフになることがあります。この場合、電源ケーブルがコンセントに正しく接続されていないと、このような問題が発生する可能性があります。必ず電源コードを抜き、別のコンセント/ソケットに差し込み直し、問題がないか確認してください。
4. インターネット接続を確認します
Vizio の最新のスマート TV (SmartCast UI) または Vizio の他のスマート TV を使用している場合、インターネット接続の競合も非常に悩ましい場合があります。これは、コンテンツの起動中またはストリーミング中の TV のパフォーマンスにある程度影響を与える可能性があります。インターネット接続の問題により、ストリームがバッファリングされたり、低解像度で再生されたりすることがありますが、これはよくあることです。
さらに、インターネット接続が不安定であると、実行中のシステムがハングしたり、バックグラウンドでダウンロードまたは同期が進行中の場合にコンテンツが再生されたりする可能性があります。次のような最小データ制限が必要になります。
- SD (720p 以下) には、最低 3 Mbps のビット レートが必要です。
- HD (720p) には、最低 8 Mbps のビット レートが必要です。
- フル HD (1080p) には、最低 8 Mbps のビット レートが必要です。
- ライブ ブロードキャストには、少なくとも 10 Mbps 以上のデータ転送速度が必要です。
- 4K には少なくとも 16+ Mbps のデータ レートが必要です。
以下の手順に従って、Vizio スマート TV の現在のデータ転送速度を確認できます。
- リモコンのメニューボタンを押します。
- 「ネットワーク」オプションを選択します。
- テレビで接続テストを実行するには、[接続テスト] オプションを選択します。
「ダウンロードできません」というメッセージが画面に表示された場合は、インターネットに問題があることを意味します。ネットワーク障害を解決するには、Wi-Fi ルーターやモデムなどのネットワーク デバイスを必ず再起動してください。
それ以外の場合は、ルーター/モデムの電源ケーブルを壁のコンセントから抜き、数分間待ってください。次に、ルーターの電源ボタンを 1 分間押し続けます。最後に、電源ケーブルを再接続し、ルーターの電源を入れます。
5.より高い Wi-Fi チャネルまたは帯域幅に切り替えてみます。
従来の、または最も一般的に使用されている 2.4 GHz のシングルバンド Wi-Fi は、ほぼすべての人に適しています。ただし、場合によっては、デュアルバンド 5GHz Wi-Fi 接続が、より大きなコンテンツやゲームのダウンロード、4K コンテンツのストリーミングなどに役立つことがあります。
複数のデバイスが同じネットワークに接続されている場合、ネットワーク速度が低下したり、頻繁にシャットダウンが発生して遅延が長くなったりするため、テレビが中断される可能性があります。
- Web ブラウザから Wi-Fi ルーターの管理パネルに移動します。
- デフォルトのユーザー名とパスワード (ルーターの背面に印刷されている) を使用して、管理パネルにログインします。
- 次に、「メニュー」タブに移動し、「ネットワーク」オプションを開きます。
- 次に、[Wi-Fi] を選択し、次に 5GHz 帯域を選択します。(サポートされている場合)
- Wi-Fi パスワードを入力して接続を設定します。
- 完了したら、変更を保存し、同じパスワードを使用して Vizio スマート TV を 5GHz Wi-Fi 接続に接続します。
6. システム ソフトウェアのアップデートを確認します。
次の手順に従って、Vizio スマート TV で保留中のシステム ソフトウェア アップデートを簡単に確認できます。オペレーティング システムを実行している電子ガジェットを使用すると、ソフトウェアの更新が面倒になることがあります。ただし、エラーや失敗をできる限り最小限に抑えるためには、これは避けるべき必要な手順です。
- Vizio スマート TV の電源を入れます。
- 「メニュー」タブに移動し、「システム」オプションを開きます。
- [アップデートを確認する]を選択します。
- 保留中のアップデートがある場合は、必ずシステム ソフトウェアをアップデートしてください。
- 更新プロセスが完了するまで待ちます。
- その後、Vizio スマート TV を再起動できます。
7. 古いアプリをすべて更新する
Vizio スマート TV は、Vizio Online Apps の略である VIA を使用してアプリをインストールします。Vizio スマート TV 上の古いアプリを手動で更新する場合は、必ず以下の手順に従ってください。
- リモコンの V または VIA ボタンを押します。
- 更新したいアプリを選択します。
- 次に、リモコンの黄色のボタンを選択します。
- [更新] オプションが表示された場合は、それを選択します。
- アップデートが利用できない場合は、「アプリのアンインストール」を選択し、「OK」を選択します。
- ここで「はい」を選択し、「OK」をクリックして選択を確定します。
- リモコンを使用して独自のアプリ ストアにアクセスします。
- 次に、アプリを検索して見つけて、更新または再インストールします。
- 「OK」をクリックし、「インストール」を選択して完了します。
8. オートパワーオフ設定を無効にする
ほとんどすべての最新の Vizio スマート TV には自動電源オフ機能があり、テレビが約 10 分間使用されていない場合に電源を切ると便利です。ただし、このような機能により、画面がフリーズする問題が発生する可能性があります。したがって、このオプションを無効にすると機能するはずです。
- Vizio スマート TV の電源を入れ、[メニュー] タブに移動します。
- [タイマー] オプションを開き、自動電源オフ機能をオフにします。
- スリープ時間機能を変更して、スリープ状態にならないようにすることもできます。
- テレビを再起動して問題を確認してください。
9. 映像モードを変更する
フリーズ問題の解決策として、Vizio スマート TV の画像モードを変更してみてください。場合によっては、カラー プロファイルを変更すると、視覚的な途切れや不具合が修正されることがあります。
- Vizio スマート TV を開き、[メニュー] タブに移動します。
- 「ピクチャー」オプションを開き、「ピクチャーモード」に進みます。
- ここでさまざまなオプションを切り替えて問題を確認できます。
- その後、テレビを再起動して変更を有効にします。
10. CEC (Consumer Electronics Control) を無効にする
Consumer Electronics Control (CEC) は、単一のユニバーサル リモコンを使用してデバイスを HDMI ポート経由で TV に接続できるようにする通信プロトコルです。
- Vizio スマート TV の電源を入れ、[メニュー] タブに移動します。
- 「システム」オプションに移動します。
- CEC を選択し、この機能を無効にします。
- テレビを再起動し、他の問題がないか確認します。
11. 最近インストールしたサードパーティ製アプリを再インストールしてみてください。
Vizio SmartCast TV はストリーミング アプリをサポートしていますが、エラーを避けるためにサードパーティ アプリをアンインストールして再インストールすることで、時間の経過とともに更新する必要があるいくつかの問題が発生する可能性があります。
- リモコンの V ボタンを押して、SmartCast メニューを開きます。
- 「すべてのアプリを表示」を開き、特定のアプリを強調表示します。
- 次に、黄色のボタンを押してオプションタブを開きます。
- ここでアプリをアンインストールするオプションが見つかります。
- アンインストールしたら、テレビを再起動し、App Store からアプリを再インストールします。
12. キャッシュデータのクリア
次の手順に従って、Vizio スマート TV のキャッシュ データを必ずクリアしてください。
- Vizio スマート TV のメインメニューに移動します。
- 「設定」を選択し、「一般」を選択します。
- ここで「キャッシュをクリア」を選択すると、確認メッセージが表示されます。
- [OK] をクリックして続行すると、キャッシュがクリアされます。
- 次に、テレビを再起動します。
13. Vizio スマート TV を工場出荷時設定にリセット
以下の手順に従って、Vizio スマート TV を工場出荷時設定にリセットして、すべての設定と構成、ストレージなどを工場出荷時のデフォルトにリセットしてみることができます。これは基本的にデバイスが新品同様に動作するのを助け、基本的にクラッシュや途切れを修正します。
- Vizio TV を起動し、[メニュー] タブに移動します。
- 「システム」メニューを開き、「リセットと管理」オプションを選択します。
- 「テレビを工場出荷時の設定にリセット」を選択します。
- 次に、ペアレンタルコントロールコード(デフォルトは0000)を入力します。
- [OK] を選択して確認し、工場出荷時設定へのリセットが完了するまで待ちます。
- その後、Vizio TV が自動的に再起動します。
- テレビがシステムに再起動するまで待ちます。
- 次に、構成を手動で調整します。
SmartCast Vizio TV を使用している場合は、次の手順に従ってコンボ ボタンを使用して TV をリセットできます。
- リモコンの音量小 + 決定ボタンを約 10 秒間押し続けます。
- テレビ画面にポップアップ メッセージが表示され、Enter ボタンを押し続けてテレビをリセットするように指示されます。
- 次に、Enter ボタンを押したままにして、リセットプロセスを開始します。
注意: 出荷時設定にリセットすると、Vizio TV からすべてのチャンネルが消去されることもありますのでご注意ください。
14. Vizio サポートに連絡する
どの方法もうまくいかなかった場合は、必ずVizio サポートに連絡してサポートを求めてください。開発者やサポート エージェントが詳細に調査できるように、必要なデータを含むレポート チケットを送信することをお勧めします。
それは今のところすべてです。同じ問題について他にご質問がある場合は、お気軽に以下にコメントしてください。



コメントを残す