Telegram ブラウザのデスクトップ通知の問題の修正
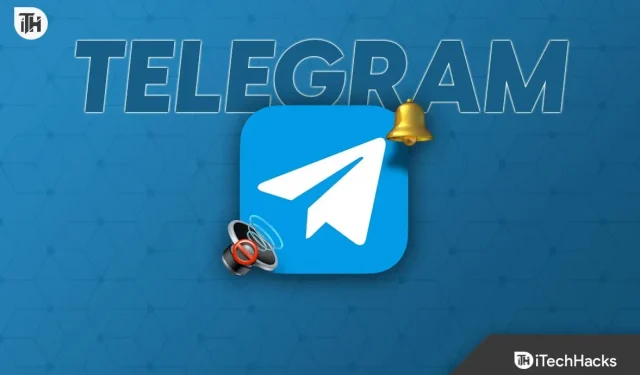
Telegram は、プライベートな会話やビデオ会議などの優れた機能により、世界中で最も広く使用されているソーシャル メディア プラットフォームの 1 つとなっているクラウドベースの集中メッセージング サービスです。
ただし、場合によっては、ユーザーがアクセスできなくなる問題が発生することがあります。これに関して、デスクトップ版の Telegram プログラムでメッセージを受信したときに通知が届かないという苦情が何人かのユーザーから寄せられています。
同じ問題が発生している場合は、サポートさせていただきます。この記事では、Telegram デスクトップ通知が機能しない問題を修正する各手順を説明します。
修正された問題: Telegram ブラウザのデスクトップ通知の問題
Telegram デスクトップ通知は、バグまたはその他の理由により機能しない場合があります。主犯を見つけて問題を解決するのは難しいでしょう。
これに役立つ 8 つの解決策を以下にリストしました。すぐに読んで、Telegram デスクトップ クライアントから通知を受信するための解決策を見つけることができます。
コンピュータを再度起動します
すべての小さな問題を解決する最も簡単な方法は、コンピューターを再起動することです。これにより、すべてのバックグラウンド アプリが停止され、新たに開始されます。Telegram デスクトップ通知の問題を解決するには、コンピュータを再起動してみてください。
Windows コンピュータを再起動するには:
- Windows アイコンをクリックするだけです。
- 次に、電源アイコンをクリックします。
- 最後に、「再起動」を選択し、再び起動するまで待ちます。
Mac を再起動するには:
- まず、左上隅にあるアップルメニューをクリックします。
- 次に、利用可能なオプションから[再起動]を選択します。
- 最後に、ポップアップ ウィンドウの [再起動] ボタンを再度クリックしてリクエストを確認します。
その後、Telegram が通知を送信しているかどうかを確認します。そうでない場合でも、パニックに陥る必要はありません。以下の代替ソリューションをいくつか試すことができます。
ログアウト後、Telegram に再ログインします
アカウントに小さな障害があり、サーバーから情報を取得できなかったり、デスクトップ アラートが誤動作していることも考えられます。したがって、問題を修正するには、Telegram からログアウトしてから再ログインするのが最善です。
- まず、コンピュータで Telegram アプリケーションを開きます。
- 次に、[設定]をクリックします。
- その後、プロフィールをクリックします。
- 最後に、画面上の「ログアウト」ボタンをクリックしてアカウントからログアウトします。
- その後、しばらく待ってからアカウントにログインし、Telegram 通知を受信しているかどうかを確認します。
インターネット接続を確認する
Telegram デスクトップ通知が機能しないことは、インターネット アクセスが悪いことが原因である可能性もあります。インターネット速度が良好で十分な安定性がある場合、通知は時間通りにのみ受信されます。したがって、インターネット速度をチェックし、問題が見つかった場合は修正することは、悪いことではありません。
他の Web サイトやインターネット速度を測定する Web サイトにアクセスすると、それを確認できます。必要に応じてルーターを再起動するか、標準に達していない場合は、より良い通信範囲についてインターネット サービス プロバイダーに問い合わせてください。
Telegram の通知設定を調べる
通知を有効または無効にする Telegram の機能を誤って削除したことも考えられます。状況で有効かどうかを判断するには、次のアクションを実行します。
- まず、デスクトップで Telegram を開く必要があります。
- 次に、[設定]に移動します。
- ここで、「通知とサウンド」オプションを選択します。
- 次に、画面上で「通知」を見つけて、トグルがオンになっていることを確認します。
ここで [設定] タブを閉じて、Telegram が新しいメッセージを通知するかどうかを確認します。問題が解決しない場合でも、心配する必要はありません。以下にリストされている他の修正を試してください。
テレグラム通知をリセット
設定を有効にしても、Telegram の問題により通知が機能しないことがあります。この状況では、Telegram の通知設定をリセットすることが望ましいでしょう。
その手順は次のとおりです。
- まず、Telegramを開きます。
- 次に、[設定]に移動します。
- その後、[通知とサウンド]をクリックします。
- 次に、画面上で[通知をリセット]オプションを見つけてクリックします。
通知設定がデフォルトの状態にリセットされた後、通知の受信を再開できると思います。
Telegram で連絡先のミュートを解除する
Telegram デスクトップ通知が 1 つの連絡先に対してのみ機能する場合は、誤ってその連絡先を沈黙させた可能性もあります。したがって、それを確認し、そうであれば、その特定の人物からの通知を許可する必要があります。
このプロセスに慣れていない場合は、次のアクションを実行してください。
- まず、Telegramを起動します。
- 次に、通知の問題が発生しているコンバージョンをクリックします。
- その後、上部にある連絡先の名前をクリックします。
- 最後に、通知トグルをオンにして、その連絡先のミュートを解除します。
ここで [設定] タブを閉じ、友達にメッセージを送ってもらい、通知が適切に機能していることを確認してください。
Telegram のバックグラウンド実行をアクティブ化する
メッセージ アラートを送信するには、Telegram をデスクトップのバックグラウンドで実行するための認証が必要です。この場合、禁止されている場合は次のように処理します。
- まず、Windows の検索バーをクリックします。
- 次に、「バックグラウンド アプリ」と入力します。
- その後、リストから Telegram アプリを見つけて、トグルをオンにします。
Telegram Web アプリをアップグレードする
Telegram を削除して再インストールし、問題が解決するかどうかを確認してください。破損したファイルをすべて削除し、新しいファイルをダウンロードして、通知機能のスムーズな動作と適切な動作を保証します。
Windows で Telegram をアンインストールするには:
- まず、Windows の検索バーに「コントロール パネル」と入力し、結果をクリックします。
- 次に、「プログラムのアンインストール」をクリックします。
- その後、「Telegram」を見つけてクリックします。
- 次に、それを右クリックして「アンインストール」を選択します。
Mac で Telegram をアンインストールするには:
- まず、ファインダーを開きます。
- 次に、「アプリケーション」タブに移動します。
- その後、リストから Telegram を見つけて、それをゴミ箱にドラッグします。
この時点で最新バージョンのTelegram をコンピュータにインストールすると、アラートが再び正しく動作し始めるはずです。
結論
Telegram デスクトップの通知問題を解決するための実証済みの解決策をいくつか紹介します。問題を解決できたことを願っています。さらに質問や懸念がある場合は、コメントを残すことができます。

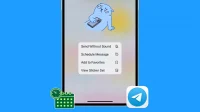
コメントを残す