Gmail が iPhone または iPad で動作しない場合は、本当の修正はここにあります!
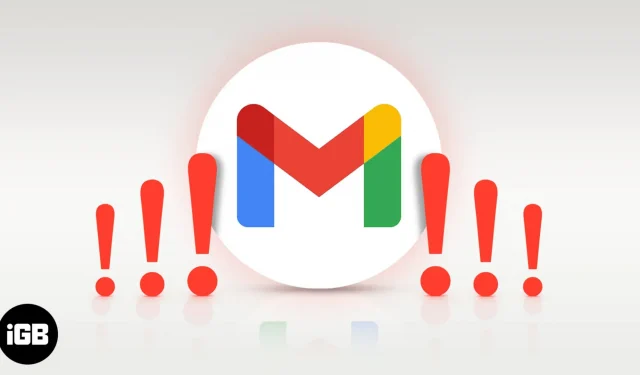
iPhone で Gmail が機能しなくなると、アプリやサービスにサインインしたり、他の Web サイトのパスワードを変更したり、銀行からの通知をスキップしたりすることができなくなります。つまり、物事は混沌とする可能性があります。幸いなことに、この問題は正常に解決できます。この記事では、iPhone または iPad で Gmail が動作しない理由を説明し、問題を解決する方法を紹介します。
iPhone で Gmail アプリが動作しないのはなぜですか?
修正に取り掛かる前に、iPhone または iPad で Gmail が動作しない理由を理解することが重要です。そしてその主な理由は安全性です。あなたが別の地域にいる場合(別の都市や国に旅行している場合など)、Google は、他の誰かがあなたのメールにアクセスしようとしていると判断して、Gmail の保護機能を停止することがあります。
それどころか、iPhone やメール アプリケーションにエラーが存在する場合もあります。メールアプリのモバイルデータ通信がオフになってしまい、新しいメールが受信できなくなるという事態も発生しています。
心配しないでください。これらすべての問題の修正方法については以下で説明しています。最初の 5 つの決定は、Google による検証に関連しています。それ以外の場合は、iPhone (iPad) 側のエラーを必ず修正します。
- Googleステータスバーを確認する
- デバイスのアクティビティを表示する
- Gmail Web サイトで警告を確認してください
- キャプチャをリセット
- IMAPが有効になっていることを確認してください
- インターネット接続があり、VPN が無効になっていることを確認してください
- iPhoneのメールアプリを強制終了する
- iPhoneを再起動します
- iPhoneの制限を無効にする
- iPhoneのメールアプリをアップデートする
- iPhoneをアップデートする
- iPhoneのメールアプリをアンインストールして再インストールする
- Gmail アカウントを削除し、再度設定してください。
- すべてのiPhone設定をリセット
1. Googleステータスバーを確認する
公式のGoogle Workspace ステータス ダッシュボードにアクセスして、Gmail にサービスの停止や機能停止が発生していないことを確認してください。
2. デバイスのアクティビティを表示する
- iPhone (またはコンピュータ) を使用してmyaccount.google.comにアクセスします。「Google アカウントに移動」をクリックし、必要に応じてサインインします。
- 「セキュリティ」タブが表示されていることを確認してください。
- ここから、セキュリティ イベントを表示します。
- デバイス名、場所、サインインを試行した時刻に一致するアクションをクリックします。
- 次の画面で、「はい、私です」をクリックします。
- その後、ほとんどの場合、レターの読み込みが正しく開始されるようになります。
3. Gmail Web サイトで警告を確認します。
Google がサインインを許可しない場合、同じメール アドレス (および/または予備メール アドレス) にメールが送信されます。他のデバイスまたは iPhone ブラウザでこのメールを開くことができる場合は、そうしてください。次に、そのメール内で、「今すぐデバイスを確認する」または同様のものをクリックします。指示に従って、ログインしようとしているのがあなたであることを Google に伝えます。
4. CAPTCHAをリセットする
- iPhone ブラウザ (またはコンピュータ) を使用して、account.google.com/DisplayUnlockCaptchaにアクセスします。
- Google アカウントでサインインします。
- 「続行」をクリックします。
- 次に、iPhone で Gmail にサインインしてみます。問題なく動作するはずです。
5. IMAP が有効になっていることを確認します
これは、Gmail が iPhone または iPad で動作しない可能性がある重要な理由の 1 つである可能性があります。確認方法は次のとおりです。
- Safari、Chrome、または別の iPhone でmail.google.comにアクセスし、Gmail アカウントでサインインします。
- Gmail アプリの使用を促す画面が表示された場合は、[興味ありません] をクリックします。
- 左上隅にあるハンバーガーアイコン(三本線)をタップします。
- 下にスクロールして「デスクトップ」をクリックします。
- 「HTML Gmail を使用したい」を選択します。
- 上部の「設定」をクリックします。
- 「転送」をクリックし、「POP/IMAP」をクリックします。
- IMAP を有効にして、「変更を保存」をクリックします。
- 次に、選択した iOS メール アプリで Gmail にサインインしてみます。問題なく動作するはずです。
それでは、iPhone 側ですべてが正常に動作していることを確認するソリューションの次の部分に進みましょう。
Gmail には、組み込みの iOS メール アプリ、公式 Gmail アプリ、さまざまなサードパーティ メール アプリのいずれかを介して、またはウェブ経由でアクセスできます。該当する場合は、関連するパッチに従ってください。
6. インターネット接続があり、VPN が無効になっていることを確認します。
Safari などの iPhone アプリを開いて Web サイトにアクセスしてみます。接続できる場合は、インターネット接続が機能していることを意味します。インターネットがダウンしている場合は、次のガイドを確認してください。
- iPhone または iPad では 3G/4G が機能しませんか? 修正方法
- iPhone 12では5Gが動作しないのですか?これが修正です!
- iPhone は Wi-Fi に接続されていますが、インターネットに接続されていませんか? 修正方法
次に、VPN (特に無料) を使用している場合は、それを無効にします。一部のサービスは VPN 経由では利用できません。
アドバイス。モバイル データを使用している場合は、メール アプリでモバイル データの使用が許可されていることを確認することが非常に重要です。これを行うには、設定アプリを開き、「携帯電話」をタップします。次に、下にスクロールして、電子メール アプリ (メール、Gmail、または使用しているもの) のトグルがオンになっていることを確認します。
7.メールアプリの強制終了
アプリが誤動作している場合は、強制的に閉じてから再度開くことがあります。メールアプリを強制終了するには、iPhone 画面の下から上にスワイプして長押しします。iPhone の前面にホームボタンがある場合は、それをすばやくダブルクリックします。電子メール アプリケーション カードを一番上までドラッグして強制的に閉じます。数秒後、メール アプリを再起動し、更新します。
8.iPhoneを再起動します
デバイスの再起動は、数多くの小さな問題を解決する簡単ですが必要な解決策です。Gmail に接続できない場合は、iPhone の電源を切り、1 分後に再び電源を入れます。
9. iPhoneの制限をオフにする
(意図的または誤って) メール アプリを制限しましたか? これが、iPhone または iPad で Gmail が機能しないもう 1 つの理由である可能性があります。簡単な手順に従って、これに該当しないことを確認してください。
- 設定アプリを開き、「スクリーンタイム」をタップします。(「スクリーンタイムを有効にする」と表示されている場合は、制限が設定されていないことを意味します。この場合は、以下の手順をすべてスキップして、次の解決策に進むことができます。)
- 「コンテンツとプライバシーの制限」をクリックします。
- 「許可されたアプリ」をクリックします。
- メール アプリのスイッチャーが緑色になっていることを確認します。
10. iPhoneのメールアプリをアップデートする
アプリケーションの更新によりバグが修正され、全体的な互換性が向上します。Gmail が機能しない問題を解決するには、必ずアプリを更新してください。これを行うには、App Store アイコンを押したままにして、「アップデート」を選択します。この画面をプルダウンしてページを更新します。最後に、Gmail (または使用しているメール アプリ) の横にある [更新] をクリックします。
11. iPhoneをアップデートする
サードパーティのメール アプリを更新できます (上記の手順)。iOS の組み込みメール アプリについてはどうですか? また、アプリとオペレーティング システムが最新の状態であれば、すべてがよりスムーズに実行されます。したがって、設定アプリを開き、「一般」をタップします。次に、「ソフトウェアアップデート」をクリックして、iPhoneに最新のiOSをインストールします。
12. iPhone のメール アプリをアンインストールして再インストールします。
アプリを削除するには、ホーム画面またはアプリ ライブラリでそのアイコンを長押しします。次に、「アプリケーションのアンインストール」→「アプリケーションのアンインストール」→「アンインストール」をクリックします。
ノート。iOS 12 以降を使用している場合は、メール アプリを含むいくつかの組み込みアプリをアンインストールすることもできます。メールアプリをアンインストールした後、App Storeを開いて再度ダウンロードしてください。
13. Gmail アカウントを削除し、再度セットアップします。
上記の解決策がうまくいかない場合は、iPhone から Google アカウントを削除して、再度追加してください。その方法は次のとおりです。
- 設定アプリを開き、「メール」をタップします。
- 「アカウント」をクリックします。
- 「Gメール」をタップします。
- 次に、「アカウントを削除」→「iPhone から削除」をクリックします。
- iPhone を再起動します (重要)。
- デバイスで Gmail を使用するには、Google アカウントを再度追加します。
14.すべてのiPhone設定をリセットします
これにより、アプリ、音楽、写真、ビデオなどの個人データは削除されません。ただし、すべての設定が削除され、デフォルトに復元されます。これには、Wi-Fi、Bluetooth、VPN などが含まれます。
- 設定アプリを開き、「一般」をタップします。
- 「リセット」をタップします。
- 「すべての設定をリセット」をクリックして続行します。
- このプロセスが完了したら、Gmail をセットアップすると、問題なく動作するはずです。
これらの解決策が iOS デバイス上の Gmail の問題の解決に役立つことを願っています。さらに質問がある場合は、コメント欄で質問してください。



コメントを残す