WhatsApp で送信する前に写真やビデオに注釈を付ける方法

このチュートリアルでは、iPhone で WhatsApp または WA Business を使用して写真やビデオを個人やグループに送信する前に、写真やビデオをトリミングし、機密部分をピクセル化し、テキスト、ステッカー、絵文字、またはメディア上に描画する方法を説明します。

写真またはビデオに注釈を付ける
- WhatsApp チャットを開き、プラスボタンをタップして、[写真とビデオライブラリ]を選択します。また、「カメラ」を選択してその場で写真を撮ったり、シャッターボタンを長押ししてビデオを録画したりすることもできます。
- 写真アプリから画像またはビデオを選択します。すべてのアルバムを表示するには、左上の戻るボタンをタップします。
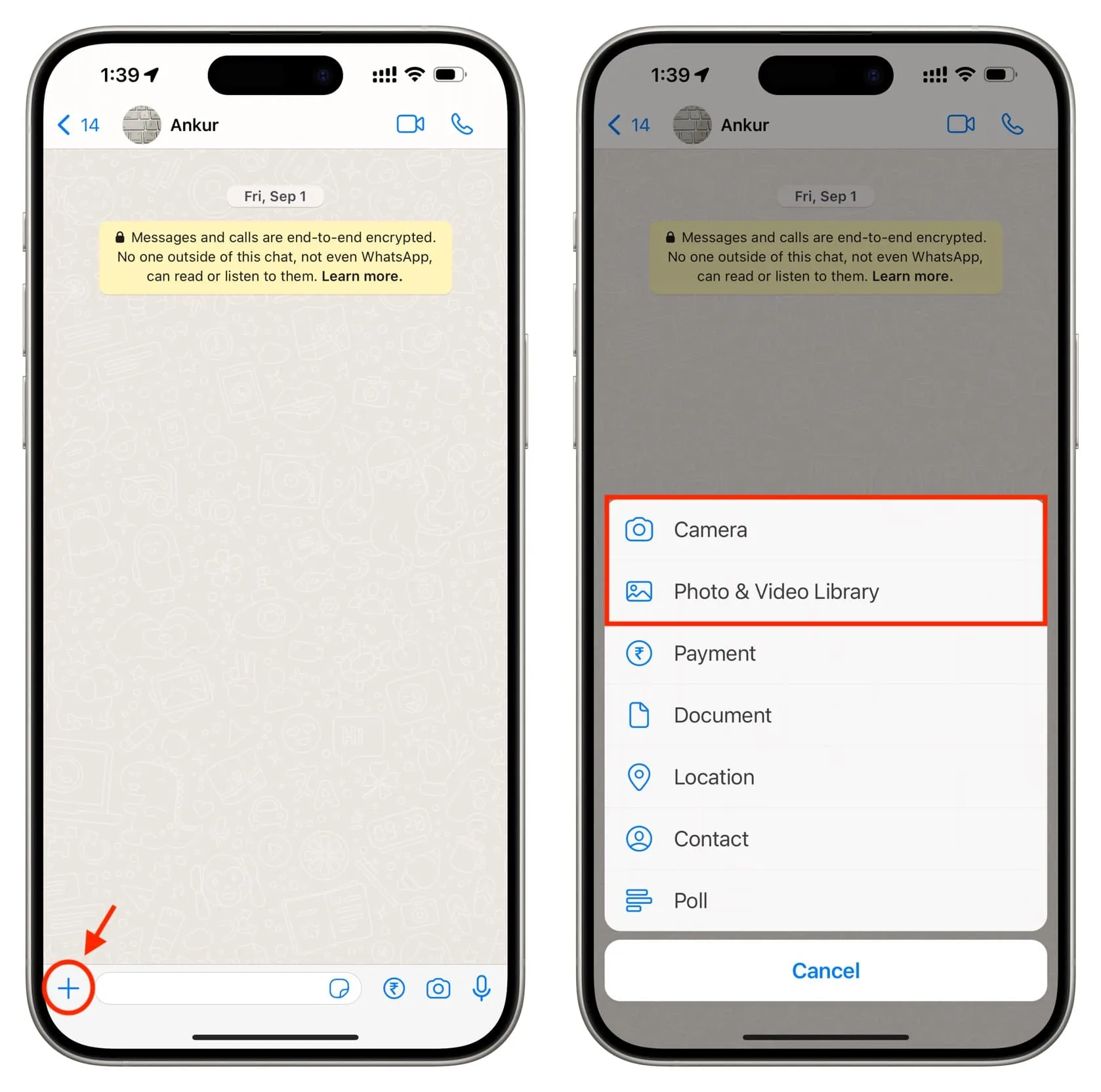
ここから、送信前に次の操作を行ってメディアを編集できます。その後、青い矢印ボタンをタップして、個人、グループ、またはブロードキャストリストに送信します。
切り抜きと回転
- 切り抜きアイコン をタップします。
- 四隅をドラッグしてトリミングするか、右下のアイコンをタップして、Square、Fit to Screen、3:2、5:3、4:3、16:9などの事前定義された寸法を選択します。ピンチアウトしてズームし、写真またはビデオの必要な部分だけを残します。
- 左下の回転アイコンをタップしてメディアを回転するか、画像の下のスライダーを使用してカスタム回転を行います。
- 終了したら「完了」をタップするか、 「リセット」をタップしてすべてのトリミング編集を削除し、最初からやり直します。
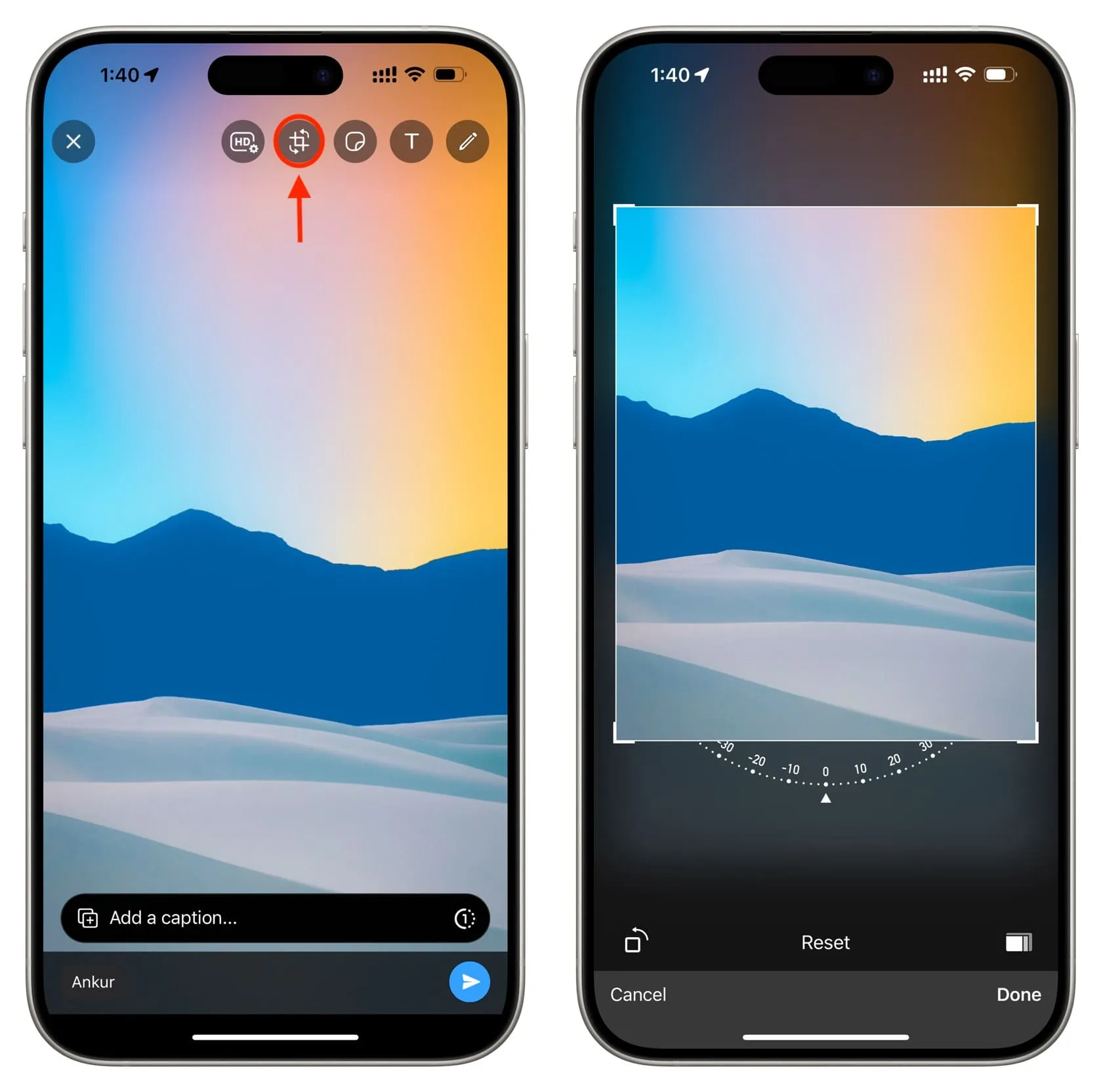
ステッカーや絵文字を追加する
- 上部のステッカーアイコンをタップします。
- ステッカーまたは絵文字を選択すると、画像またはビデオの上に追加されます。時計や地図などのコンテンツ ステッカーを選択することもできます。
- 2 本の指を使用してステッカーまたは絵文字のサイズを変更し、1 本の指を使用して適切な場所にドラッグします。コンテンツ ステッカーの場合は、タップしてスタイルを変更するか、場所を選択します。
- 気が変わった場合は、追加したステッカーまたは絵文字を長押しし、左上のゴミ箱アイコンにドラッグして削除します。
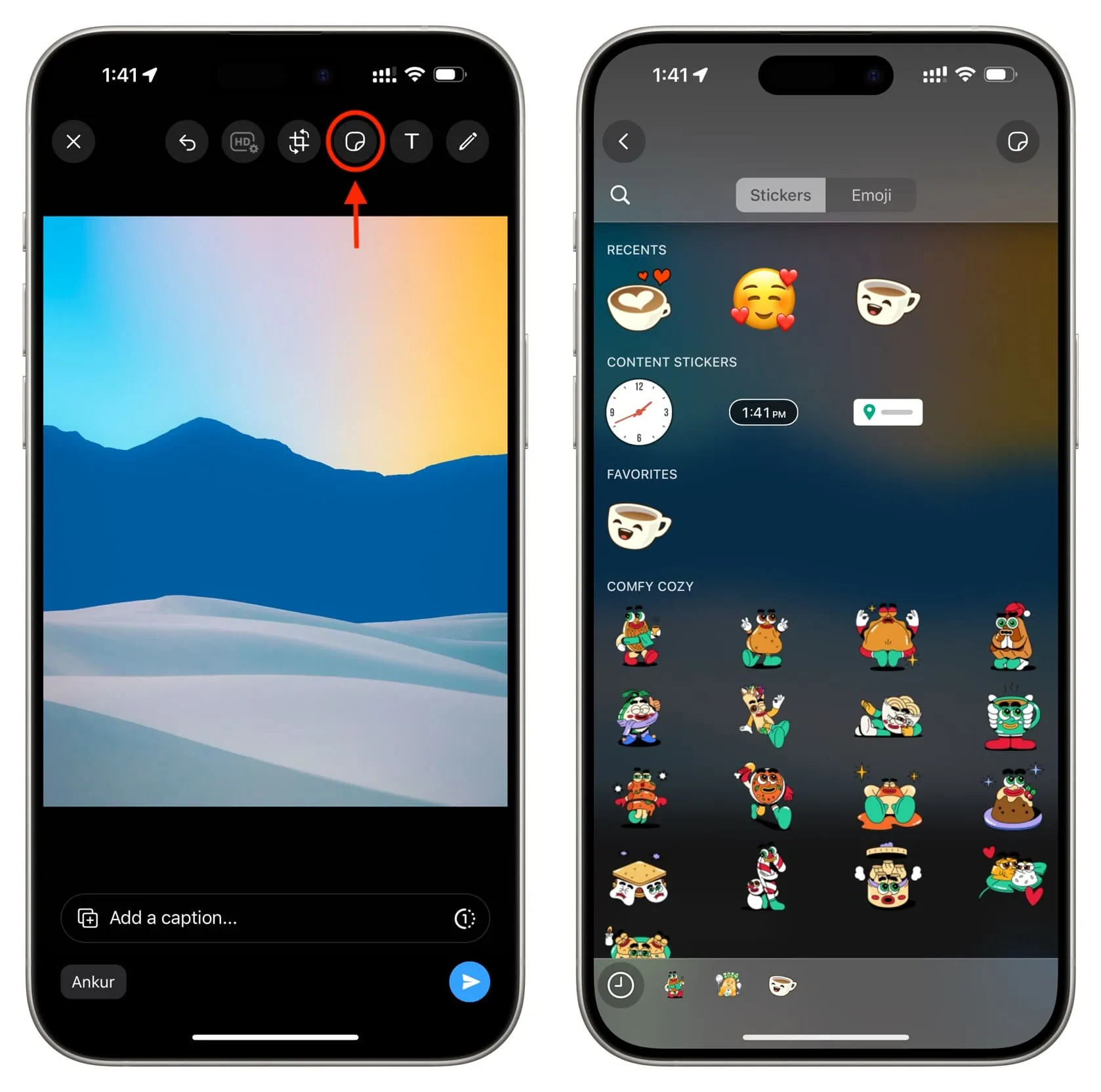
画像またはビデオの上にテキストを追加する
- Tアイコンをタップします。
- 画像またはビデオの上に表示したい内容を入力します。その後、キーボードの上からフォント スタイルを選択します。
- カラー スライダーを使用してテキストの外観を変更します。
- 次に、[完了] ボタンの右側にあるアイコンをタップし、テキストを右揃え、中央揃え、左揃えのいずれに配置するかを選択します。
- 上部の四角形のアイコンを使用して、テキストの背景を選択するか、背景なしのテキストを選択します。
- 最後に、「完了」をタップします。これで、画像またはビデオ上の任意の場所にテキストを移動できるようになりました。

敏感な部分を上書きするかピクセル化する
- 右上の鉛筆アイコンをタップします。
- 3 種類のペンの太さから1 つを選択し、写真やビデオの上に 1 本の指でスケッチしたり書き込んだりできます。カラーバーを使用してペンの色を変更することもできます。
- 右下のピクセルアイコンをタップすると、機密テキストなどの画像の一部が非表示になります。ビデオで作業している場合、このオプションは表示されないことに注意してください。
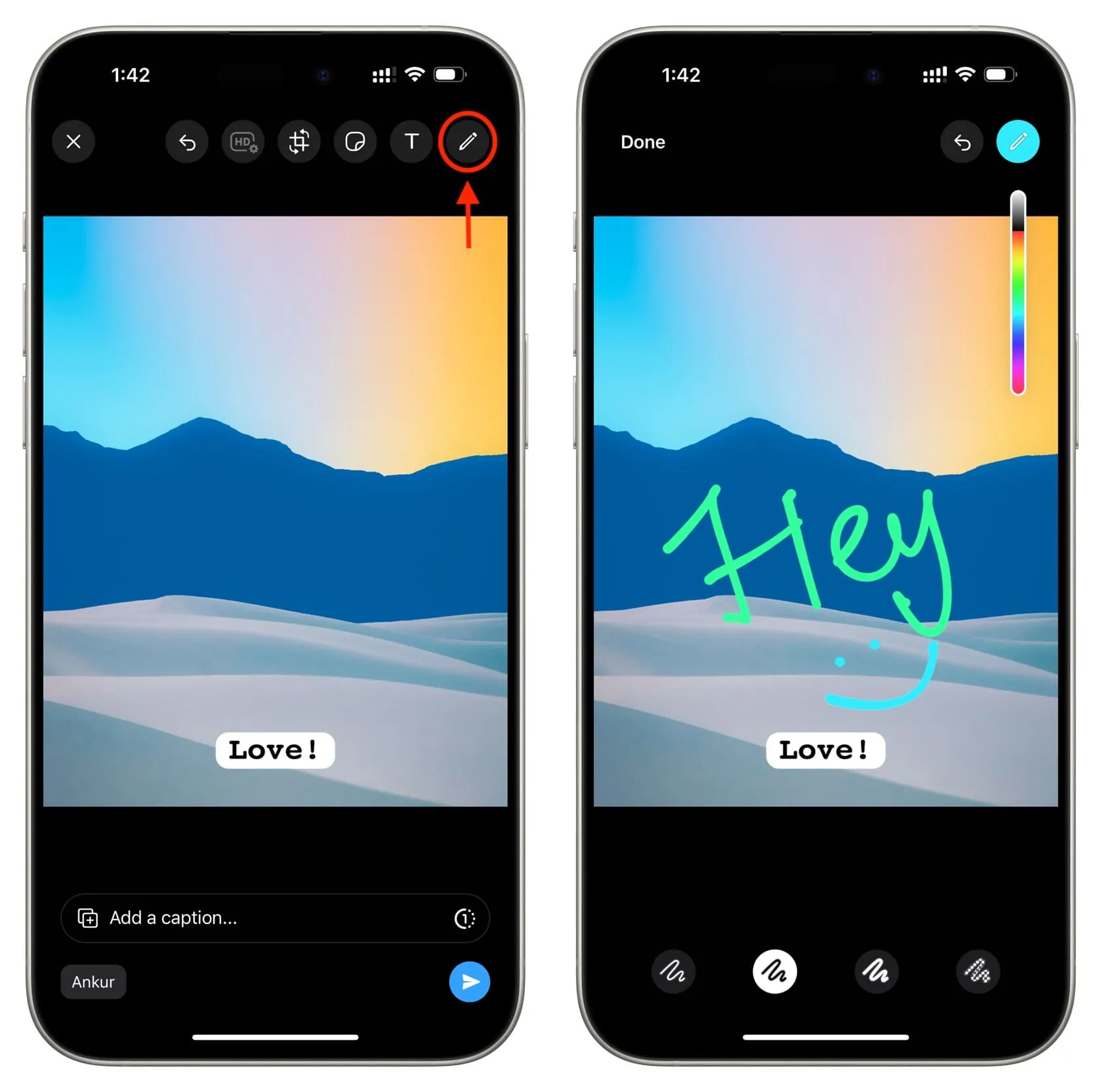
気に入らない編集を元に戻す
上記の手順に従っているときに、湾曲した矢印アイコンを1 回または数回タップして、編集を元に戻します。[リセット]ボタンが表示された場合は、それをタップしてすべての編集を削除し、最初からやり直すことができます。
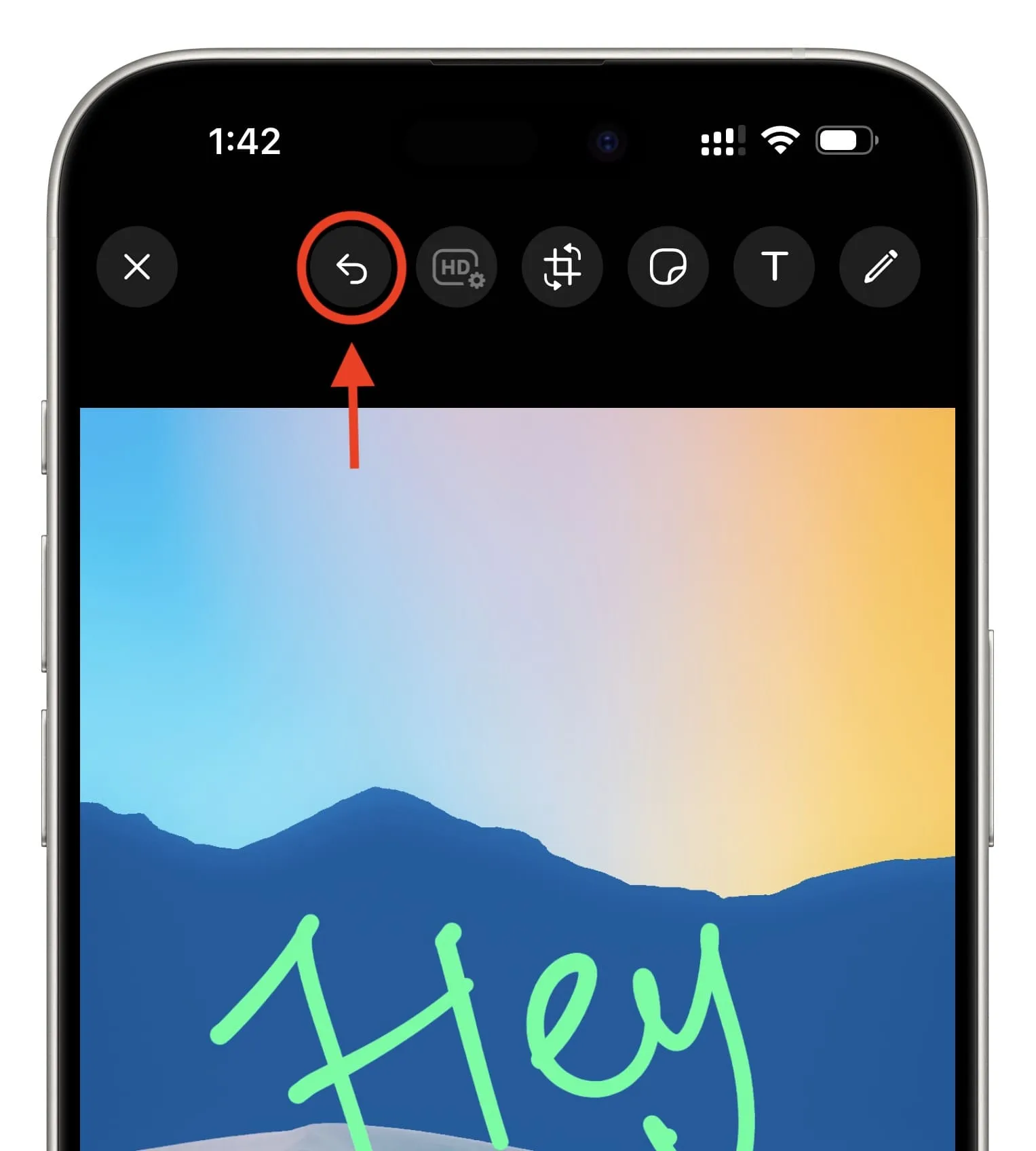
複数の写真に注釈を付ける
- WhatsApp チャットを開き、プラス ボタン> [写真とビデオ ライブラリ]をタップして、最初の画像を選択します。
- プラスボタンをタップして、さらに画像を選択します。一度に合計 30 枚までの写真を選択できます。ヒント:各画像をタップする代わりに、指をスライドして隣接するすべての写真を選択できます。
- 写真のサムネイルを下からタップし、上記のヒントを使用して注釈を付けます。
- 1 つの写真に注釈を付け終えたら、別の写真のサムネイルをタップし、同じ手順で注釈を付けます。
- 最後に、青い送信ボタンを押します。

WhatsApp の外部で写真やビデオを編集、マークアップ、注釈付けする
WhatsApp 内でメディアを調整する代わりに、iPhone の写真アプリを使用してメディアを編集、マークアップ、または注釈を付けることもできます。その後、WhatsApp 経由で共有できます。
次をチェックしてください: iPhone と iPad で写真をステッカーに変える方法
コメントを残す