iPhone、iPad、または Mac でカメラをブロックする方法
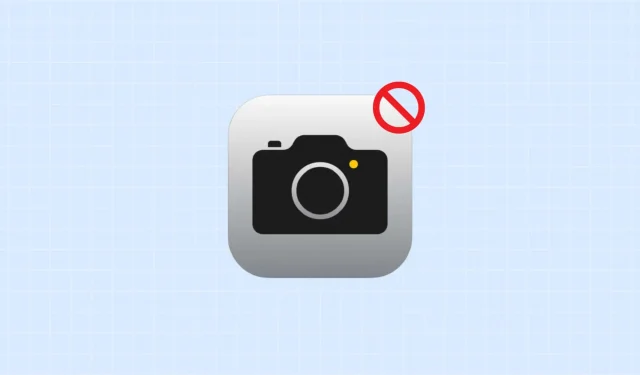
このチュートリアルでは、iPhone、iPad、MacBook のロック画面、アプリ内、その他の場所でカメラ機能をブロックし、そのデバイスでの使用を完全に制限する方法を説明します。

iPhone のカメラはクラス最高のカメラの 1 つですが、誰もがそれを必要とするわけではありません。たとえば、子供の iPad や仕事で使用するデバイスのカメラの使用を制限したい場合があります。また、iPhone のロック画面でカメラをブロックして、不在中に他の人がカメラを使用して迷惑な写真を撮影できないようにしたい場合もあります。
同様に、MacBook の Web カメラをまったく使用しない場合は、頭の片隅に残るプライバシー上の疑問を取り除くためにカメラをオフにすることができます。
iPhone または iPad のロック画面およびその他すべての場所でカメラをオフにします
- 設定アプリを開き、「スクリーンタイム」をタップします。
- [コンテンツとプライバシーの制限]を選択します。お子様の iPhone で制限したい場合は、「ファミリー」という見出しの下にあるお子様の名前をタップします。
- [コンテンツとプライバシーの制限]の横にあるスイッチがオフになっている場合は、オンにします。
- [許可されたアプリ] をタップします。
- カメラの横にあるスイッチをオフにして、設定アプリを終了します。
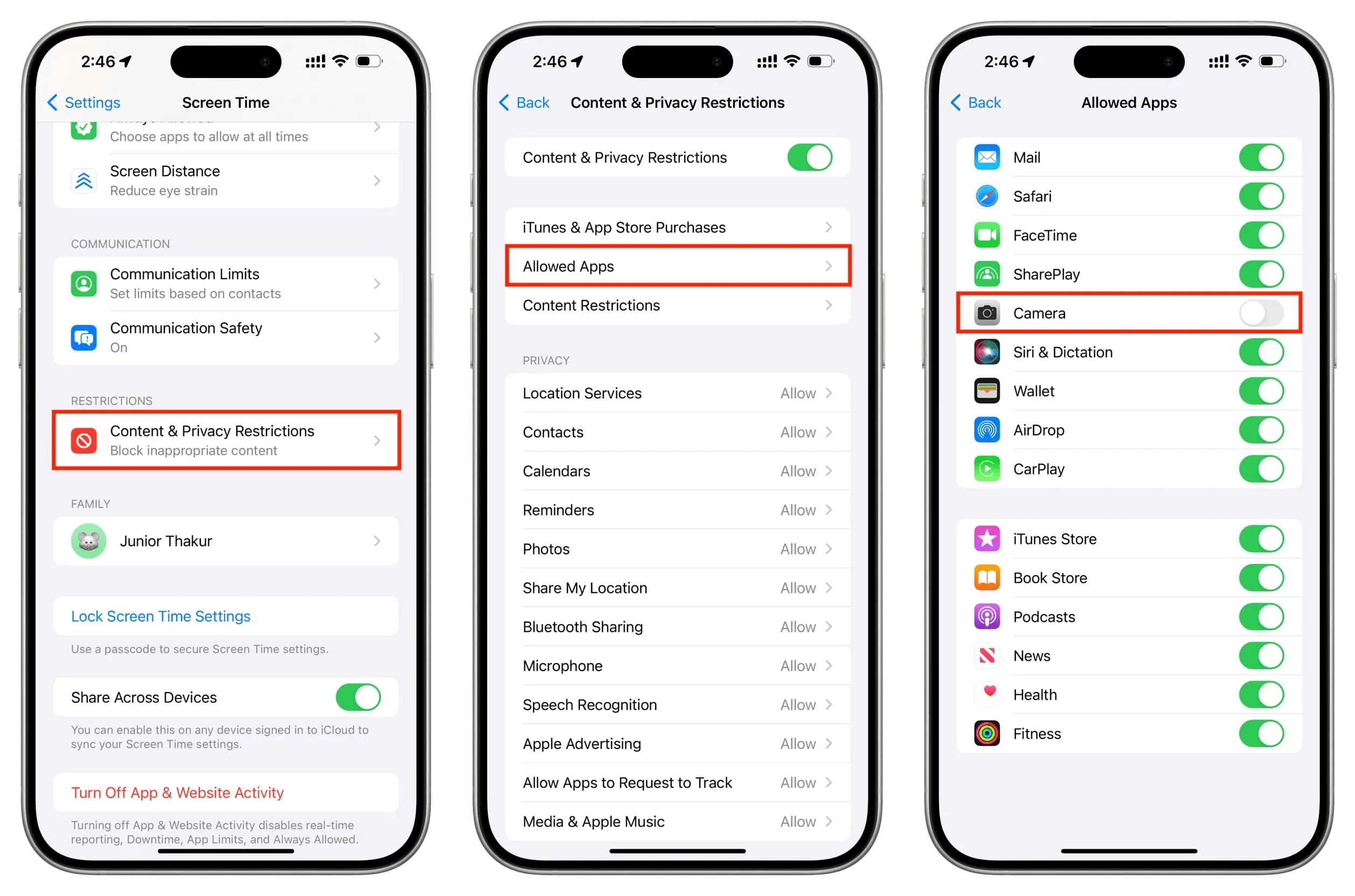
iPhone または iPad のホーム画面に戻ると、カメラ アプリのアイコンが表示されていないことがわかります。App Library や Spotlight からも見つかりません。
次に、デバイスをロックすると、iPhone ロック画面のカメラアイコンがグレー表示になり、タップしたり使用したりできなくなります。同様に、iPhone または iPad のロック画面を左にスワイプしてカメラを起動しても機能しません。

この壁紙をダウンロードしてください!
カメラを制限するとどうなるか
すべてのカメラがオフになっている: iPhone のモデルに応じて、背面に 1 台、2 台、または 3 台のカメラがあり、前面に 1 台のカメラが搭載されています。スクリーンタイムの制限により、それらがすべてブロックされます。カメラをブロックした後でも、Face ID は影響を受けないことに注意してください。
FaceTime なし: FaceTime アプリが iPhone または iPad から消え、音声通話やビデオ通話に使用できなくなります。Mac では、FaceTime アプリは引き続き表示されますが、音声通話にのみ使用できます。
iOS では FaceTime オーディオがない:電話アプリ、連絡先アプリ、メッセージ アプリから、または Siri に頼んでも、FaceTime オーディオ通話を行うことができなくなります。

iPad で通話ができない: iPad のカメラを制限すると、FaceTime アプリがなくなるため、 iPhone を使用して iPad から電話をかけることが難しくなります。iPad のメッセージ アプリに移動し、相手の名前をタップし、そこにある通話ボタンを使用して iPhone を使用して電話をかけることができます。しかし、テストで呼び出しが失敗し続けることがわかりました。
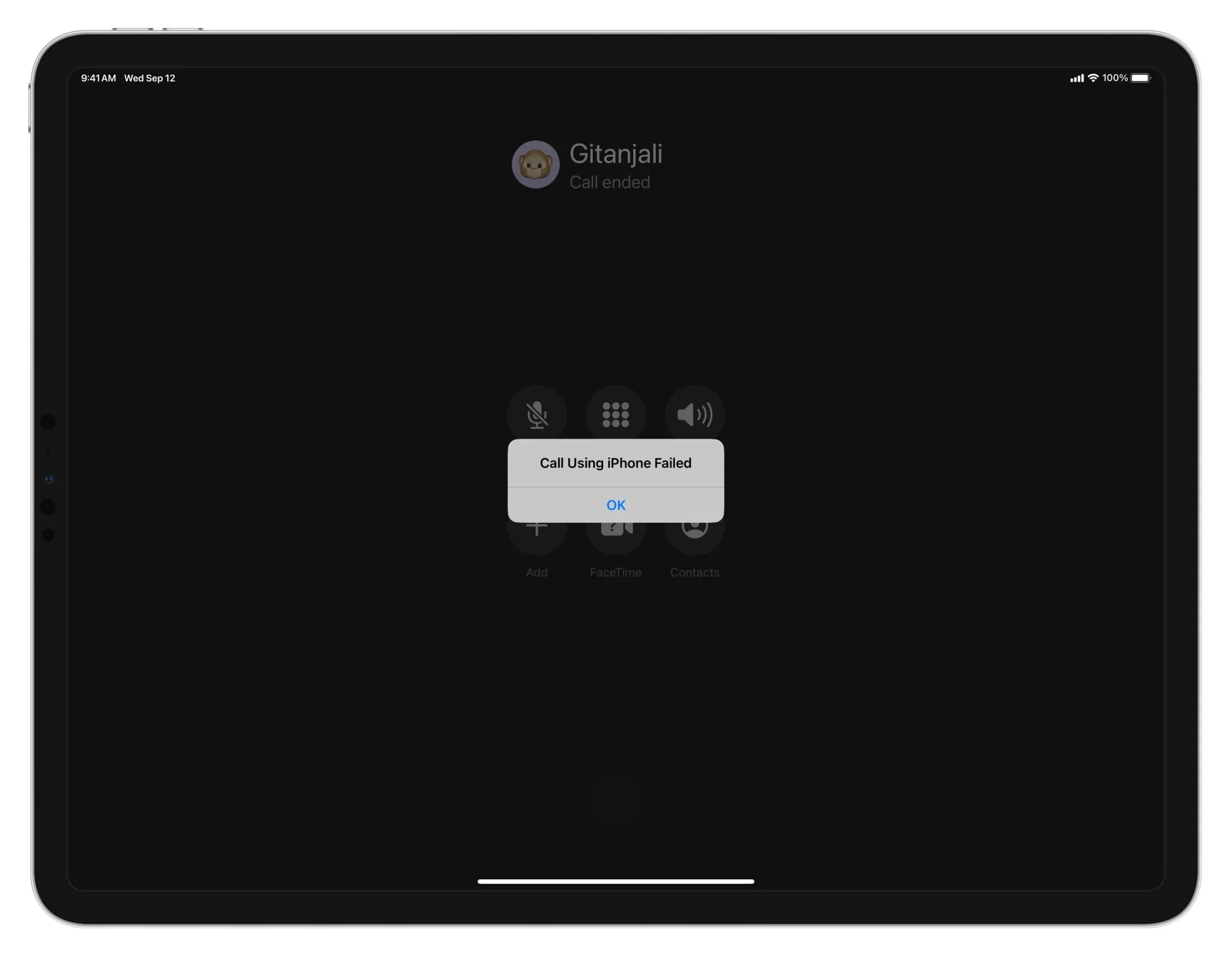
他ではビデオ通話できません:カメラはシステム レベルで制限されているため、WhatsApp、Skype、Slack などのアプリでも使用できません。
QR コードをスキャンできない: iPhone または iPad のコントロール センターにコード スキャナーボタンを追加しても、タップすると黒い画面が表示されます。カメラを再起動するまでQR コードをスキャンできません。
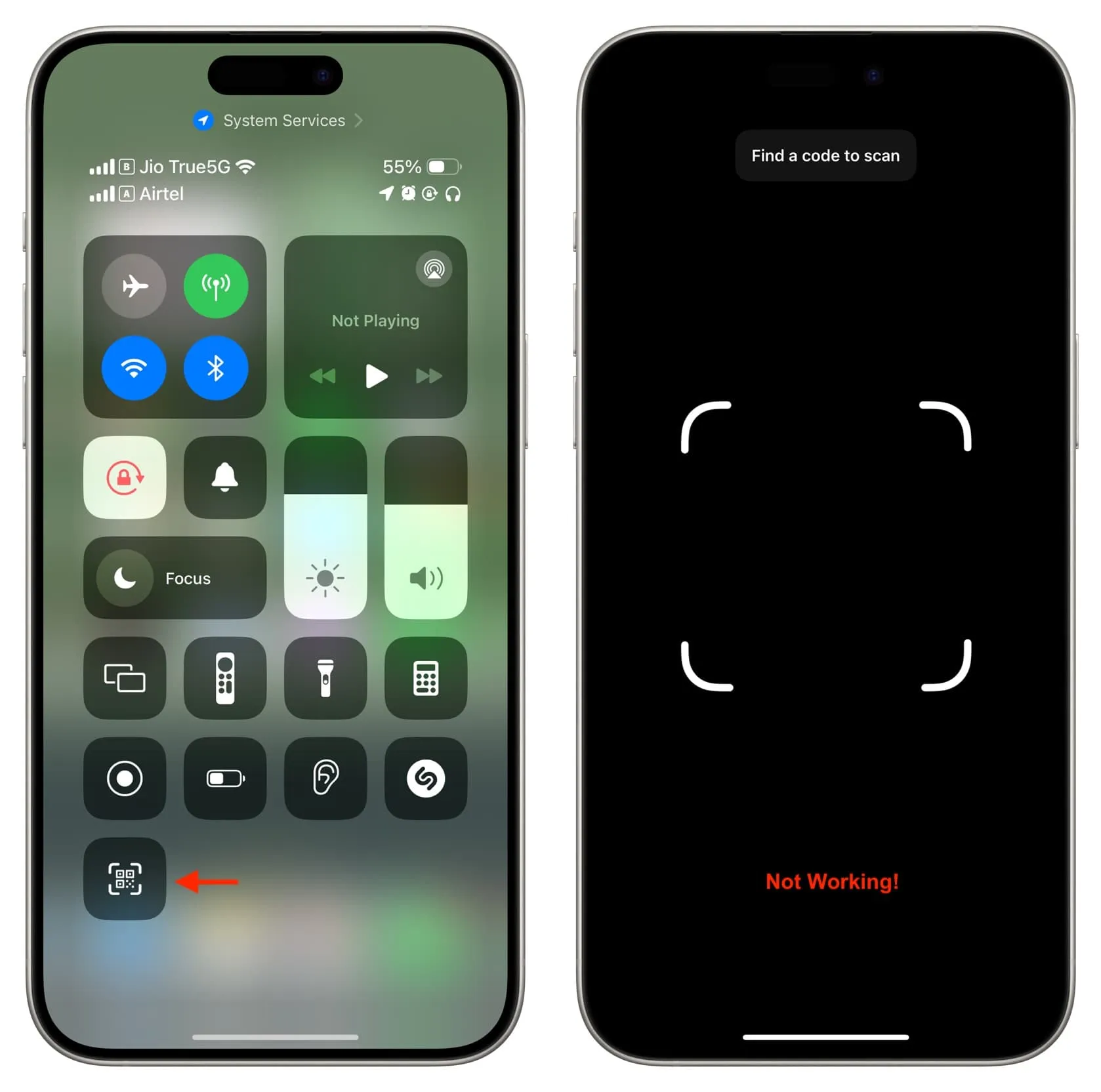
アプリ内での写真撮影やライブ ストリーミングの禁止: WhatsApp、Instagram、Twitter などのサードパーティ アプリで写真やビデオを撮影できなくなります。
ホーム画面のアプリのレイアウトの変更:場合によっては、特に古いバージョンの iOS では、スクリーンタイム設定からカメラを再度有効にした後、ホーム画面上のアプリの配置が大きく変化することがあります。
MacBook の Web カメラを制限する
MacBook Air、MacBook Pro、またはその他の Mac コンピューターでカメラを制限するプロセスは iOS と似ています。
- Mac でシステム設定を開きます。
- サイドバーから「スクリーンタイム」を選択します。
- 「制限」見出しの下にある「コンテンツとプライバシー」をクリックします。
- [コンテンツとプライバシー]のスイッチがオンになっていることを確認し、[アプリの制限]をクリックします。
- 「カメラを許可」の横にあるスイッチをオフにして無効にします。
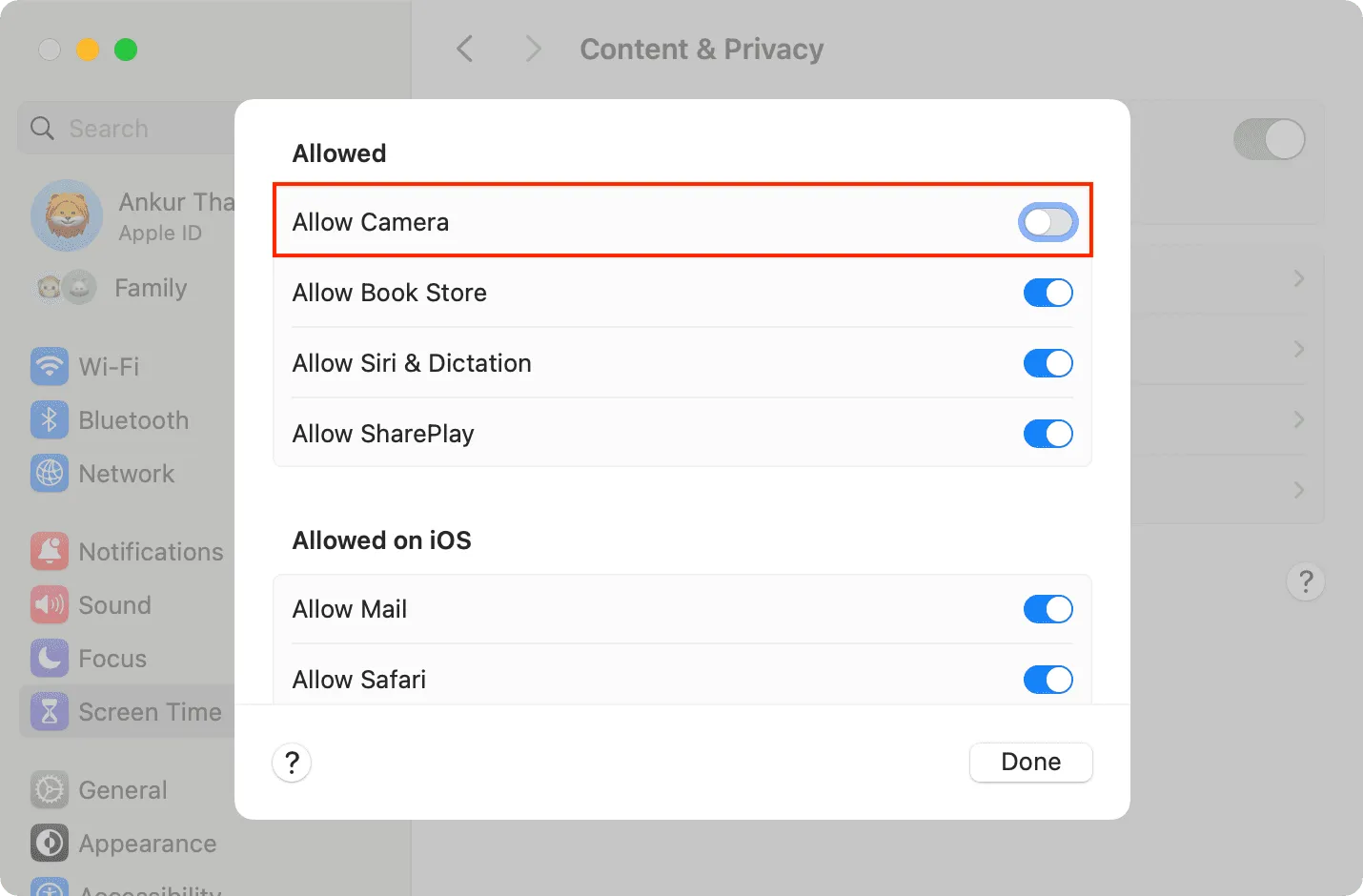
FaceTime や PhotoBooth などのアプリを開くと、「使用可能なカメラがありません」と表示されるか、黒い画面が表示されます。さらに、メニュー バーまたはアプリの設定のカメラ選択画面に移動しても、内蔵カメラのオプションは見つかりません。
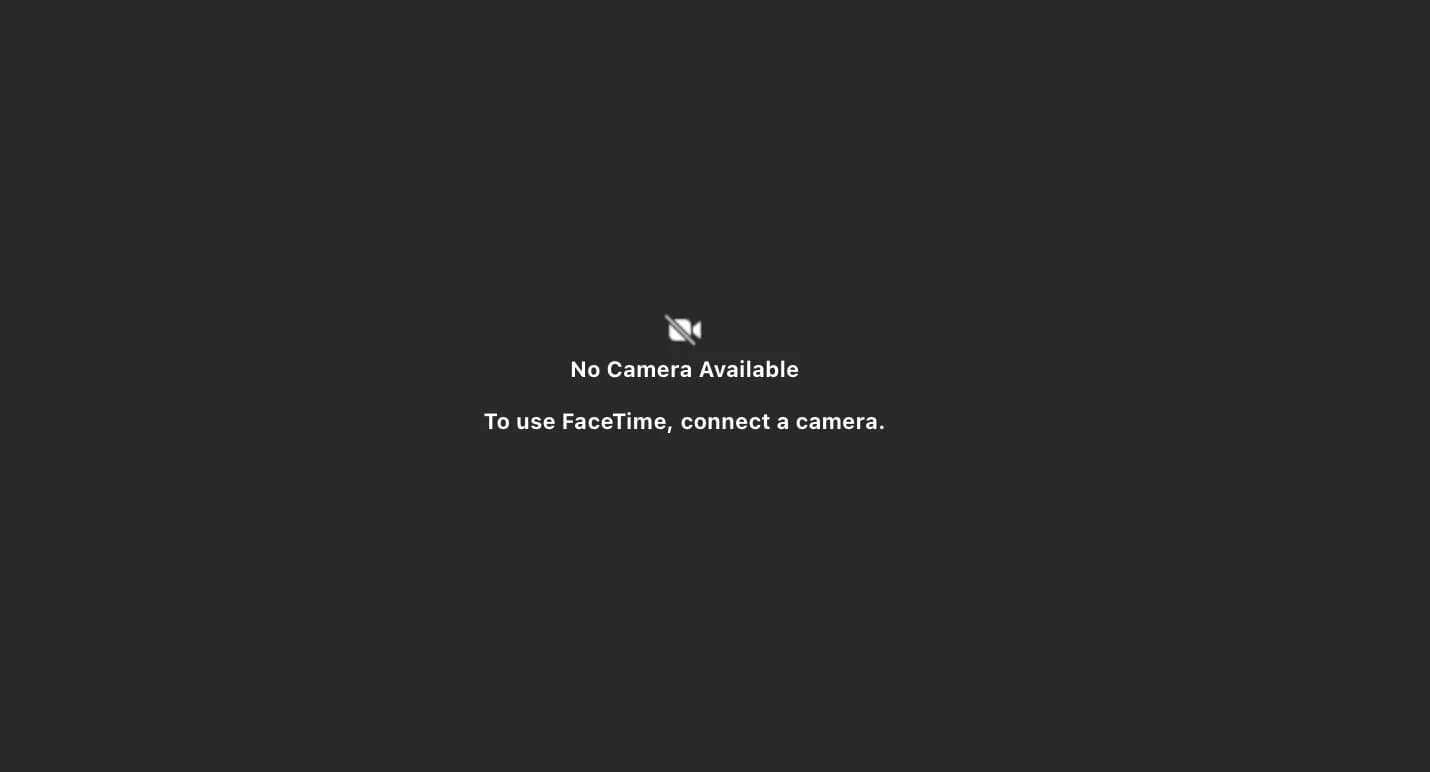
カメラをブロックすると、Continuity Camera を使用して iPhone を Mac の Web カメラに変えるなど、この Mac で外部カメラを接続して使用する機能にも影響する可能性があることに注意してください。
コメントを残す