MacとWindowsでiPhoneのバックアップ場所を変更する方法
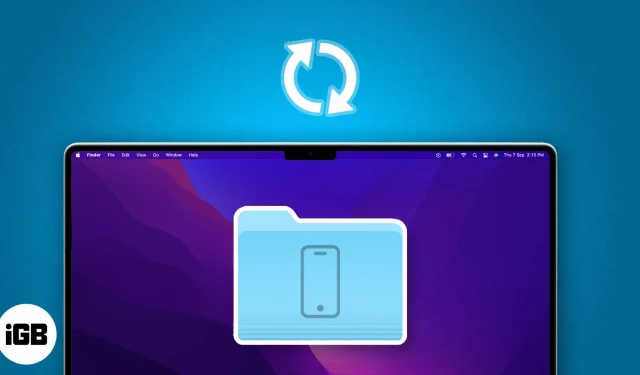
iPhone または iPad のバックアップは Mac 上の多くのストレージ容量を占有していますか? Finder は、iTunes のバックアップを Mac 上のデフォルトの場所に保存します。ただし、これらのファイルを外付けハードドライブに移動し、iPhone を別の場所にバックアップすることもできます。このブログでは、MacでiPhoneのバックアップ場所を変更する方法を紹介します。
MacでiPhoneのバックアップ場所を変更する方法
iPhone のバックアップが Mac のどこに保存されているのか疑問に思うかもしれません。すべてのバックアップ ファイルは、 MobileSync という名前のシステム フォルダーに隠されています。さらに、バックアップ ファイルの場所を移動する前に、バックアップ ファイルを iCloud に同期することを強くお勧めします。したがって、何か問題が発生した場合でも、古いバックアップにアクセスできます。
- ファインダーを起動します。
- メニューバーの「移動」をクリック→ 「フォルダーへ移動」を選択します。
- 入力→ returnを押します。
~/Library/Application Support/MobileSync - [バックアップ] フォルダーを選択し、右クリックして[コピー]を選択します。
- 別のFinder ウィンドウを開く→バックアップ場所を移動したい場所に移動します。
- ウィンドウを右クリック→ 「項目の貼り付け」 を選択します。ウィンドウを開いたままにして、完了するまで待ちます。
- ここで、元のバックアップ フォルダーの Finder ウィンドウに戻ります。
- フォルダーを右クリック→ [名前の変更]を選択します。
- 新しい名前を入力→ returnを押します。Backup.old のように、名前の末尾に「.old」
を付けています。
- Apple ロゴ () → [システム設定]をクリックします。
- 「プライバシーとセキュリティ」 → 「フルディスクアクセス」を選択します。
- プラスアイコン (+)をクリックし、 Mac のパスワードを入力します。Touch IDが設定されている場合は、
Touch ID
を使用して指をスキャンすることもできます。 - 「アプリケーション」 → 「ターミナル」を選択→ 「開く」をクリックします。
検索アイコンを使用して見つけることができます。 - ターミナルをオンに切り替えます。
- Spotlightを起動(cmd + スペースバー) →ターミナルを開きます。
- Enter → returnを押します。古いバックアップ フォルダーの横にバックアップ ファイルのシンボリック リンクが作成されます。
ln -s /Volumes/Drive/Backup/ ~/Library/Application\ Support/MobileSync/ - USB C – Lightning ケーブルを使用してiPhone をMac に接続します。
- 最後に、Finderを起動し、[場所] でiPhoneを選択します。
- [全般] タブに移動し、 [今すぐバックアップ]をクリックします。
バックアップ場所に合わせてパーソナライズされたファイル パス コマンドを作成する方法
- ノートを開きます。
- 次のコマンドをコピーします。
ln -s /Volumes/Drive/Backup/ ~/Library/Application\ Support/MobileSync/ - コマンドの一部を、独自のバックアップ フォルダーの場所と一致するように
変更します。/Volumes/Drive/Backup/- バックアップ フォルダがMacintosh HD → ユーザー → バックアップにある場合、新しいコマンドは になります。
ln -s /Volumes/Macintosh\ HD/Users/Backup/ ~/Library/Application\ Support/MobileSync/ - Macintosh HDのように場所に複数の単語が含まれる場合は、バックスラッシュと 1 つのスペースを使用します。
Macintosh\ HD - バックアップ フォルダーが Bhaskar という外部ペン ドライブにある場合、コマンドは になります。
ln -s /Volumes/Bhaskar/Backup/ ~/Library/Application\ Support/MobileSync/ - バックアップ フォルダーがペン ドライブ上の iPhone という名前のフォルダー内にある場合、コマンドは になります。
ln -s /Volumes/Donald/iPhone/Backup/ ~/Library/Application\ Support/MobileSync/
- バックアップ フォルダがMacintosh HD → ユーザー → バックアップにある場合、新しいコマンドは になります。
これで、バックアップ フォルダーの場所に基づいてコマンドのパスを調整する方法がわかりました。これで、このコマンドを使用して特定のタスクを実行する準備が整いました。
iPhoneのバックアップフォルダーをMac上の元の場所に復元する方法
- Finderを開き、メニュー バーの[移動]をクリックし、 [フォルダへ移動]を選択します。
- ~/Library/Application Support/MobileSyncと入力し、 returnを押します。
- 矢印アイコン の付いたファイルを探します。
- ファイルを右クリック→ [ゴミ箱に移動]を選択します。ファイルをビン アイコンに
ドラッグ アンド ドロップすることもできます。 - 安全のため、現在のバックアップ フォルダーをデフォルトの場所に置きます。
注:この手順を実行しない場合、次回デバイスをバックアップするときに新しいバックアップ フォルダーが自動的に作成されます。
これで、今後のすべての iPhone バックアップがここに保存されます。
WindowsラップトップでiPhoneのバックアップ場所を変更する方法
Windows コンピュータと一緒に iPhone を使用している場合でも、心配する必要はありません。Apple の Windows 用ネイティブ iTunes アプリケーションを使用して、iPhone バックアップ ファイルが保存される場所を変更できます。
- [スタート] → [ファイル エクスプローラーの選択]を右クリックします。
- iPhone のバックアップを移動したい場所に移動します。
- 空の領域を右クリック→ 「新しいフォルダーを選択」を選択します。
- フォルダーの名前をMobileSync に変更します。
ファイルエクスプローラーを閉じないでください。 - 新しいファイル エクスプローラー ウィンドウを開きます。
- C:\Users\UserName\Apple\MobileSyncに移動します。
- 現在の iPhone バックアップ フォルダーを右クリック→ [コピー]を選択します。
- 前に作成したMobileSync フォルダーに戻り、 iPhone のバックアップ フォルダーを貼り付けます。
- 現在の iPhone バックアップフォルダーの名前を Old Backup に変更します。
- [スタート]ボタンを右クリック→ [コマンド プロンプト]をクリックします。
- MkLink /J “C:\Users\UserName\Apple\MobileSync\Backup” “C:\MobileSync\Backup” と入力します。
Windows ストア以外から iTunes をインストールした場合は、MkLink /J “C:\Users\UserName\AppData\Roaming\Apple Computer\MobileSync\Backup” “C:\MobileSync\Backup” と入力します。
よくある質問
バックアップの場所を変更すると、バックアップのセキュリティや暗号化に影響しますか?
いいえ、バックアップの場所を変更しても、バックアップのセキュリティや暗号化には影響しません。暗号化を有効にしている場合でも、Finder はバックアップを暗号化します。
バックアップの場所を変更すると、Mac のシステム ドライブで使用されるストレージに影響しますか?
はい、バックアップの場所を変更すると、Mac のシステム ドライブの空き容量を増やすことができます。これは、システム ドライブのストレージが不足している場合に特に有益です。
バックアップの場所を変更するときにデータが失われるリスクはありますか?
正しい手順に従えば、データ損失のリスクは最小限に抑えられます。ただし、必要に応じて復元できるように、変更を加える前にデータのバックアップを作成することを常にお勧めします。
複数の iOS デバイスのバックアップ場所を個別に変更できますか?
はい、各 iOS デバイスのバックアップの場所を個別に変更できます。個別のシンボリック リンクを作成するか、Finder メソッドを使用して別の場所を選択します。
Mac のスペースを節約しましょう!
iOS または iPadOS の新しいバックアップを作成し、新しい場所に保管する方法は次のとおりです。バックアップ ファイルをデバイス内の別のフォルダーにシャッフルしても、スペースはあまり節約できません。ただし、iPhone のバックアップを外部ドライブに移動すると、プライマリ ストレージの負荷が軽減されます。
上記の情報がお役に立てば幸いです。どこかで問題が発生した場合は、コメント欄に記入してください。私は助けに来ました!



コメントを残す