iPhone にマウスを接続して使用する方法
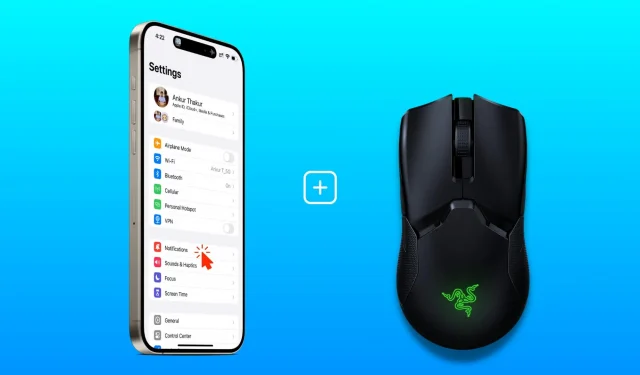
このチュートリアルでは、有線マウスまたは Bluetooth マウスを iPhone に接続し、マウス ボタンをカスタマイズし、タッチ入力と併用する方法を説明します。
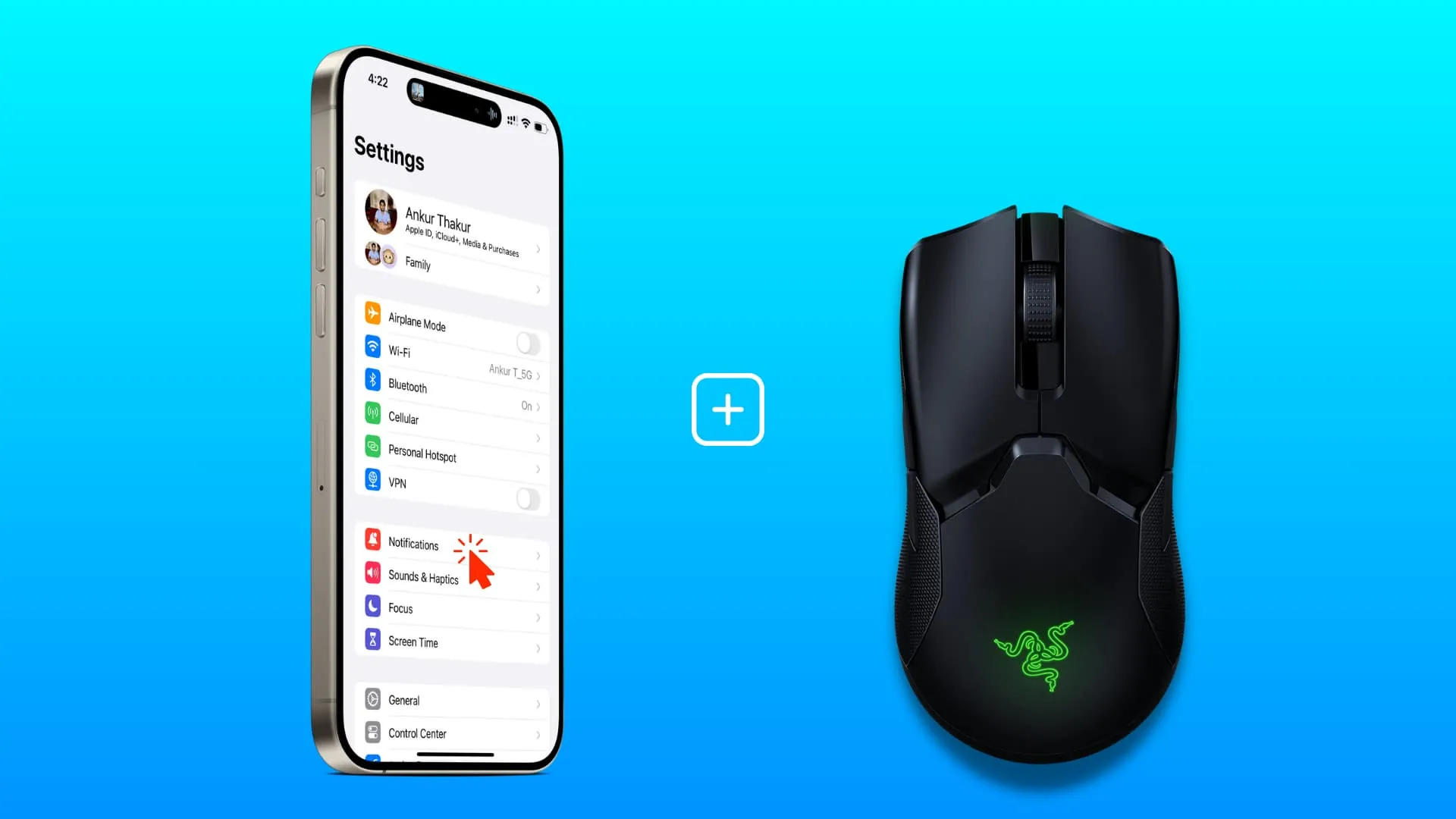
マウスを iPad とペアリングするのは簡単ですが、iPhone の場合、手順はそれほど簡単ではありません。
身体的障害によりタッチスクリーンが使用できない場合、または iMovie や他のアプリでビデオを編集する際に細かいスクラブや正確な制御が必要な場合は、iOS デバイスでマウスを使用することができます。
iPhoneで使用できるマウスは何ですか?
iPhone では有線または無線の Bluetooth マウスを使用できます。ただし、Apple 独自の Magic Mouse は、iPhone の Bluetooth 設定でペアリング デバイスとしても表示されないため、使用できません。
有線マウスの接続について
USB-C マウスをiPhone 15 シリーズに接続するのは簡単で、iPhone の USB-C ポートに接続するだけです。
ただし、マウスに通常の USB-A コネクタが付いている場合は、 iPhone 15 以前のモデルに接続するには、適切なUSB-C – USB アダプタまたはLightning – USB アダプタが必要です。私のセットアップは次のようになります。
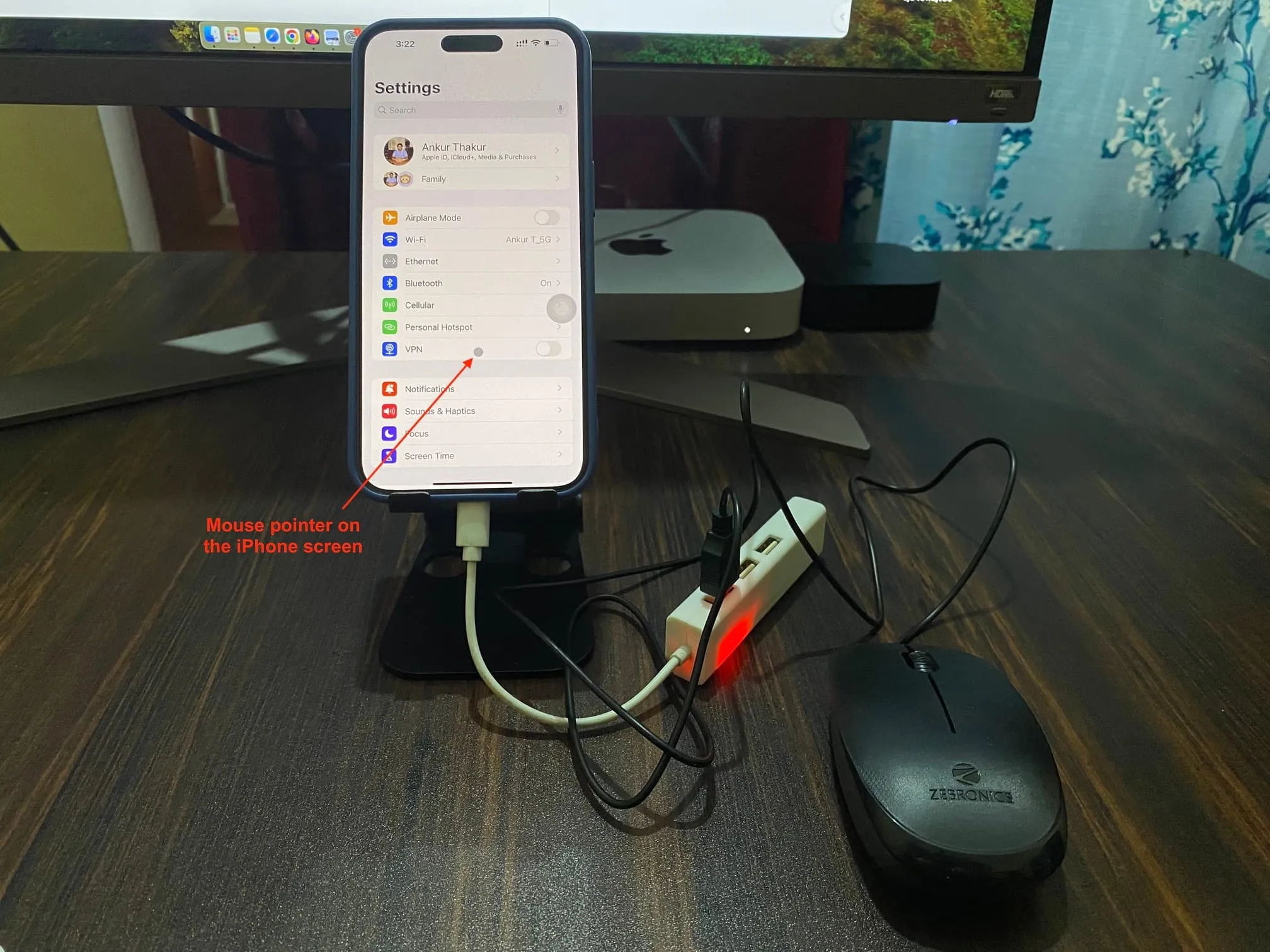
iPhone 15 以前でマウスを使用する方法
たった 3 つの簡単なステップで完了します。
ステップ 1: マウスを iPhone に接続します
有線マウスを携帯電話に接続します。ワイヤレスマウスをペアリングするには、まずペアリングモードにします。次に、iPhone の 設定> Bluetoothに移動し、その他のデバイスの見出しの下でマウスをタップします。
ステップ 2: AssistiveTouch をオンにする
接続またはペアリングされたマウスを使用する前に、iPhone でAssistiveTouchをオンにする必要があります。
これを行うには、iPhone の設定>アクセシビリティ>タッチ> AssistiveTouchに移動します。ここから、AssistiveTouchをオンにすると、画面上に小さな丸いマウス ポインターが (通常の AssistiveTouch 仮想ボタンの横に) 表示されるはずです。
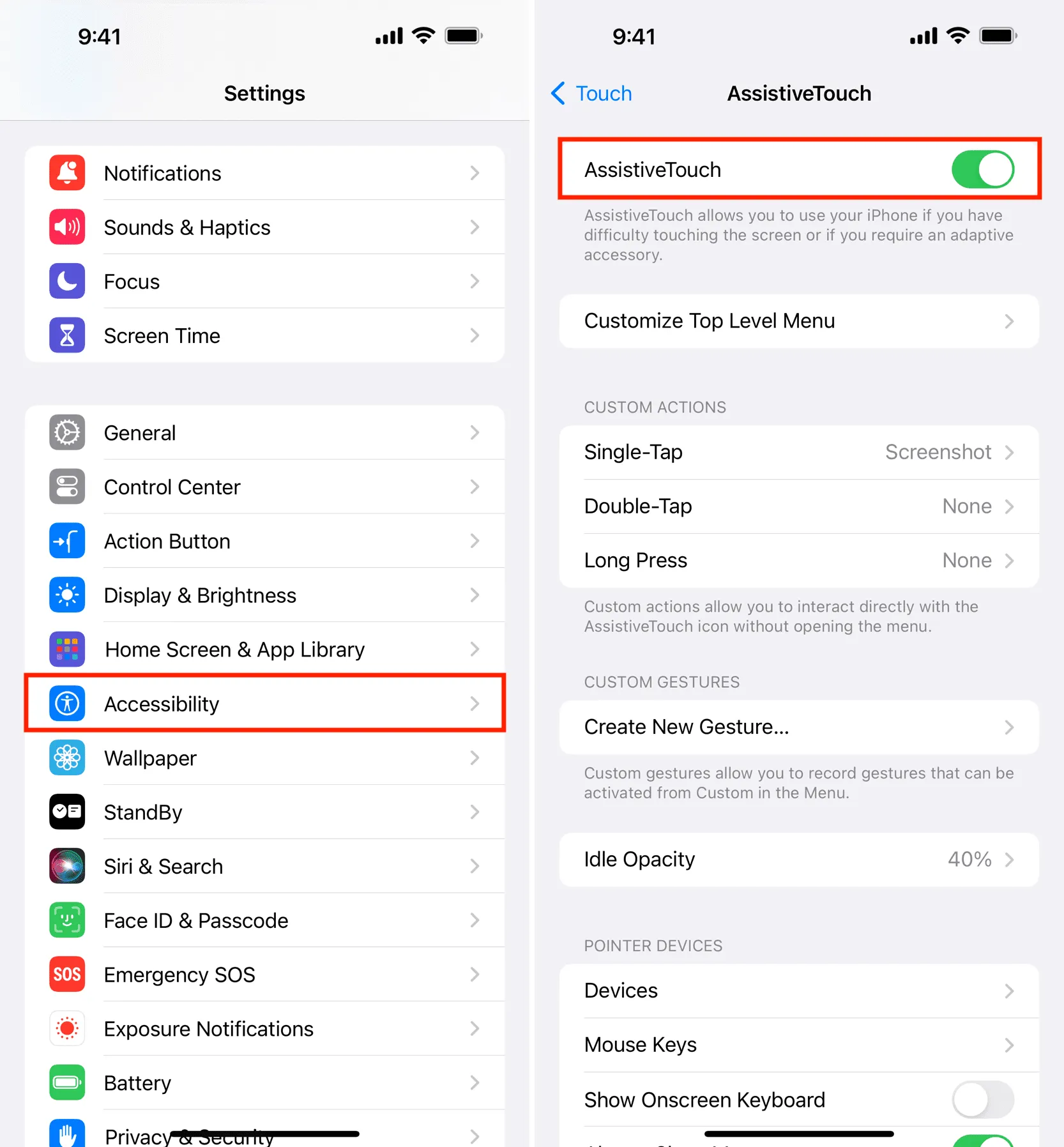
iPhone でマウスを使用する準備ができました。ほとんどの場合、マウスの左ボタンで 1 回クリック/タップする必要があります。マウスにスクロール ホイールがある場合は、それも機能するはずです。
ただし、ボタンが正しく機能しないように見える場合、またはエクスペリエンスをカスタマイズしたい場合は、読み続けてマウス ボタンをカスタマイズしてください。
ステップ 3: マウス ボタンを構成する
1) iPhone の設定>アクセシビリティ>タッチ> AssistiveTouchに移動します。
2)ここで、「ポインター デバイス」見出しの下にある「デバイス」をタップし、接続されているマウス をタップします。
3) [追加ボタンのカスタマイズ]をタップします。
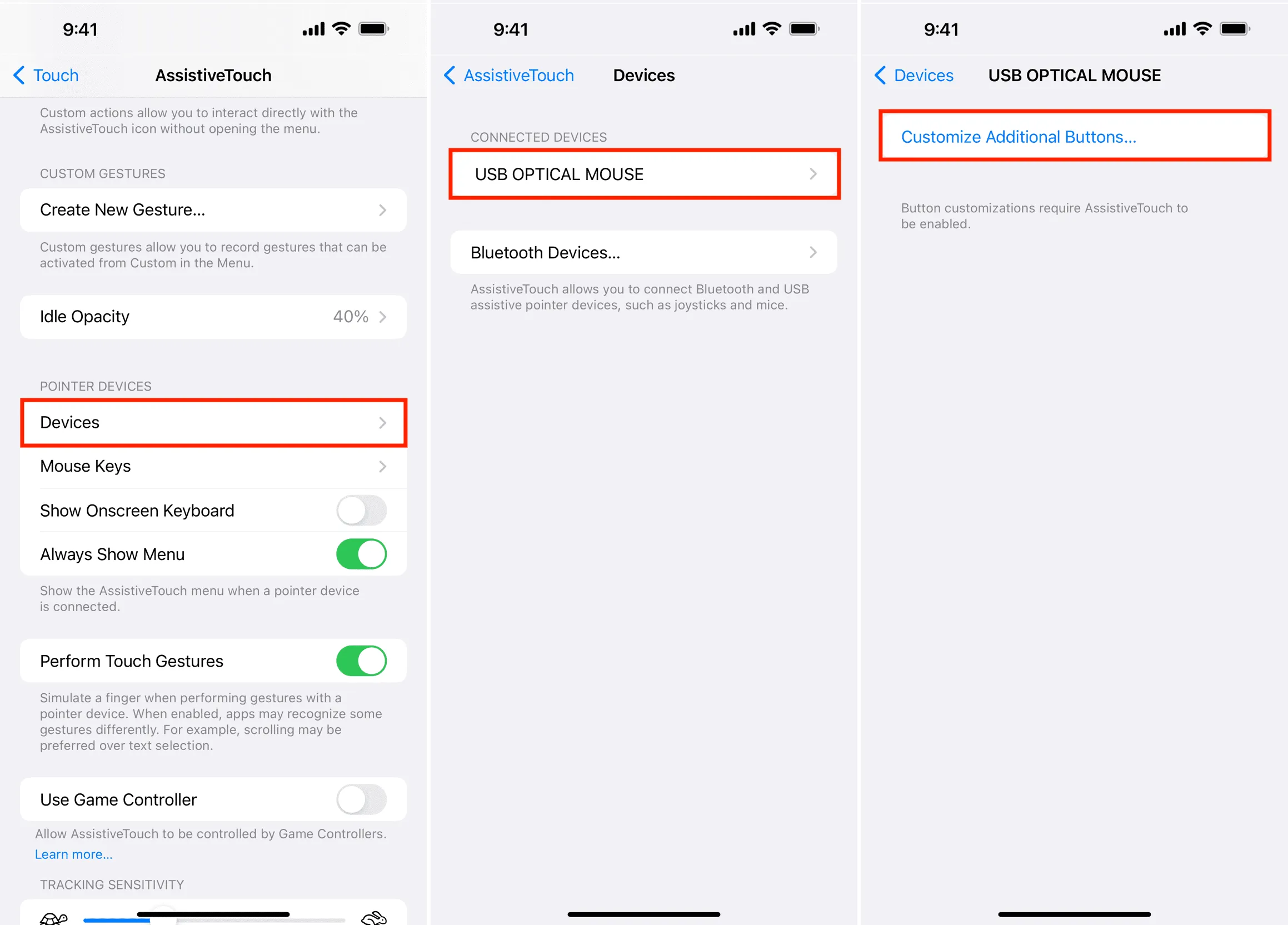
4) 「ボタンのカスタマイズ」というポップアップが表示されます。ポインター デバイスのボタンを押してアクションを選択します。」「キャンセル」をタップしないでください。接続されているマウスのマウス ボタンの 1 つを押すだけで、このマウス ボタンで実行するように設定できるシステム アクションのリストが iPhone に表示されます。
5)マウスの左ボタンをシングルタップ(1 本の指でタップ)するように設定し、マウスの右ボタンを長押し(タッチ & ホールド) するように設定しました。Logitech MX Masterなどの 2 つ以上のボタンを備えたマウスをお使いの場合は、手順 3 と 4 を繰り返して、すべてのマウス キーを異なるアクションに設定できます。
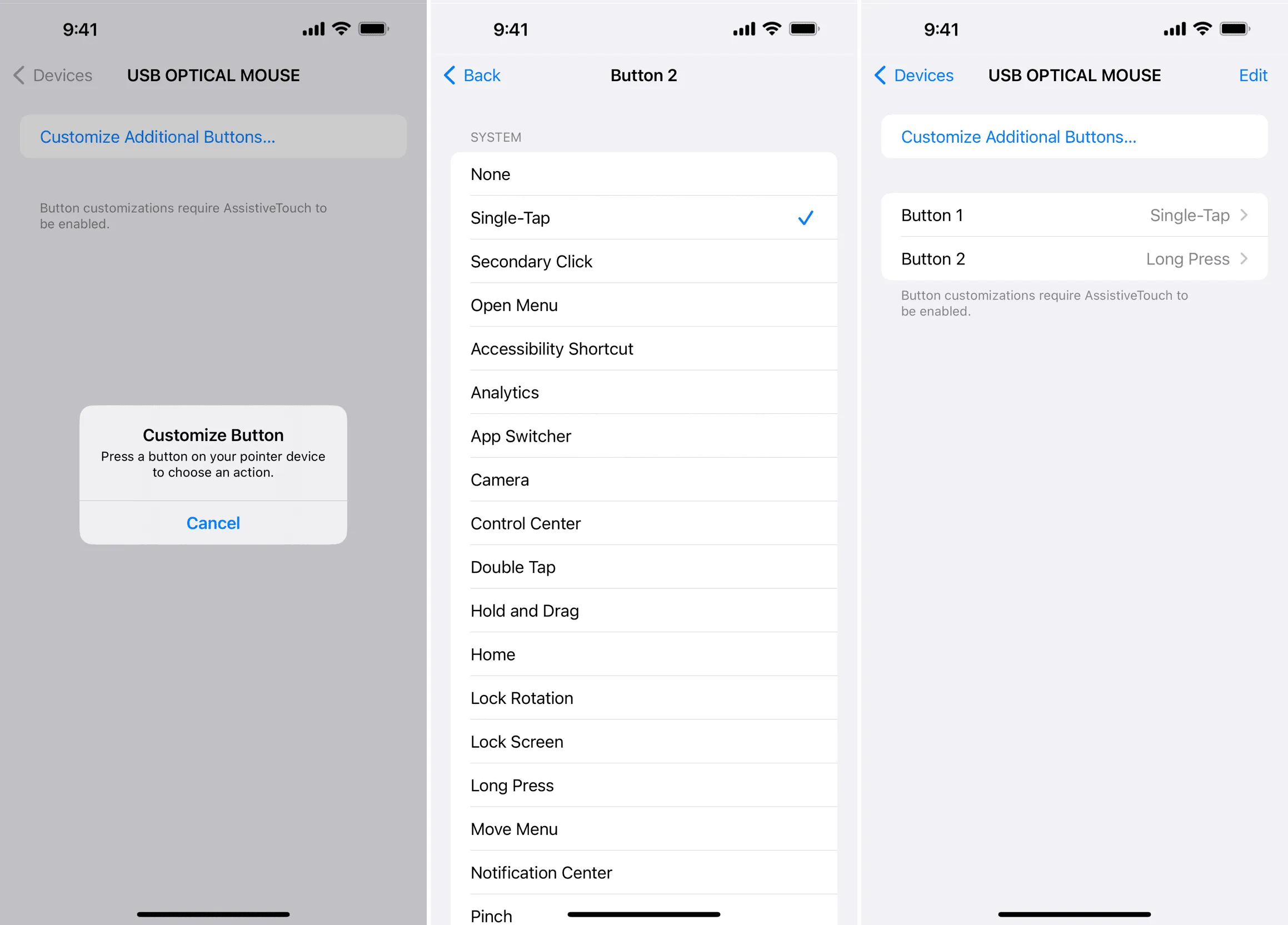
AssistiveTouch 設定画面から他のオプションを調整することもできます。
iOS でのマウスの使用
ほとんどの場合、コンピュータで行うのと同じようにマウスを通常どおりに使用し、そのボタンを使用して指で行うジェスチャを模倣することができます。
ただし、サポートが必要な場合は、マウスを使用して iOS 全体でいくつかの重要なアクションを実行する方法を次に示します。マウスの左キーはシングルタップに設定されており、マウスの右キーは長押しするように設定されていることに注意してください。さらに、私のマウスにはスクロールホイールも付いています。
- ホーム画面に移動する:ポインタを iPhone 画面の一番下に移動し、マウスの左ボタンを押したまま、上にドラッグしてホームに移動します。
- App Switcher に入る:上記の手順に従い、最後までスワイプするのではなく長押しして「ホーム」に戻ります。
- 通知センターとコントロールセンターを開く:マウスポインタをiPhone画面の中央上部または右上に移動し、マウスの左キーを押したまま下にドラッグします。
- タッチアンドホールド:マウスの左キーを押したままにするか、私のように長押しするように設定している場合はマウスの右キーを押すだけです。
- 別のホーム画面ページにスワイプする: ドックの上のドットの上にマウス ポインタを置き、マウスの左キーを押したまま、左または右にドラッグします。
- スポットライトを開く:マウスにスクロール ホイールがある場合は、ホーム画面でホイールをスワイプすると、iOS スポットライト検索が開きます。そうでない場合は、ホーム画面でマウスの左キーを押したまま、下にスワイプします。
これは私がデスクで録画した簡単なビデオで、iPhone 15 Pro Max で通常の 5 ドルの有線マウスを使用している様子を示しています。
次にチェックしてください:
コメントを残す