iPhoneのリマインダーでスマート食料品リストを作成する方法
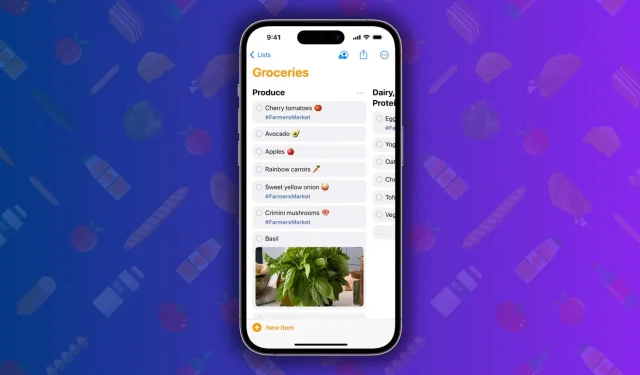
iPhone のリマインダー アプリの新しい食料品リスト機能を使用して、商品を適切なセクションまたはカテゴリに自動的に分類することで、買い物を簡単にする方法を学びましょう。
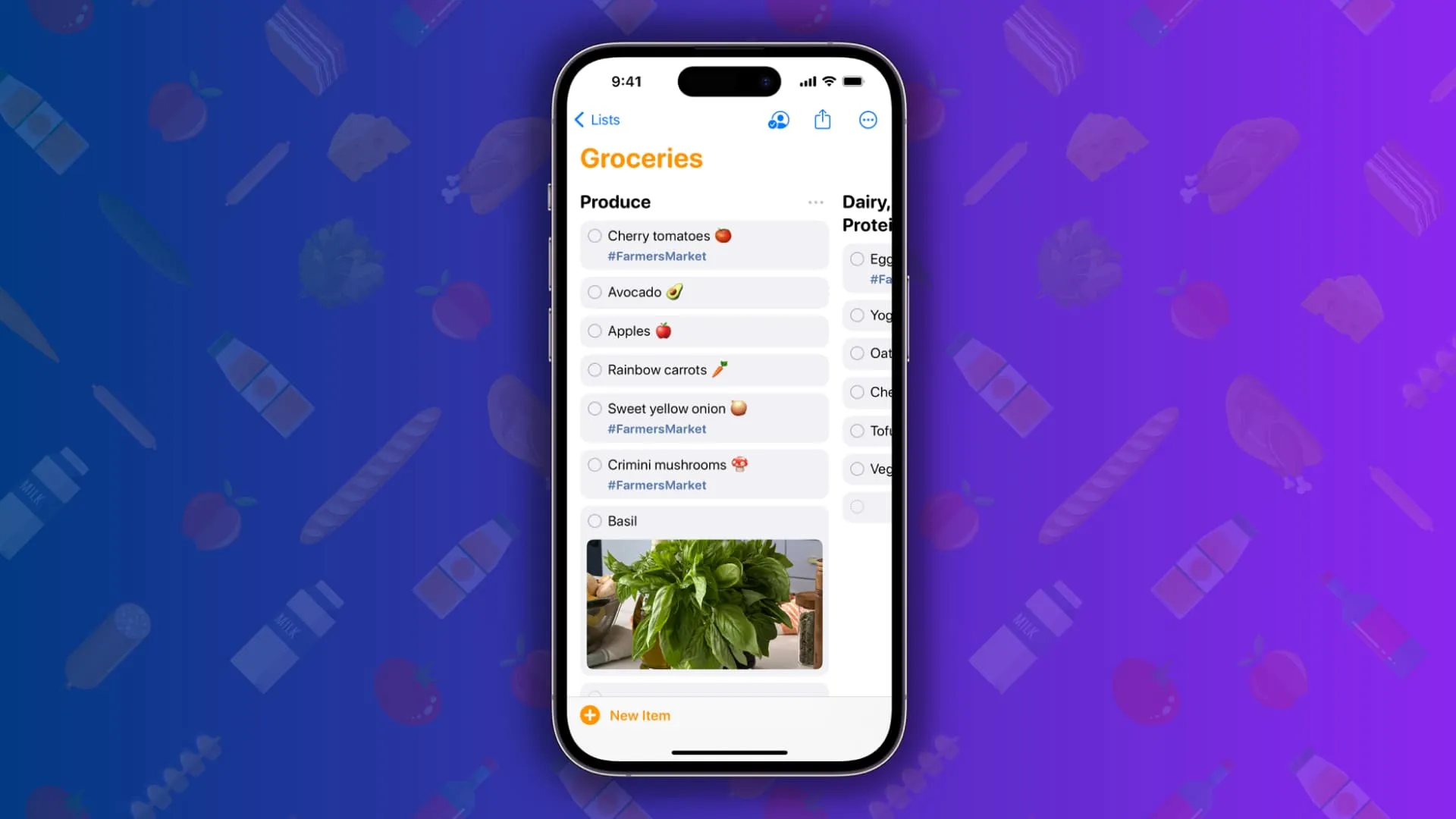
リマインダー アプリを使用すると、自宅、仕事、食料品、旅行、その他好きなものなど、さまざまな目的に合わせて複数のリストを作成およびカスタマイズできることはすでにご存知でしょう。
リストをより効率的に整理するには、リマインダー リストに個別のセクション (または小見出し) を追加します。食料品リストを作成しているとき、iPhone が自動的に適切なセクションを提案し、そこに商品を追加します。
たとえば、「キャベツ」をアイテムとして追加すると、リマインダー アプリが自動的に移動するか、「生産」というセクションに移動するよう提案します。同様に「サーモン」を追加すると「シーフード」セクションに移動します。わかりますね。
リマインダー アプリでアイテムが分類されているため、ストアの特定のセクションにいるときにすべてのアイテムを簡単に見つけることができます。これにより、さまざまな通路間を余分に行ったり来たりすることがなくなります。
全体として、これは便利な機能なので、その使用方法を次に示します。
iPhone でスマートな買い物リストを作成する
1) iOS 17 でリマインダー アプリを開きます。
2)リストの追加 をタップします。
3)リストに名前を付けたら、「リストの種類」をタップし、「食料品」を選択します。
4)カスタムの色や記号を使用してこのリストをカスタマイズすることもできます。その後、「完了」をタップします。
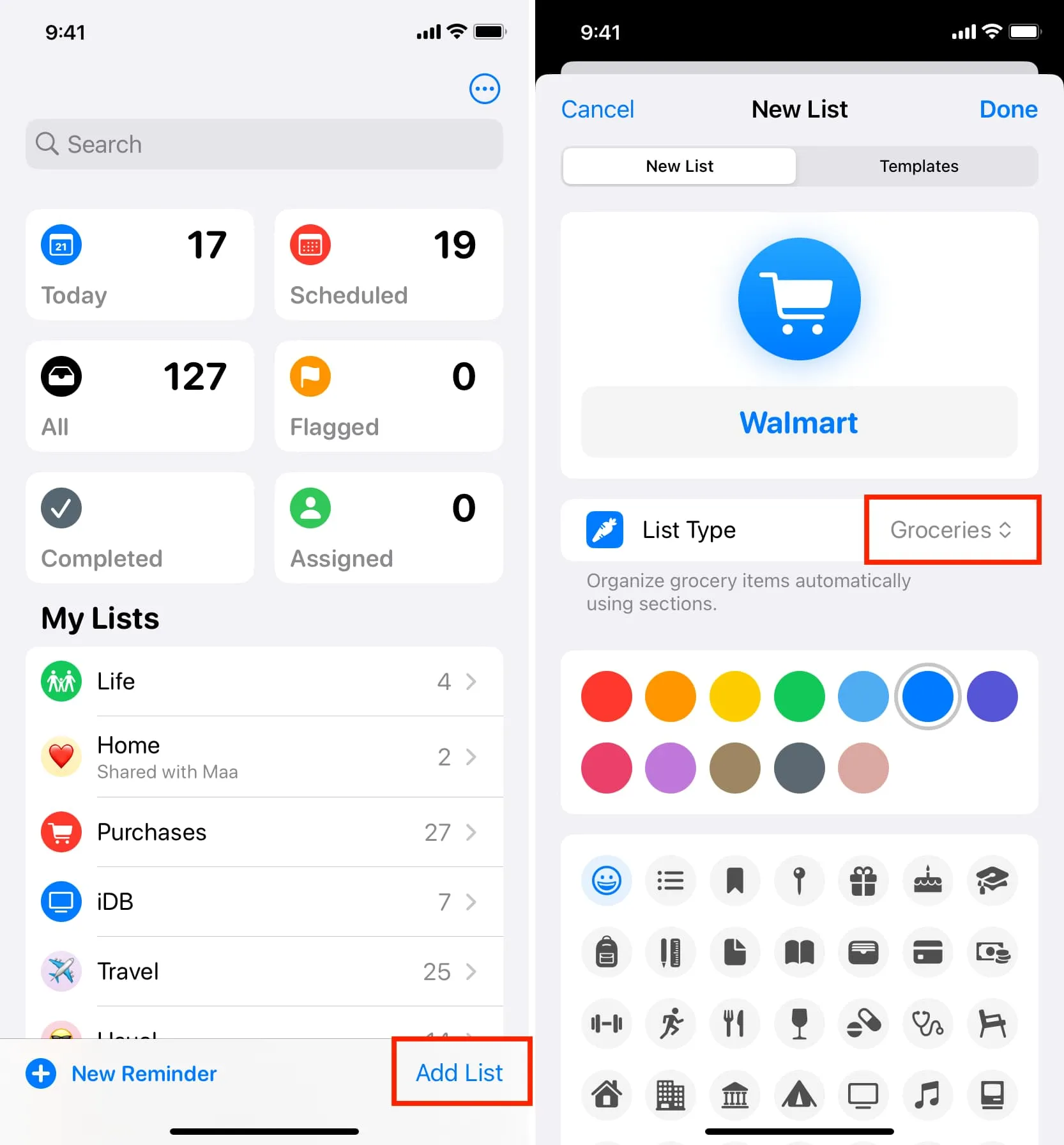
5)これで、新しい食料品リストが完成しました。下部から[新しいアイテム]をタップし、最初の食料品の名前 (「卵」など) を入力し、キーボードのリターンキーを押します。

「卵」が自動的に「乳製品、卵、チーズ」という新しいサブセクションに移動されることがわかります。
次に、「Lettuce」と入力してリターンキーを押します。新しいプロデュースセクションに自動的に移動します。
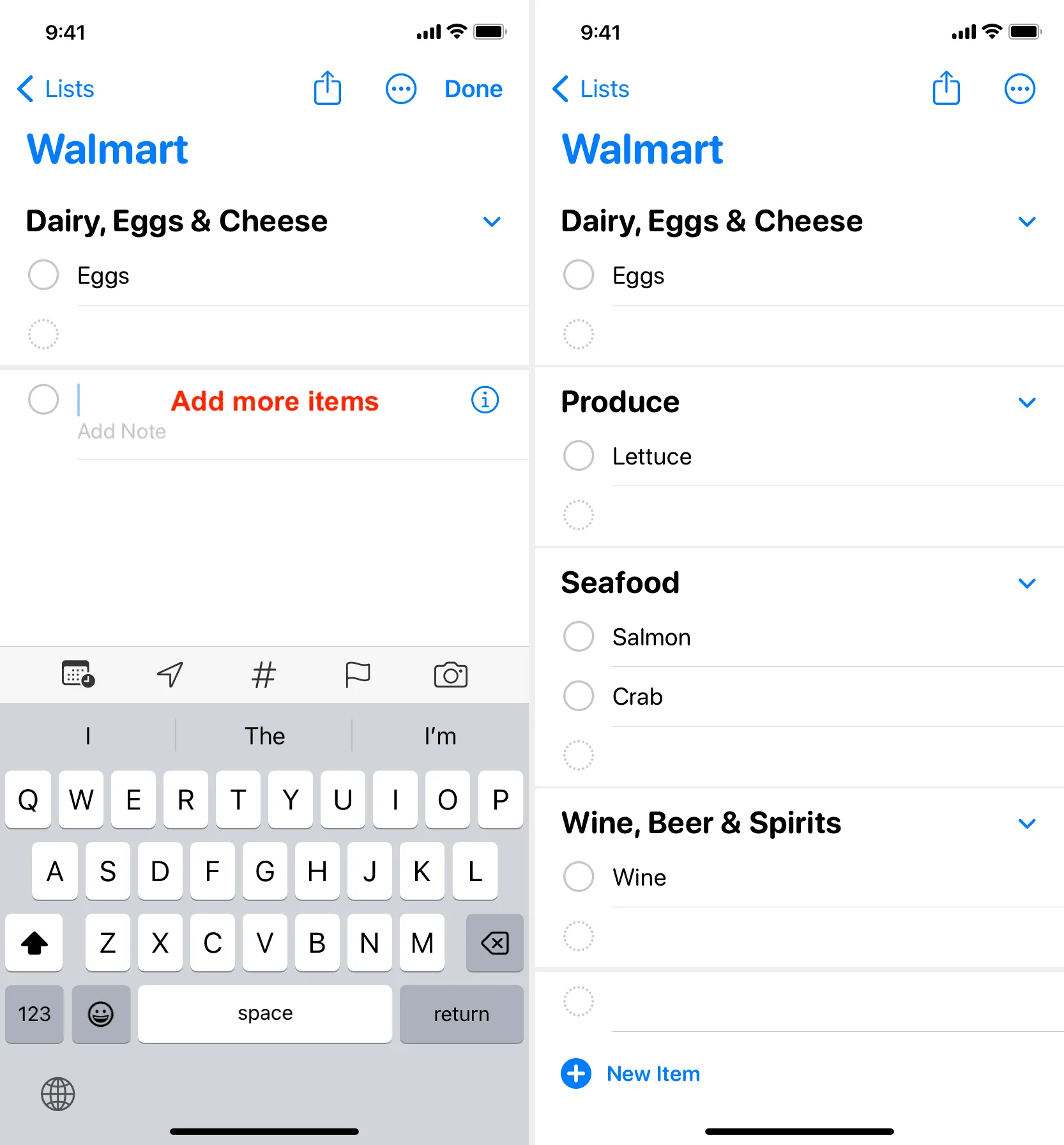
7)新しい食料品をリストに追加し続けると、iPhone がそれらを適切なカテゴリに移動するために最善を尽くします。余計なことをする必要はありません。
現在のセクションに適さない項目を追加すると、アプリはその項目を適切なカテゴリに移動するよう提案します。青色の提案 をタップするだけで処理されます。

食料品リストで利用できるセクション
追加したアイテムに応じて、リマインダー アプリは次のセクションを提案する場合があります。
- 赤ちゃんのケア
- ベーカリー
- ベーキングアイテム
- 飲料
- パンとシリアル
- 缶詰とスープ
- コーヒー&ティー
- 乳製品、卵、チーズ
- スナック&キャンディー
- デリ
- 冷凍食品
- 家庭用品
- 肉
- オイルとドレッシング
- 家庭用品
- パスタ、米、豆
- パーソナルケアと健康
- ペットケア
- 生産する
- ソースと調味料
- シーフード
- スナック&キャンディー
- スパイス・調味料
- ワイン、ビール、蒸留酒
カスタムの食料品セクションを作成する
iPhone では、追加したアイテムに基づいてセクションをインテリジェントに作成および提案するだけでなく、食料品リストやその他の標準リスト内に独自のカスタム セクションを作成することもできます。その方法は次のとおりです。
- リマインダー アプリを開いてリストに入ります。
- 右上にある3 つの点のメニュー アイコンをタップし、 [セクションの管理] > [新しいセクション]を選択します。既存のセクションがないリスト内にある場合は、単に「新しいセクション」と表示されることに注意してください。
- このカスタム セクションに名前を付け、キーボードのReturnキーをタップします。
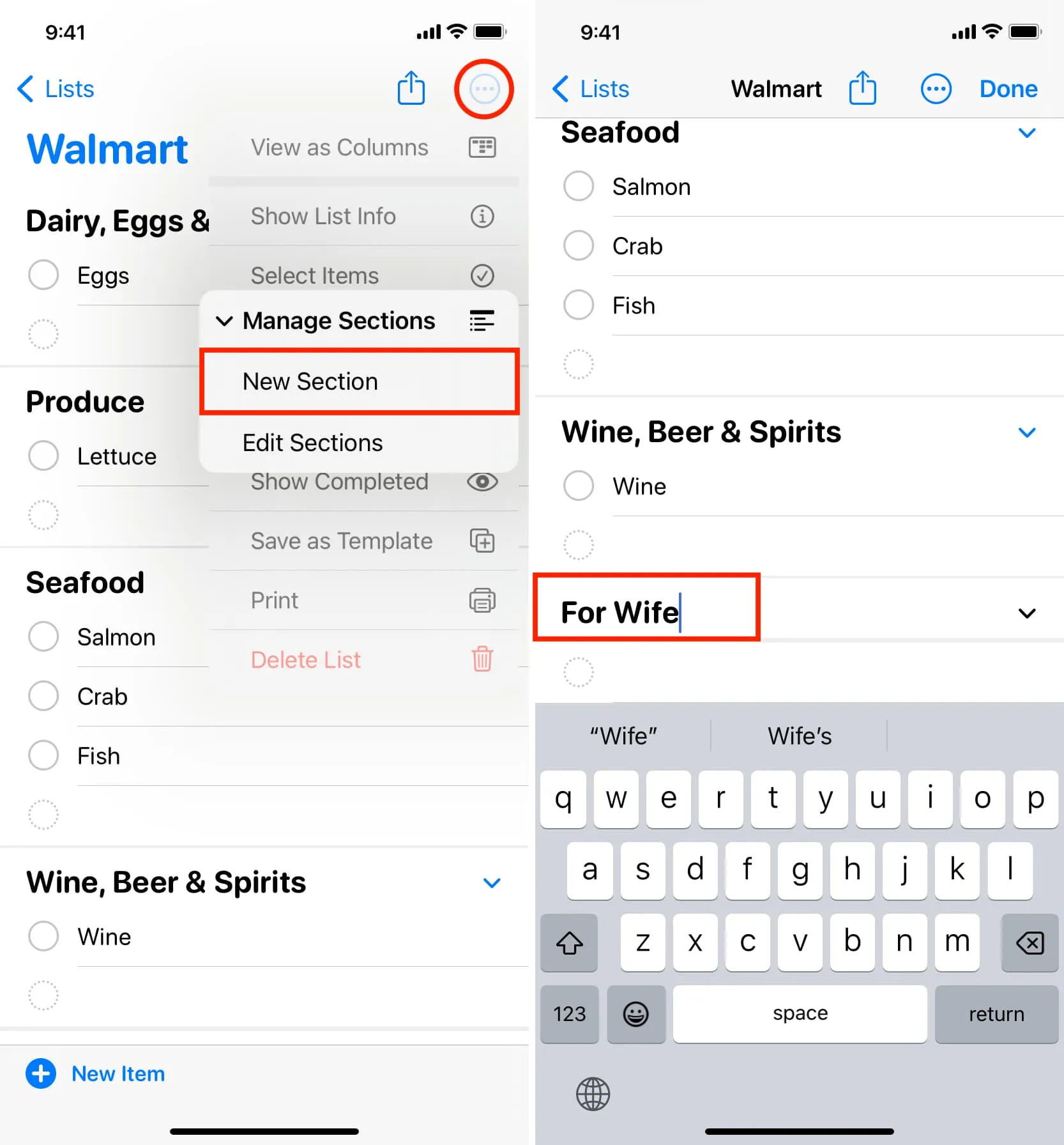
既存のリマインダーセクションの名前を変更する
Apple が推奨するセクションまたはカスタム セクションの名前を変更するには、既存の名前をタップして新しい名前を入力します。
セクションの順序を変更する
たとえば、「オイルとドレッシング」セクションを上部に表示したくない場合は、お好みに合わせて移動できます。
まず、セクション名をタッチしたまま、新しい場所にドラッグします。ただし、正しく理解するのが少し難しい人もいます。その場合は、以下に概説する簡単な方法を使用できます。
- 上部にある3 つの点のメニュー アイコンをタップし、 [セクションの管理] > [セクションの編集]を選択します。
- 3 本線のハンバーガー アイコンを使用して、セクションを新しい場所にドラッグします。
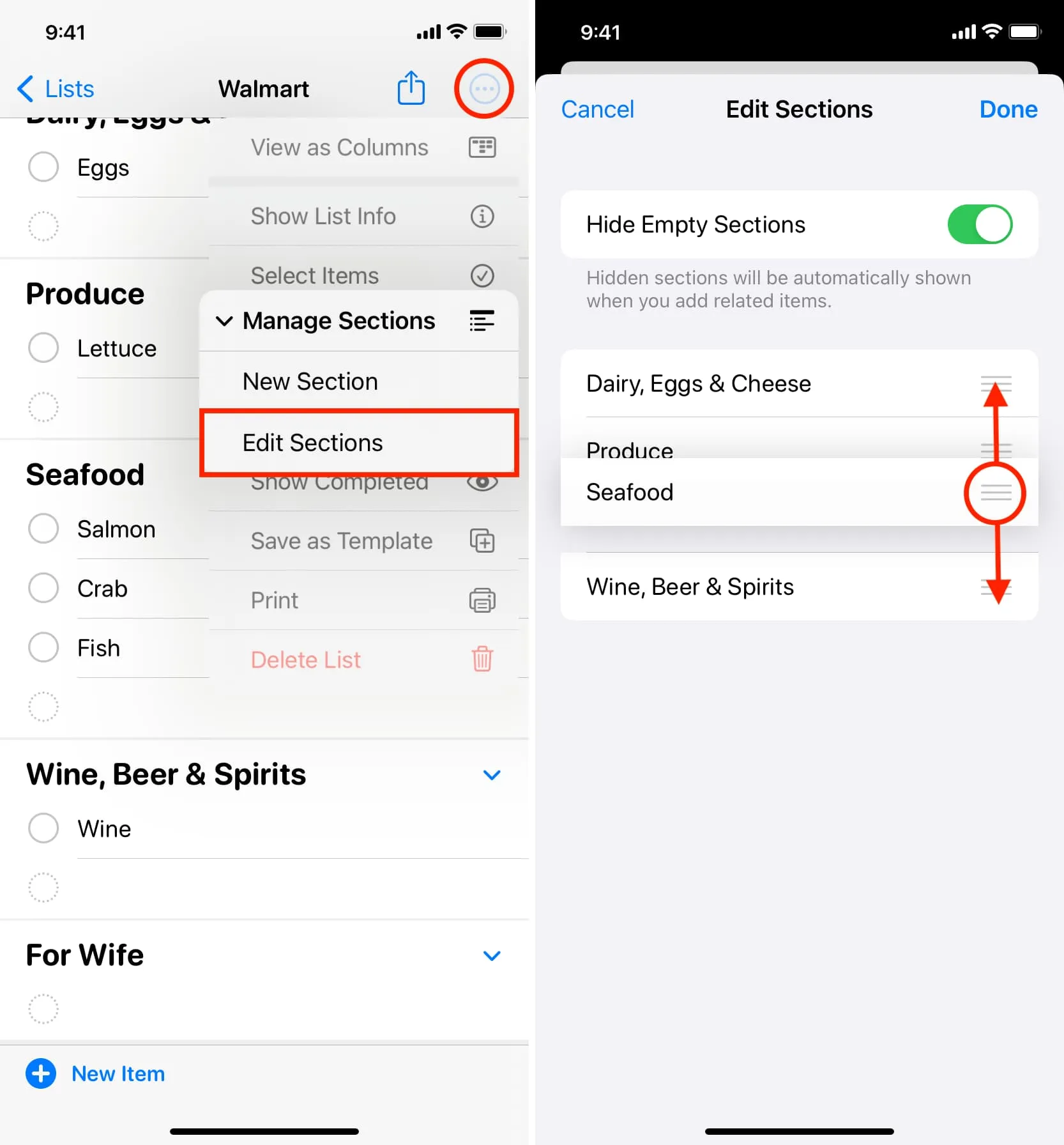
食料品をあるセクションから別のセクションに移動する
次の手順に従って、項目のセクションを手動で変更できます。Apple はまた、リストはユーザーの好みを記憶すると述べています。
- 3 つの点のメニュー ボタンをタップし、 [項目の選択]を選択します。
- ここで、別のセクションに移動する項目にチェックを入れます。
- その後、セクション ボタンをタップして、新しい既存セクションまたは提案されたセクションを選択します。
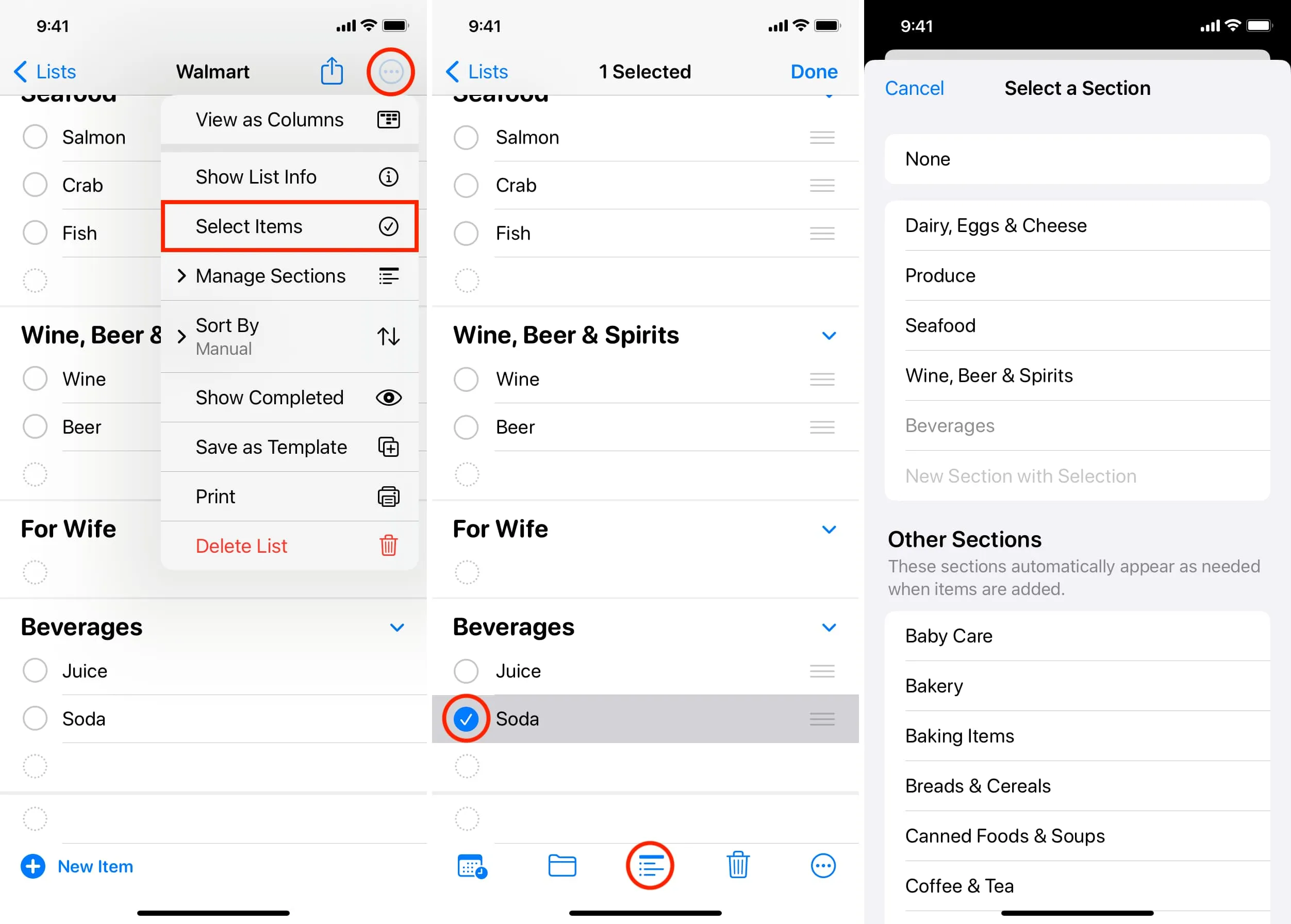
セクションとそのすべての項目を削除する
提案されたセクションまたはカスタム作成されたセクションが不要になった場合は、その名前を左にスワイプして[削除]をタップします。そうすると、その下に追加されたすべての項目も削除されることに注意してください。
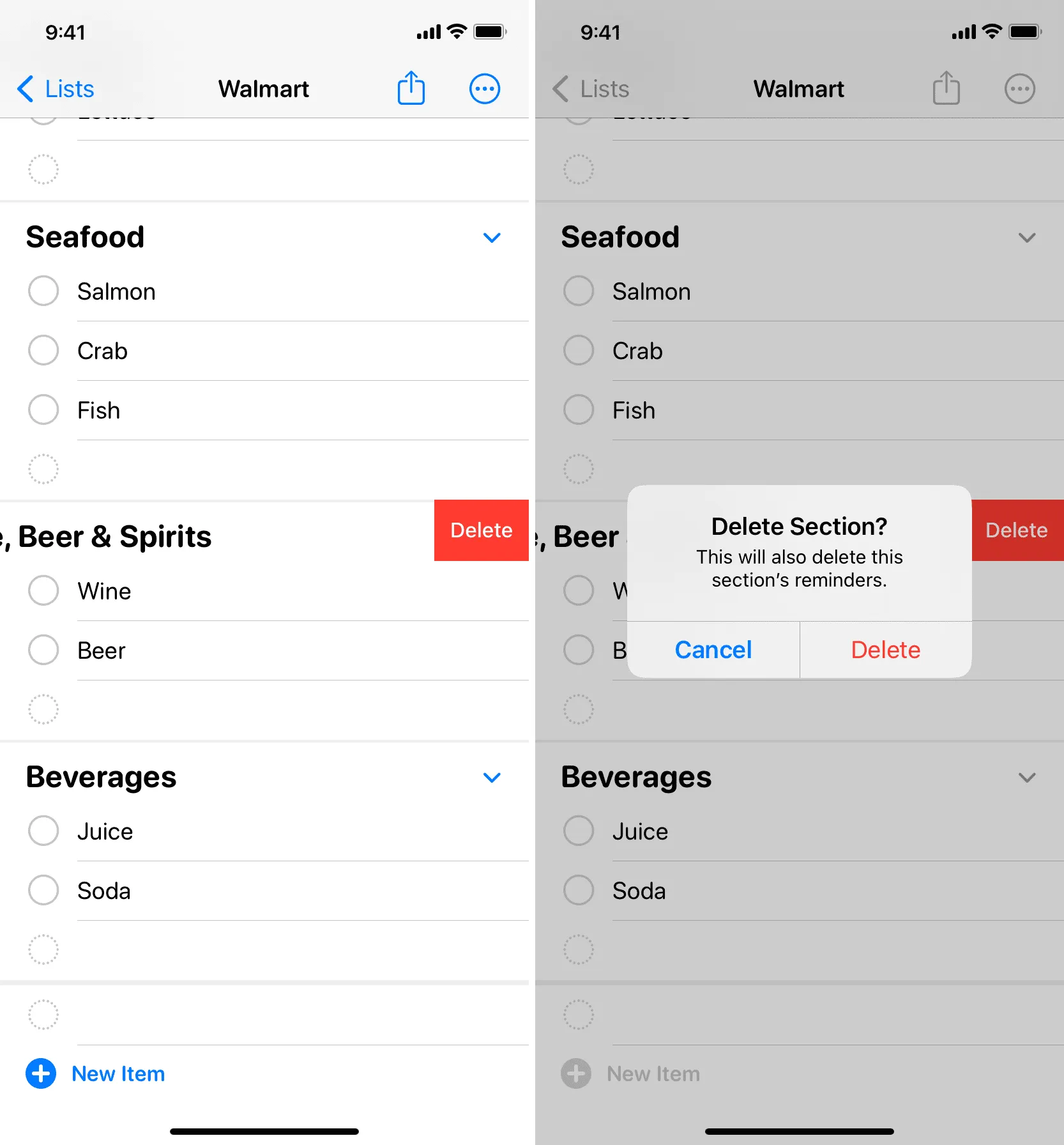
列ビューで食料品を確認する
食料品は適切なセクションにリストされているため、特定のセクションのすべての商品を iPhone 画面に一度に表示できるのは便利です。これは、列ビューに切り替えることで実現できます。
- 3 つの点のメニュー アイコンをタップし、[列として表示]を選択します。
- 次に、左または右にスワイプしてさまざまな食料品セクションを切り替え、その下にリストされている商品を確認します。
- デフォルトのビューに戻るには、3 点ボタンをタップし、[リストとして表示]を選択します。
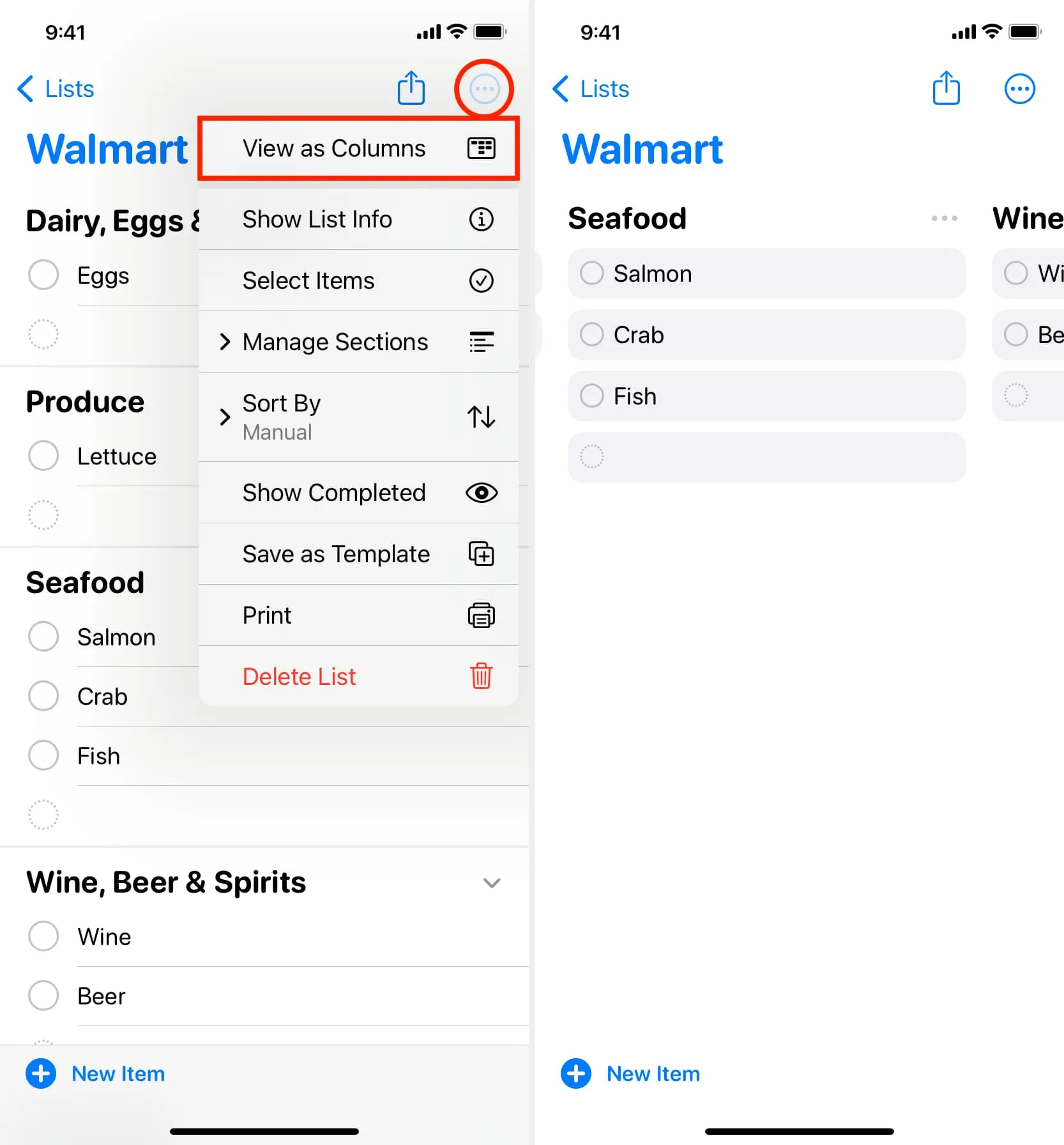
iPad と Mac の食料品リスト
iPhone のリマインダーは、iCloud 経由で他の Apple デバイスと同期します。ただし、最初から画面を大きくしたい場合は、iPad と Mac (それぞれ iPadOS 17 と macOS Sonoma を実行している) のリマインダー アプリで食料品リストを作成して使用することもできます。このプロセスは、iPhone について上で説明したものと似ています。
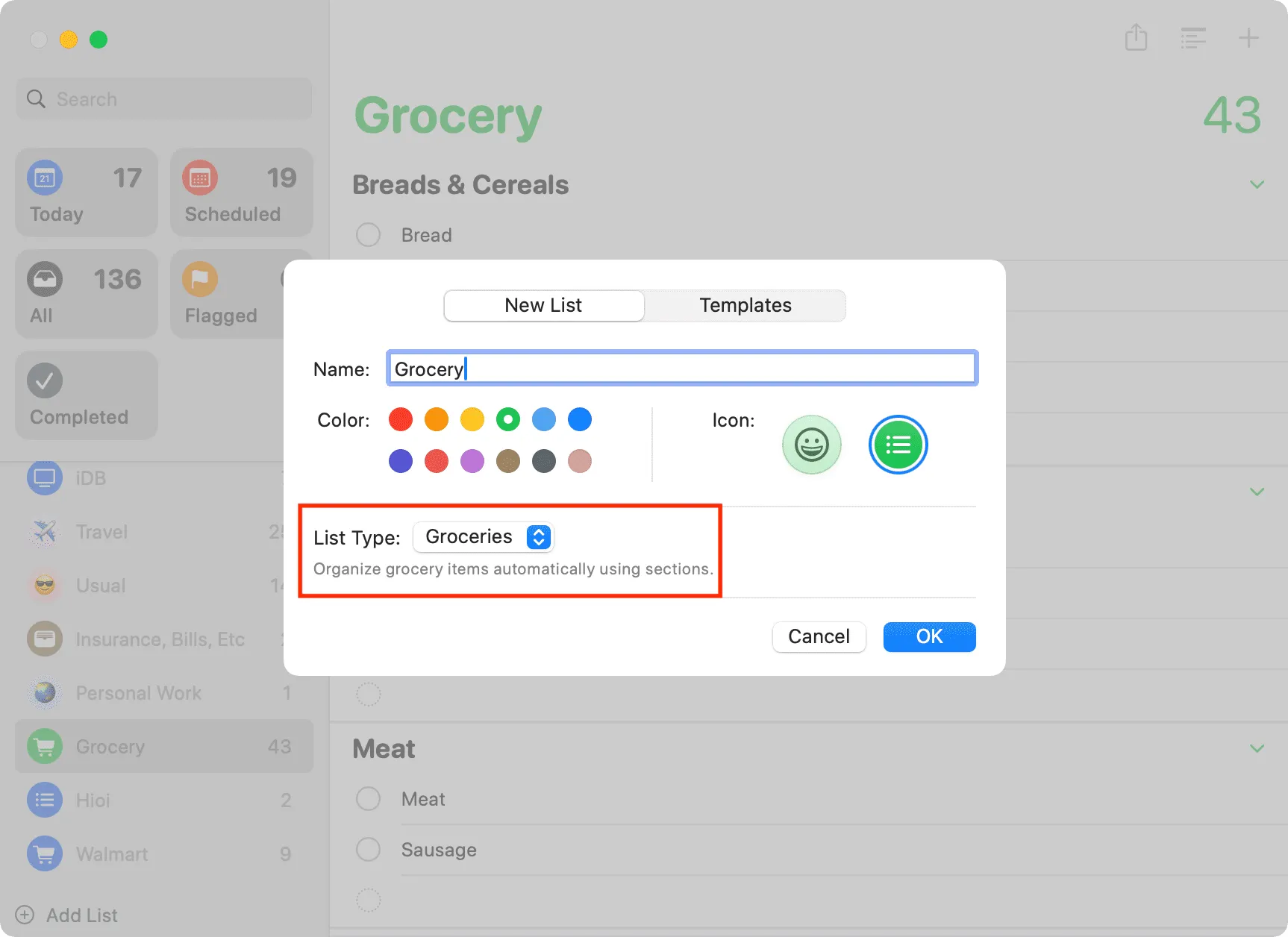
コメントを残す