iOS 17.4 ベータ版をダウンロードしてインストールして iPhone の新機能を最初に試す方法
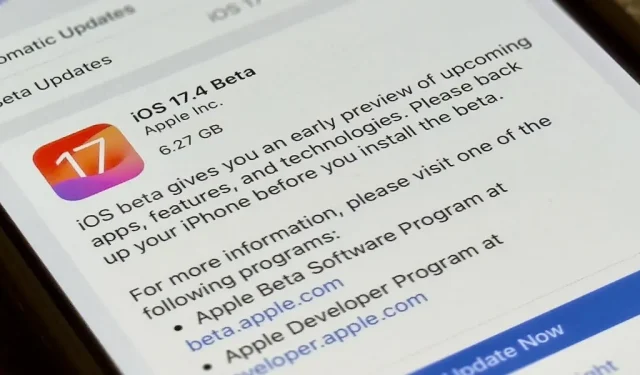
機能満載のiOS 17の公開リリース以来、 iOS 17.1、iOS 17.2、およびiOS 17.3 がiPhone にさらに多くの新機能をもたらしているのを見てきました。しかし、今年のメジャーソフトウェアアップデートに向けた作業はまだ終わっていません。 Apple は数カ月にわたって、さらに多くのポイント リリースを展開し続けるため、開発者またはパブリック ベータ テスターであれば、Apple が用意している新機能や変更を誰よりも早くテストできるようになります。
iOS 17 パブリック ベータ ソフトウェア アップデートは現在、Apple ベータ ソフトウェア プログラムに参加している誰でも利用できますが、iOS 17 開発者ベータは Apple 開発者プログラムに登録しているアプリ開発者のみが対象です。アプリ開発者は6月5日からベータ版にアクセスでき、Appleは7月12日にパブリックベータテスターにベータ版を公開した。
Apple は、9 月 18 日に iOS 17.0 を、10 月 25 日に iOS 17.1 を、12 月 11 日に iOS 17.2 を、そして 1 月 22 日に iOS 17.3 を完全リリースしましたが、その間にいくつかのマイナーポイントリリースがありました。それでも、ベータ プログラムは iOS 17 のライフサイクルの残りの期間を通じて継続されます。通常、開発者向けベータ版が最初にリリースされ、数時間または数日遅れてパブリック ベータ版が続きます。現在の iOS 17 ベータ版は、1 月 25 日にリリースされた iOS 17.4 です。
セクションにジャンプします:
- iOS 17リリース履歴
- 続行する前にバックアップする
- iOS 17パブリックベータソフトウェアのインストール
- iOS 17 開発者ベータ版ソフトウェアのインストール
- 互換性のあるiOS 17デバイス
iOS 17リリース履歴
- 1 月 25 日: iOS 17.4 開発者ベータ 1 (21E5184i)
- 1 月 22 日: iOS 17.3 正式リリース (21D50)
- 1 月 17 日: iOS 17.3 リリース候補 (21D50)
- 1 月 10 日: iOS 17.3 パブリック ベータ 3 (21D5044a)
- 1 月 9 日: iOS 17.3 開発者ベータ 3 (21D5044a)
- 1 月 3 日: iOS 17.3 Developer Beta 2 (21D5036c) – 不安定版: 1 月 3 日に削除
- 12 月 14 日: iOS 17.3 パブリック ベータ 1 (21D5026f)
- 12 月 12 日: iOS 17.3 開発者ベータ 1 (21D5026f)
- 12 月 11 日: iOS 17.2 正式リリース (21C62)
- 12 月 5 日: iOS 17.2 開発者およびパブリック リリース候補 (21C62)
- 11 月 30 日: iOS 17.1.2 正式リリース (21B101)
- 11 月 28 日: iOS 17.2 開発者およびパブリック ベータ 4 (21C5054b)
- 11 月 15 日: iOS 17.2 パブリック ベータ 3 (21C5046c)
- 11 月 14 日: iOS 17.2 開発者ベータ 3 (21C5046c)
- 11 月 10 日: iOS 17.2 パブリック ベータ 2 (21C5040g)
- 11 月 9 日: iOS 17.2 開発者ベータ 2 (21C5040g)
- 11 月 7 日: iOS 17.1.1 正式リリース (21B91)
- 10 月 27 日: iOS 17.2 パブリック ベータ 1 (21C5029g)
- 10 月 26 日: iOS 17.2 開発者ベータ 1 (21C5029g)
- 10 月 25 日: iOS 17.1 正式リリース (iPhone 15 シリーズの場合は 21B74、21B80)
- 10 月 20 日: iOS 17.1 リリース候補 2 (21B77) – iPhone 15 シリーズのみ
- 10 月 17 日: iOS 17.1 リリース候補 (21B74)
- 10 月 10 日: iOS 17.1 パブリック ベータ 3 (21B5066a)
- 10 月 10 日: iOS 17.1 開発者ベータ 3 (21B5066a)
- 10 月 4 日: iOS 17.0.3 正式リリース (21A360)
- 10 月 4 日: iOS 17.1 パブリック ベータ 2 (21B5056e)
- 10 月 3 日: iOS 17.1 開発者ベータ 2 (21B5056e)
- 9 月 28 日: iOS 17.1 パブリック ベータ 1 (21B5045h)
- 9 月 27 日: iOS 17.1 開発者ベータ 1 (21B5045h)
- 9 月 26 日: iOS 17.0.2 正式リリース (21A351) – iPhone 15 シリーズを除く
- 9 月 22 日: iOS 17.0.2 正式リリース (21A350) – iPhone 15 シリーズのみ
- 9 月 21 日: iOS 17.0.1 正式リリース (21A340)
- 9 月 18 日: iOS 17.0 正式リリース (21A329)
- 9 月 12 日: iOS 17.0 リリース候補 (21A329)
- 8 月 29 日: iOS 17.0 パブリック ベータ 6 (21A5326a)
- 8 月 29 日: iOS 17.0 開発者ベータ 8 (21A5326a)
- 8 月 22 日: iOS 17.0 パブリック ベータ 5 (21A5319a)
- 8 月 22 日: iOS 17.0 開発者ベータ 7 (21A5319a)
- 8 月 15 日: iOS 17.0 パブリック ベータ 4 (21A5312c)
- 8 月 15 日: iOS 17.0 開発者ベータ 6 (21A5312c)
- 8 月 9 日: iOS 17.0 パブリック ベータ 3 (21A5303d)
- 8 月 8 日: iOS 17.0 開発者ベータ 5 (21A5303d)
- 7 月 31 日: iOS 17.0 パブリック ベータ 2 (21A5291j)
- 7 月 31 日: iOS 17.0 開発者ベータ 4 改訂版 (21A5291j)
- 7 月 25 日: iOS 17.0 開発者ベータ 4 (21A5291h)
- 7 月 12 日: iOS 17.0 パブリック ベータ 1 (21A5277j)
- 7 月 11 日: iOS 17.0 開発者ベータ 3 改訂版 (21A5277j)
- 7 月 5 日: iOS 17.0 開発者ベータ 3 (21A5277h)
- 6 月 21 日: iOS 17.0 開発者ベータ 2 (21A5268h)
- 6 月 5 日: iOS 17.0 開発者ベータ 1 (21A5248v)
続行する前にバックアップする
iOS 17 ベータ版からダウングレードしたい場合は、最新のベータ版アップデートをインストールする前に、現在の iOS 17 ソフトウェアのバックアップをiPhone にアーカイブすることをお勧めします。最新の iOS 17 ベータ版をインストールすると、新しいソフトウェアのバックアップが Mac 上の iOS 17 バックアップに置き換わる可能性があるため、これを防ぐことが重要です。
- iPhone と Mac を互換性のあるケーブルで接続します。
- Mac の Finder のサイドバーから iPhone を選択します。
- まだ開いていない場合は、「全般」タブを選択します。
- 「バックアップ」セクションの「iPhone 上のすべてのデータをこの Mac にバックアップする」にチェックを入れます。
- 「ローカルバックアップを暗号化する」にチェックを入れるとパスワードで保護されます。 (これはオプションです。)
- 「今すぐバックアップ」をクリックします。
- Finder が iPhone のバックアップを完了したら、「バックアップの管理」をクリックします。
- アーカイブするバックアップを右クリックします。
- コンテキストメニューから「アーカイブ」を選択します。
- バックアップの名前には日付が表示され、上書きから保護されていることを示します。
- 完全ガイド:ダウングレード後に復元できるように、現在の iOS バージョンのアーカイブ バックアップを作成する方法
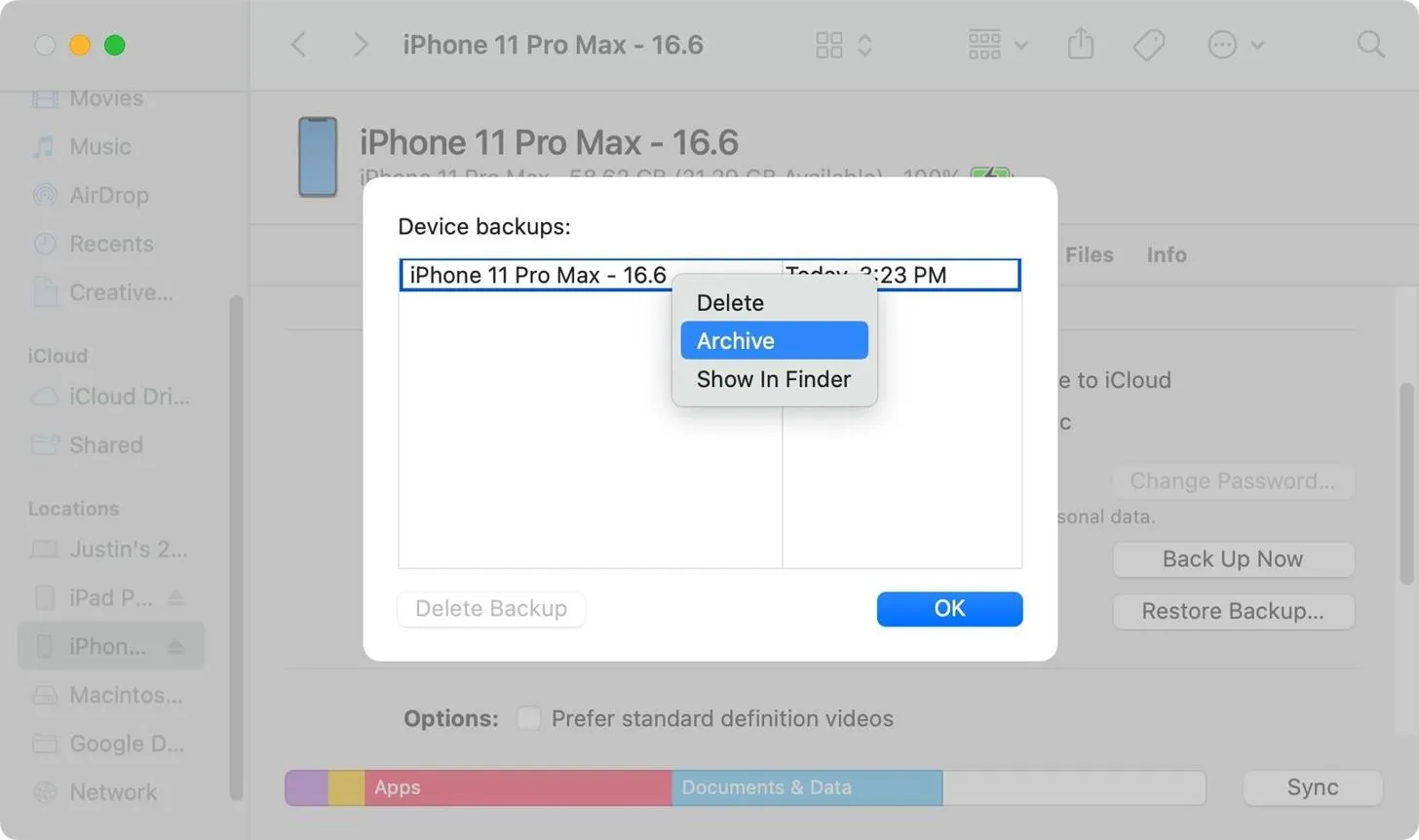
iOS 17パブリックベータソフトウェアのインストール
iOS 17 パブリック ベータ版をインストールするためのこれらの手順は、iPhone がすでに iOS 16.4 以降に更新されている場合に最適に機能します。そうでない場合は、構成プロファイルをインストールする必要があります。
すでに Apple Beta Software Program メンバーである場合は、ステップ 4 に進んでください。
- 以前のベータ版インストールで Apple ID がまだ登録されていない場合は、Apple ID を Apple Beta Software Program に登録します。beta.apple.comにアクセスし、「サインアップ」または「サインイン」をクリックします。
- Apple ID でログインし、規約を読み、「同意する」をタップします。すでに iOS 16.4 以降を使用している場合は、ステップ 4 に進みます。それ以外の場合は、ステップ 3 に進みます。
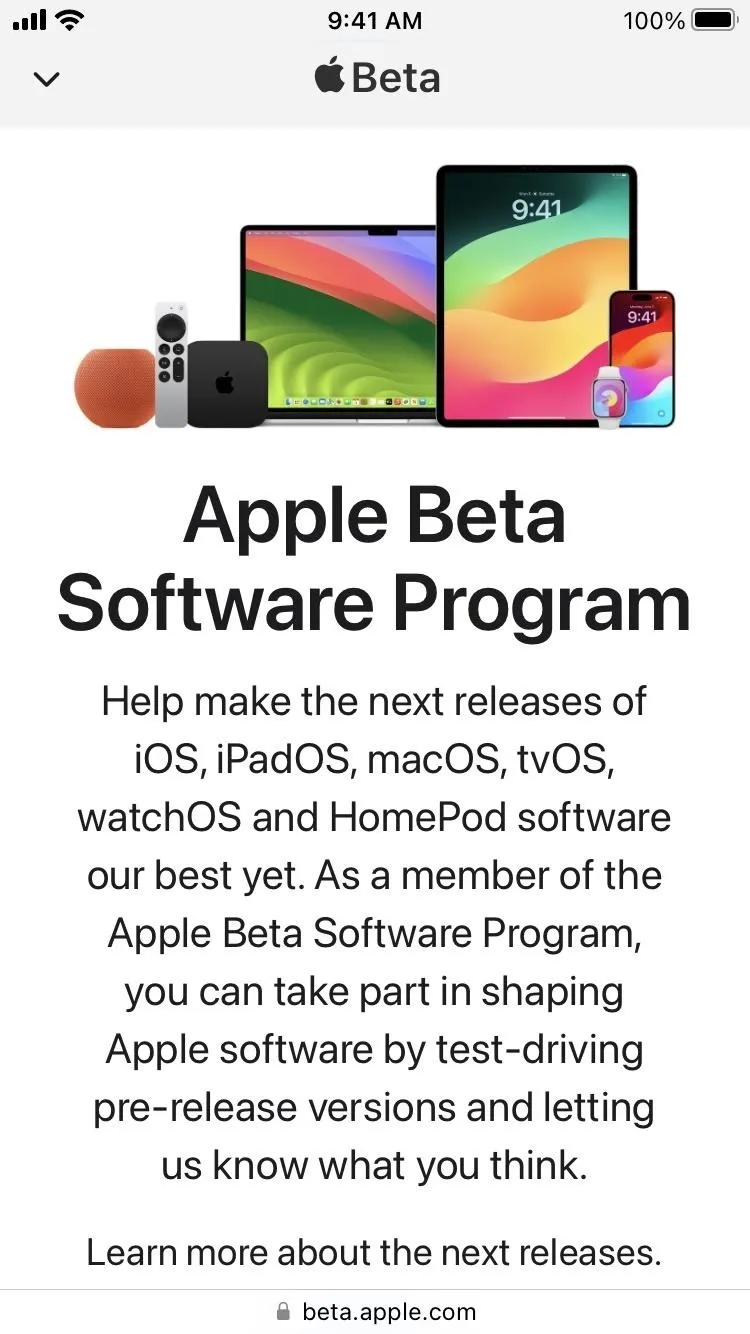
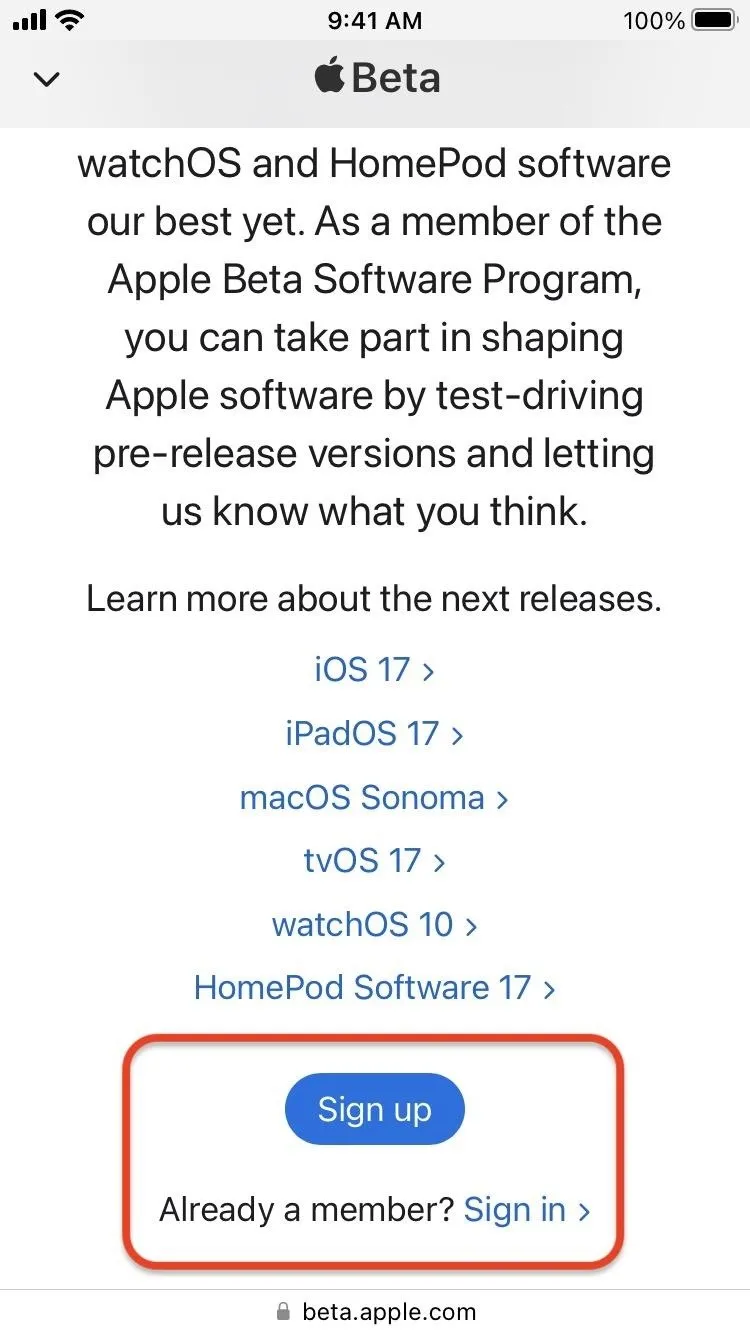
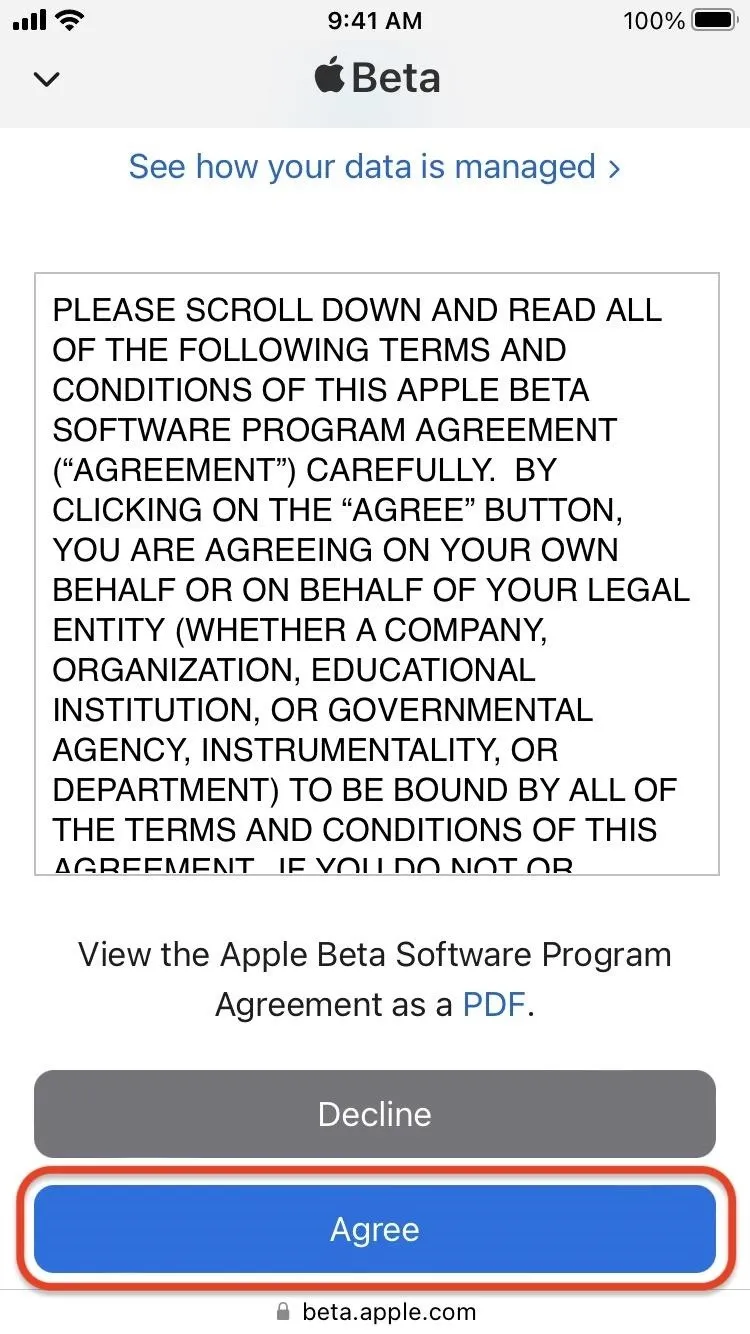
- iOS 16.3 以前を使用している場合は、beta.apple.com/download /1015832 にアクセスし、「許可」をタップして iOS 17 構成プロファイルをダウンロードします。次に、[設定] –> [一般] –> [VPN とデバイス管理] に移動し、ダウンロードしたベータ版ソフトウェア プロファイルをタップし、[インストール] をタップしてインストールします。
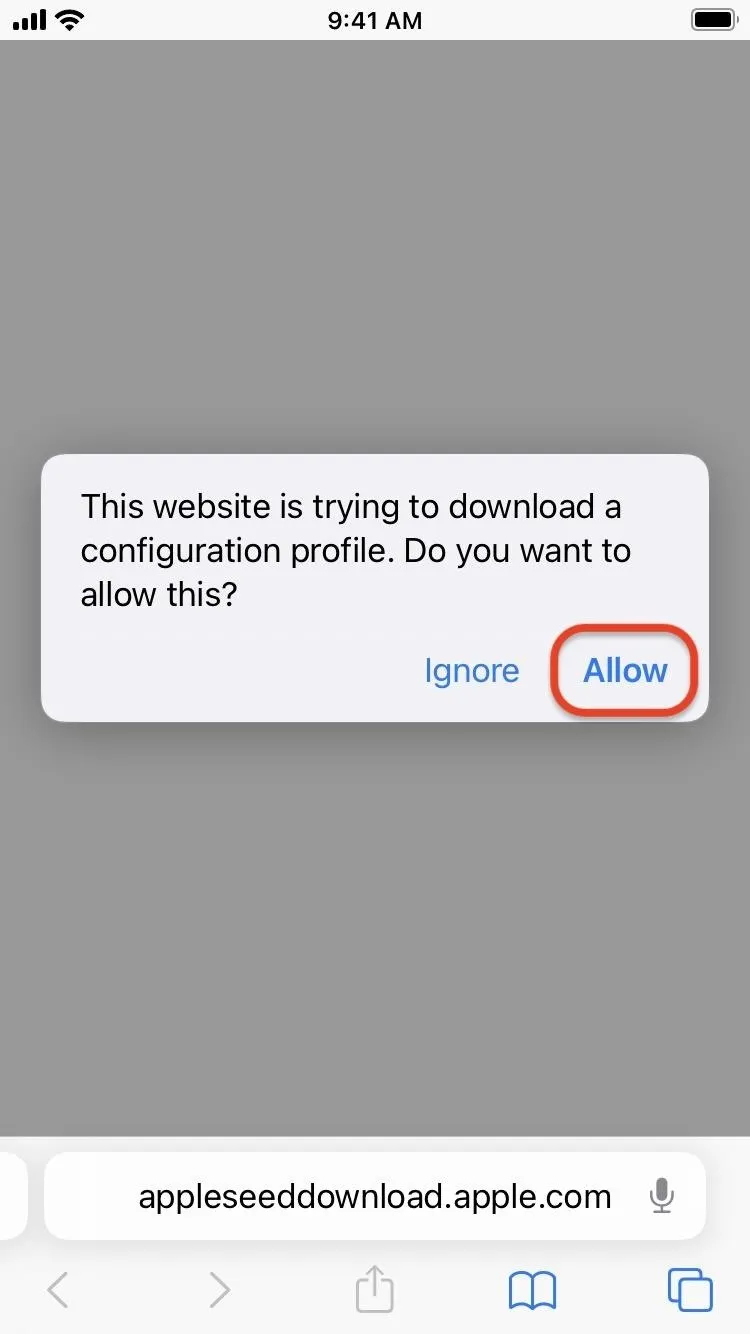
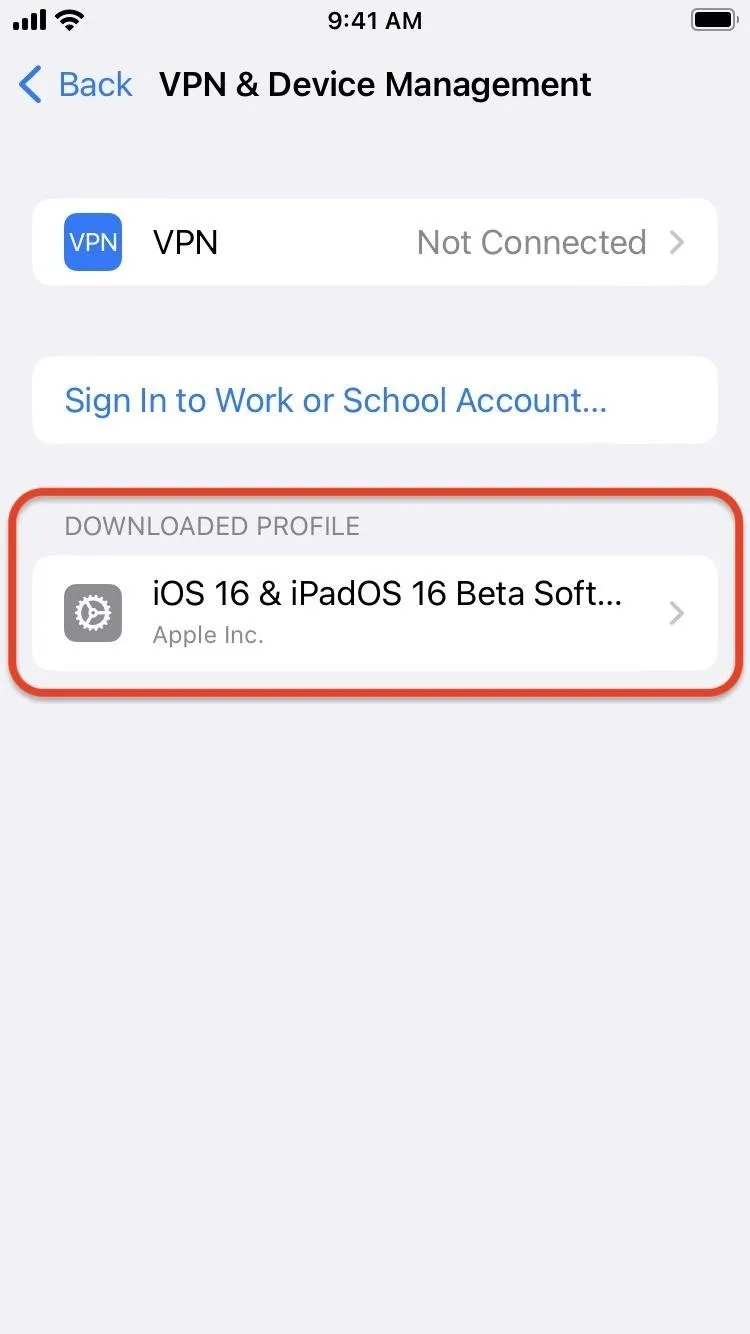
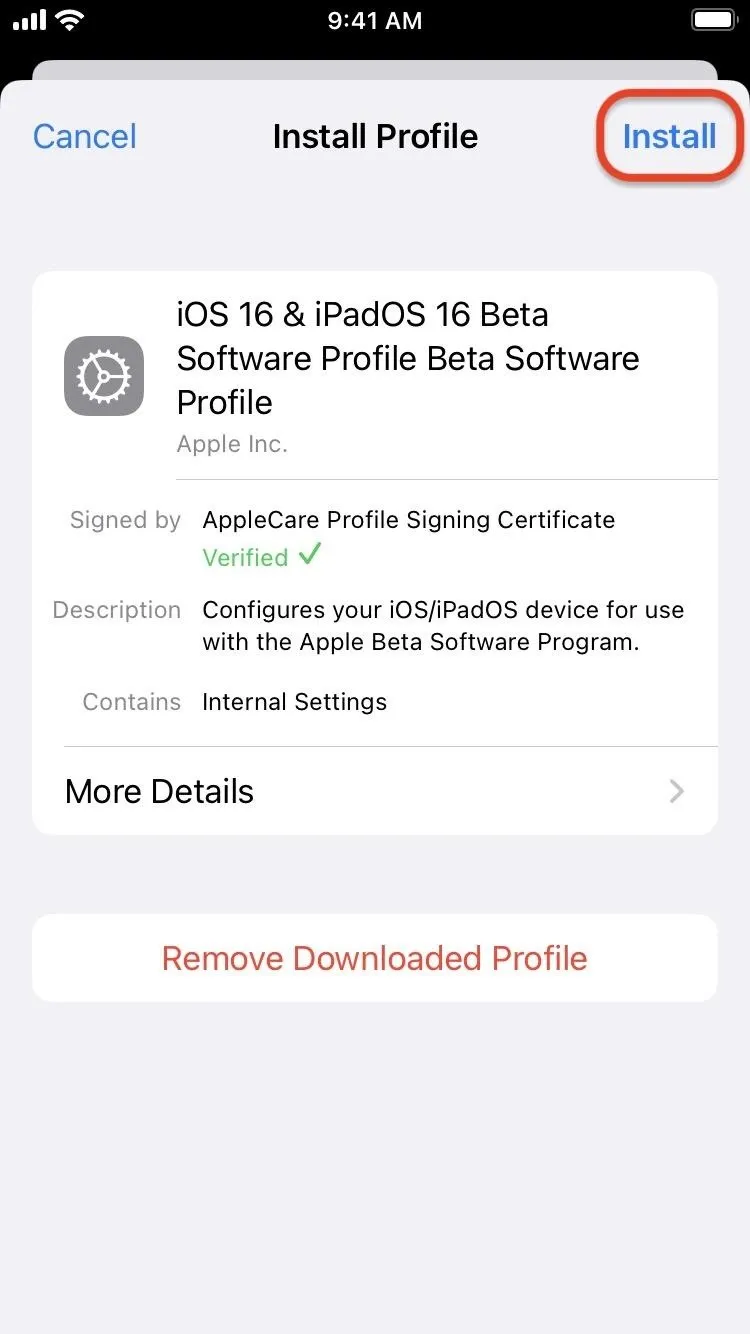
- [設定] –> [一般] –> [ソフトウェア アップデート] –> [ベータ アップデート] に移動します。
- 下部にリストされている Apple ID が、Apple Beta Software Program に登録したものであることを確認してください。そうでない場合は、それをタップし、「別の Apple ID を使用する」を選択し、正しい電子メール アドレスとパスワードでサインインします。ここで Apple ID を切り替えても、デバイス上の他のアプリやサービスに使用されている Apple ID には影響しません。ソフトウェアのアップデートにのみ影響するため、Apple ベータ ソフトウェア プログラムの Apple ID を使用していない所有する他のデバイスにベータ版をインストールできます。デバイスのプライマリ Apple ID。
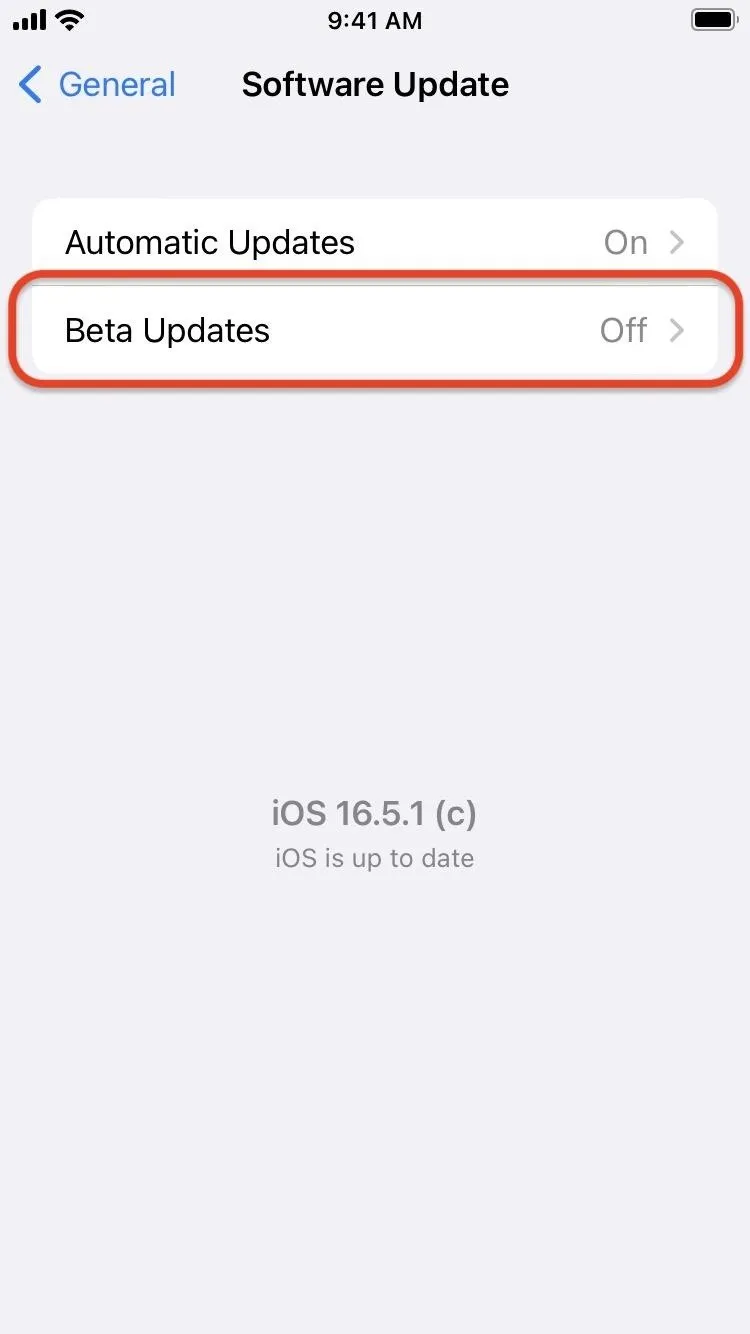
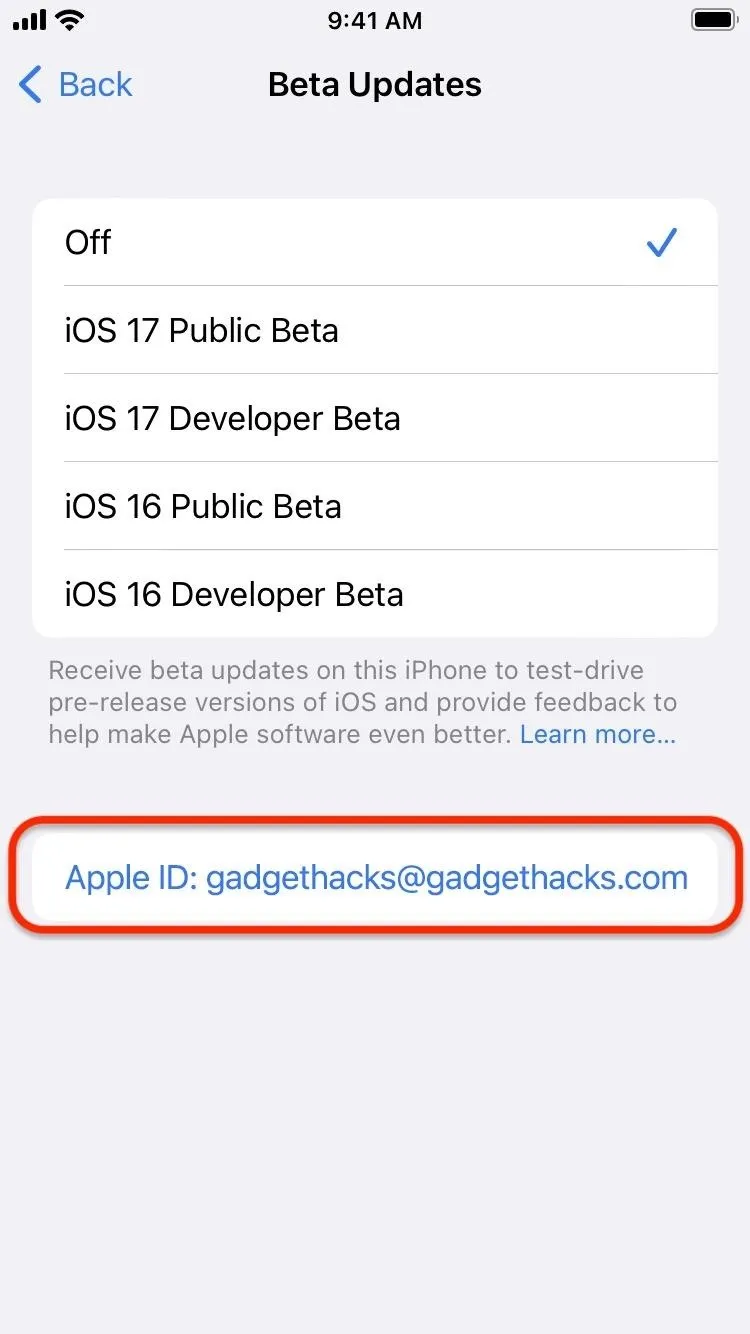
- 正しい Apple ID を使用して、iOS 17 パブリック ベータ版がチェックされていることを確認してください。
- 「戻る」を押してソフトウェア アップデートに戻り、iOS 17 パブリック ベータ版をインストールする準備ができているかどうかを確認します。
- iOS 17 ベータ版が利用可能になったら、他のソフトウェア アップデートと同様にインストールします。
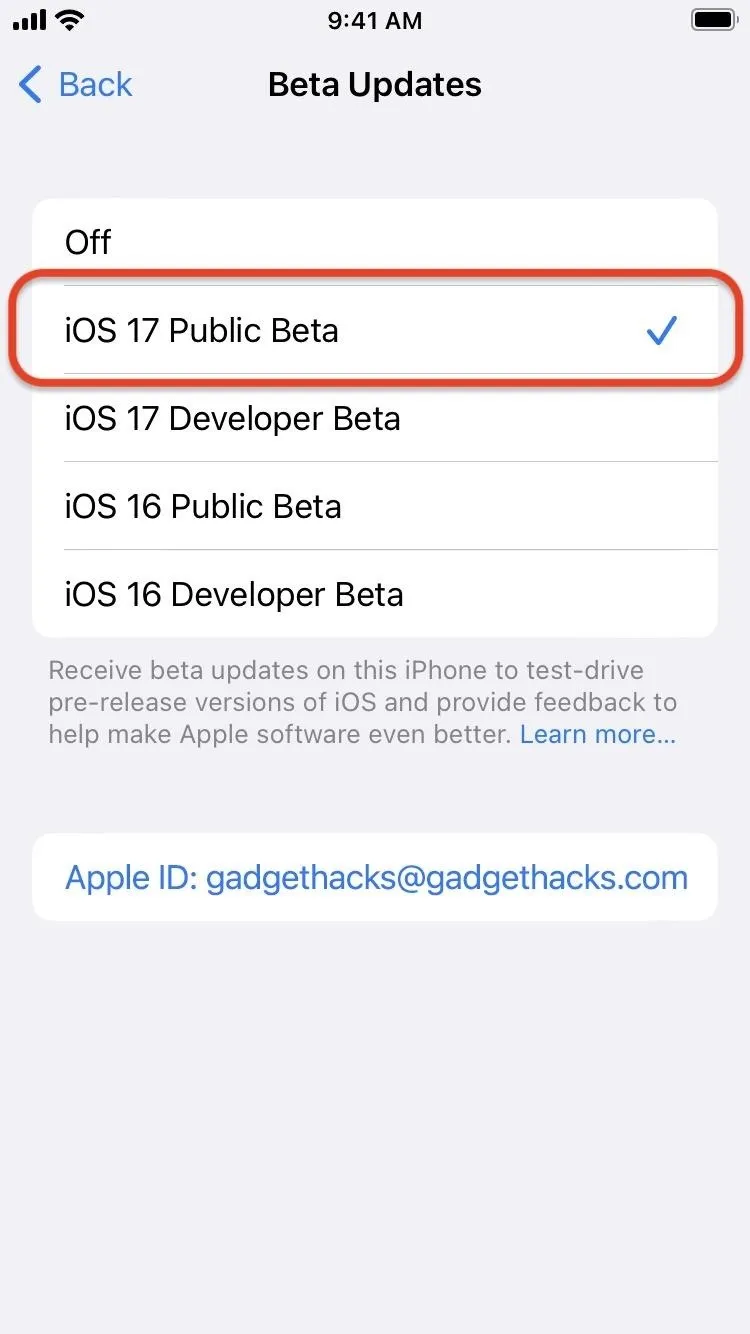
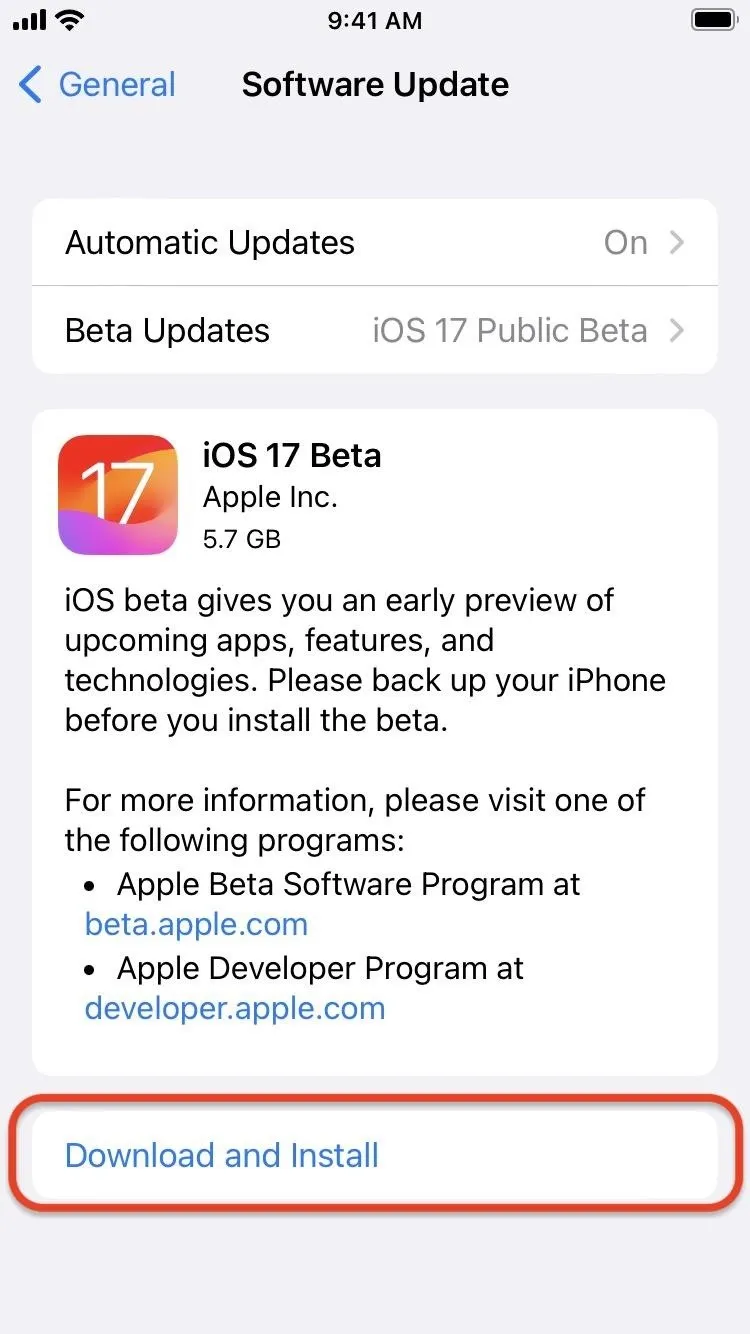
- オプション: 発生したソフトウェアの問題について Apple にフィードバックを提供してください。これは、可能な限りバグのない iOS 17 の安定したアップデートを取得するのに役立ちます。 iPhone のフィードバック アシスタント アプリを介してフィードバックを提供できます。このアプリは通常、安定した iOS ソフトウェアでは非表示になりますが、ベータ版では表示されます。フィードバックにsysdiagnoseレポートを添付して、問題の原因を Apple が判断できるようにする場合は、音量ボタンのショートカット を使用してください。
iOS 17 開発者ベータ版ソフトウェアのインストール
これらの手順は、対象の iPhone で iOS 16.4 以降を実行している Apple Developer Program にすでに登録された開発者であることを前提としています。 iOS 16.4 以降では、ベータ版ソフトウェアのインストールがはるかに簡単になりました。
- [設定] –> [一般] –> [ソフトウェア アップデート] –> [ベータ アップデート] に移動します。
- 下部にリストされている Apple ID が、Apple Developer Program サブスクリプションに割り当てられているものであることを確認してください。そうでない場合は、それをタップし、「別の Apple ID を使用する」を選択し、正しい電子メール アドレスとパスワードでサインインします。ここで Apple ID を切り替えても、デバイス上の他のアプリやサービスに使用されている Apple ID には影響しません。ソフトウェアのアップデートにのみ影響するため、Apple Developer Program の Apple ID をデバイスとして使用していない所有する他のデバイスにベータ版をインストールできます。プライマリ Apple ID。
- 正しい Apple ID を使用して、iOS 17 Developer Beta がチェックされていることを確認してください。
- 「戻る」を押してソフトウェアアップデートに戻り、iOS 17 開発者ベータ版をインストールする準備ができているかどうかを確認します。
- iOS 17 ベータ版が利用可能になったら、他のソフトウェア アップデートと同様にインストールします。
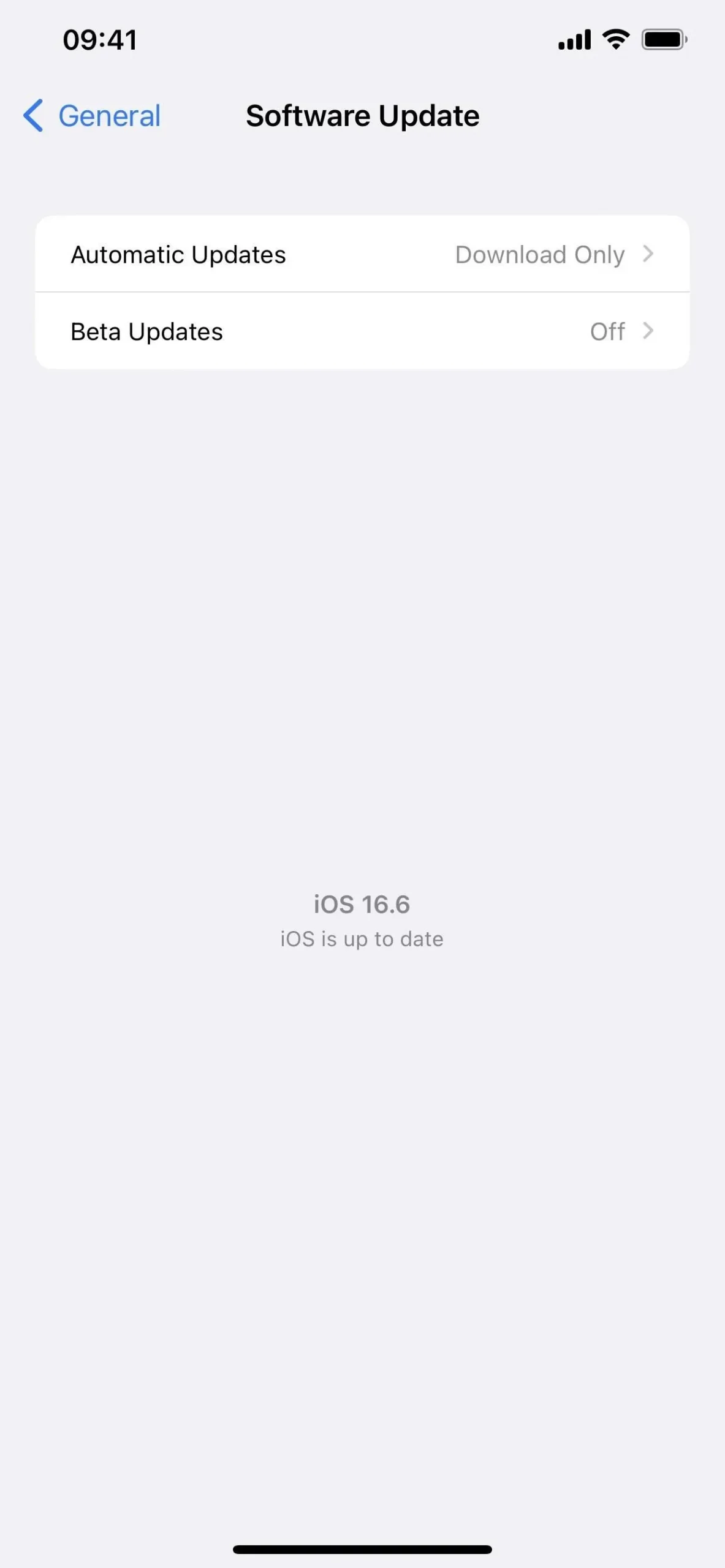
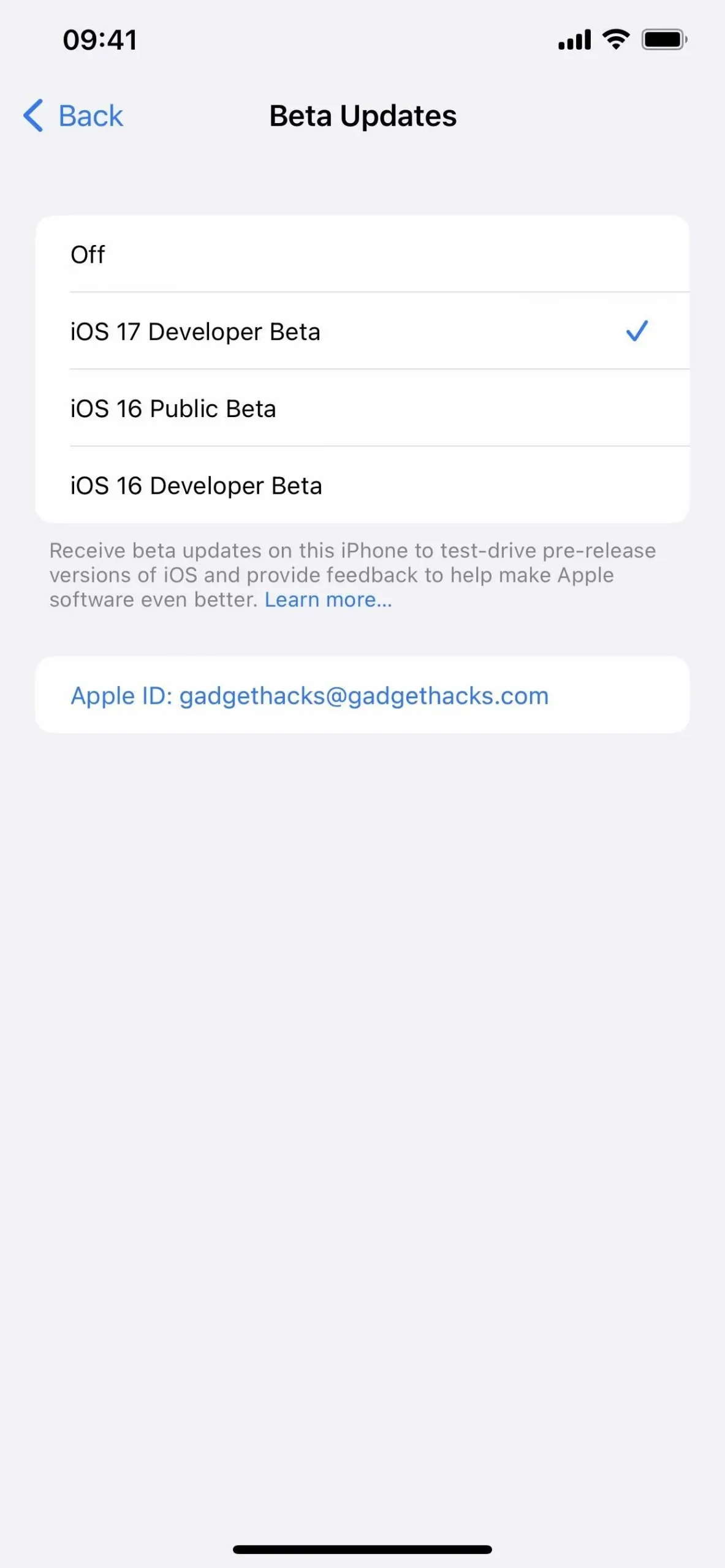
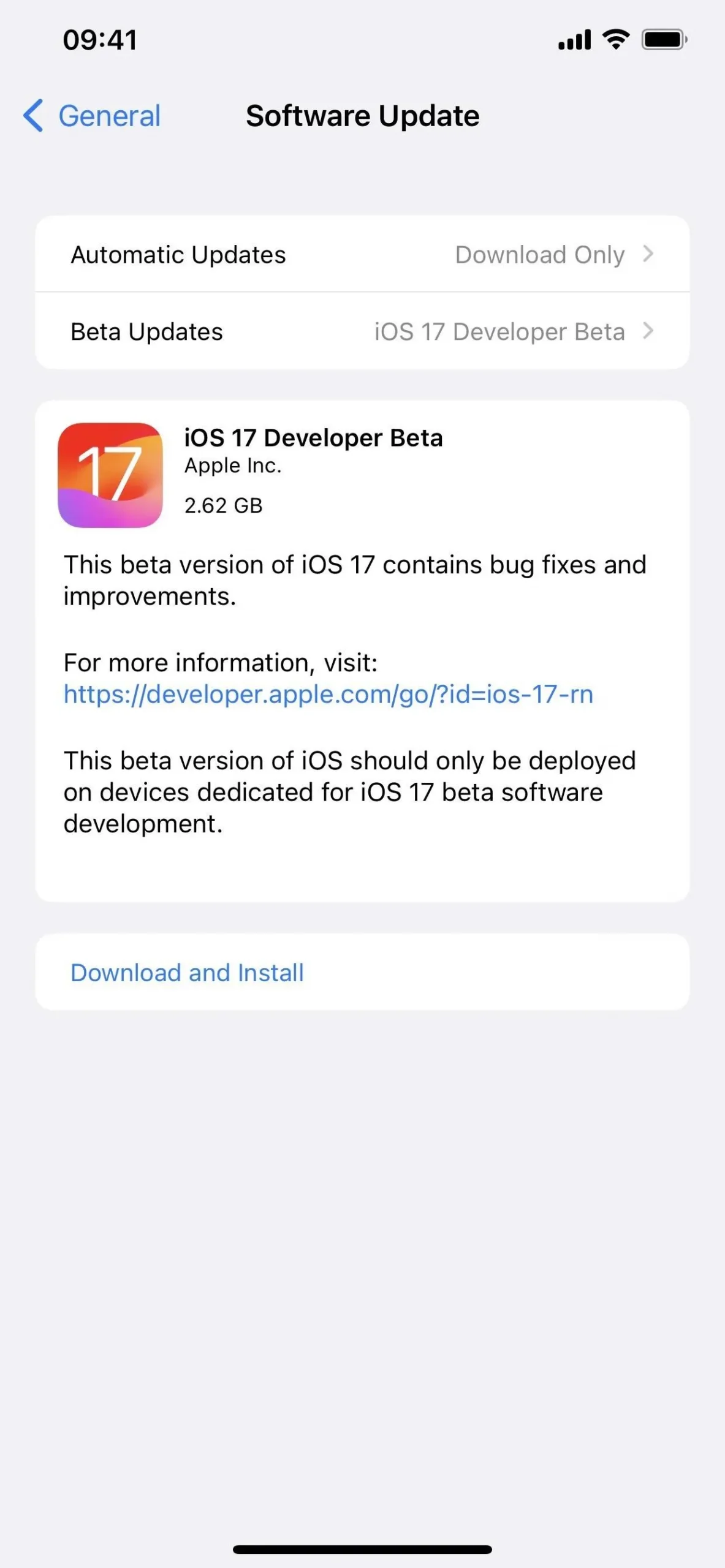
- オプション: 発生したソフトウェアまたは開発者関連の問題について Apple にフィードバックを提供してください。これは、可能な限りバグのない iOS 17 の安定したアップデートを取得するのに役立ちます。 iPhone のフィードバック アシスタント アプリを介してフィードバックを提供できます。このアプリは通常、安定版 iOS ソフトウェアでは非表示ですが、ベータ版では表示されます。フィードバックにsysdiagnoseレポートを添付して、問題の原因を Apple が判断できるようにする場合は、音量ボタンのショートカット を使用してください。
互換性のあるiOS 17デバイス
iOS 17.4 ベータ版は、次の iPhone モデルで利用できます。 Apple は、サポートされている iOS 17 モデルのリストにiPhone 8、8 Plus、XS を含めていないため、これらのデバイスは最新の iOS 16 ソフトウェアを最大限利用できるようになりました。
- iPhone 15 プロマックス
- iPhone15プロ
- iPhone15プラス
- iPhone15
- iPhone 14 プロマックス
- iPhone14プロ
- iPhone14プラス
- iPhone14
- iPhone SE(第3世代)
- iPhone 13 プロマックス
- iPhone13プロ
- iPhone13ミニ
- iPhone13
- iPhone 12 プロマックス
- iPhone12プロ
- iPhone12ミニ
- iPhone12
- iPhone SE(第2世代)
- iPhone 11 プロマックス
- iPhone 11 プロ
- iPhone11
- iPhone XR _
- iPhone XS Max _
- iPhone XS _
コメントを残す