Samsung Galaxy S20 でリカバリモードに入る方法
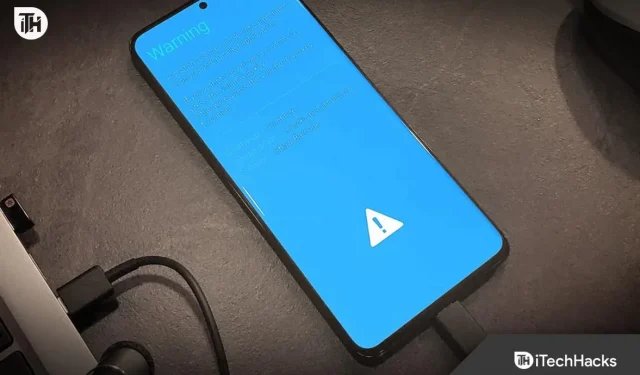
なぜなら、Samsung Galaxy スマートフォンは、その強力なブランド認知、優れた製品、親切な顧客サービスにより、世界中で非常に人気があるからです。大多数のユーザーは、Galaxy スマートフォンの標準ファームウェアをインストールすることを好みますが、カスタム ROM のフラッシュ、カスタム リカバリ、root 化など、カスタマイズされたユーザー エクスペリエンスを常に望んでいるユーザーもいます。Android デバイスのカスタマイズには、リカバリ モードとダウンロード モードが役立ちます。現在 Samsung Galaxy S20 ハンドセットを所有している場合は、Samsung Galaxy S20 をリカバリ モードで起動する方法をご覧ください。
Android デバイスをリカバリ モードまたはダウンロード モードにすると、出荷時設定にリセットしたり、ソフト ブリック状態からキャッシュ パーティションを消去したりできる場合があります。システム パーティションと点滅障害の問題により、電話機の停止状態とほぼ同じソフト ブリック状態は不快な場合があります。ただし、変更されたファームウェアをフラッシュしたり、リカバリを有効にしたり、root を有効にしたりする前に、デバイスをリカバリ モードで起動する必要があります。
ODIN ツールやスマート スイッチなどのツールを使用すると、Samsung Galaxy デバイスでファームウェアをダウンロードしたり、ダウンロード モードに入ることが簡単な作業になります。Bixby キーは、消費者があまり使用していないため、Samsung Galaxy S20 シリーズから削除されました。したがって、Galaxy S20シリーズには、側面に取り付けられた電源キーと音量アップダウンキーのみが含まれています。このため、前の世代の Galaxy デバイスよりもリカバリ モードに入るのが簡単です。
リカバリモードはどのように機能しますか?
Samsung Galaxy S20 デバイスのリカバリ モードは、ユーザーが必要なときにいつでも起動できるように、OEM が標準のリカバリ コンソールをプリインストールした起動可能なシステム パーティションです。
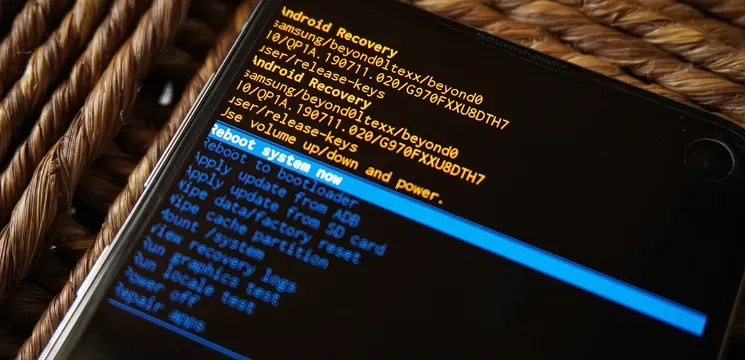
前に示したように、オペレーティング システムの再起動、ブートローダー モードへの切り替え、特定の OTA アップデートのインストール、ユーザー データまたはキャッシュ ディスクの消去、回復ログの取得、デバイスのシャットオフなど、多くの操作を実行するために使用される場合があります。Android ユーザーの場合、通常はストック回復モードで十分です。さらに機能を追加するために、熟練したユーザーは TWRP などのカスタム回復ツールをインストールできます。
Samsung Galaxy S20 でリカバリモードに入る | 失敗した
Galaxy S20 をダウンロード モードとリカバリ モードで起動するには 2 つの方法があります。これまでに説明した 2 つのテクニックから好きなものを選択できます。
方法 1: 物理キーのコンボを使用する
Samsung Galaxy S20 デバイスの物理ボタンの組み合わせを使用してリカバリ モードに入るのは、最も簡単で最も一般的な方法の 1 つです。
- まず、Samsung Galaxy S20 の電源を完全にオフにする必要があります。
- サイドキー (電源キー) を押したままにして、電源メニューを開きます。次に、[電源オフ]を選択します。
- オフにした後、次のキーの組み合わせを使用します。
- 起動画面が表示されるまで、音量を上げるキーと電源キーを数秒間同時に押し続けます。
- 大丈夫です。
方法 2: ADB プラットフォーム ツール コマンドを使用する
2 番目の方法を使用して、ADB Fastboot コマンドを使用して Galaxy S20 をリカバリ モードで起動する場合は、必ず指示に注意深く従ってください。手順を開始する前に、PC にインストールする必要があるいくつかのツールとドライバーが付属しています。
要件: この方法では、コンピューターと USB データ コードが必要です。
- Galaxy S20 で USB デバッグを有効にする必要があります。そうするために:
- デバイスの設定メニューを開きます。
- [About Phone]に移動し、ビルド番号を7 回タップします。
- デバイスの設定で開発者向けオプションが有効になります。
- メイン設定メニューに戻り、開発者向けオプションを検索します。
- デバイスでUSB デバッグを有効にしてから、PC に ADB プラットフォーム ツールをインストールします。
- また、最新の Samsung USB ドライバーをコンピューターにインストールしてください。
- 次に、USB ケーブルを使用して Samsung Galaxy S20 デバイスをコンピューターに接続します。
- 次に、携帯電話で USB デバッグが有効になっているかどうかを確認します。オンにする必要があります。
- 次に、PC 上の ADB プラットフォーム ツールがインストールされているのと同じディレクトリにあるシステム上でコマンド ラインを起動します。
- 次のコマンドを入力して、PC が ADB で接続された電話を認識していることを確認します。
adb devices
- 場合に備えて、コンピュータで初めて ADB を使用する場合は、ハンドセットで USB デバッグを許可するかどうかを尋ねるプロンプトが表示されます。
- モバイルでは必ず「許可」をタップしてください。
- 次に、次の ADB コマンドを入力して、電話機をリカバリ モードで起動します。
adb reboot recovery
- 最後に、Galaxy S20 ハンドセットが自動的に再起動して、ストックリカバリモード画面が表示されます。それを待ってから、希望のアクションに進みます。
これで現在の議論は終わります。回復ブートで問題が解決しない場合は、コメントを残してください。



コメントを残す