Windows 11でBluetoothオーディオの遅延を修正する方法
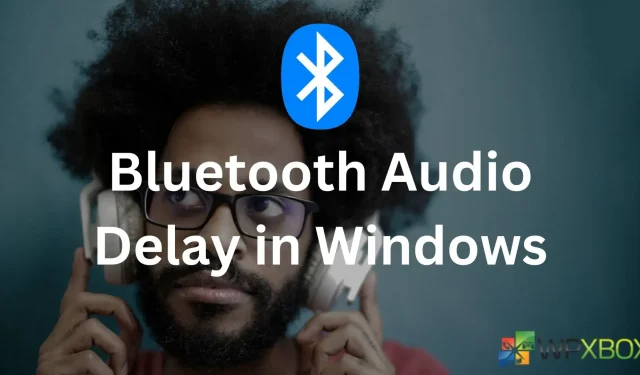
True Wireless Stereo (TWS) やワイヤレス スピーカーなどの Bluetooth オーディオ デバイスが標準になりました。スピーカーまたはヘッドフォンを PC または電話に即座にペアリングできます。対照的に、ほとんどのスピーカーとヘッドセットは電話でスムーズに動作します。しかし、PC の場合は、別の問題が頻繁に発生します。そのような問題の 1 つは、Windows 11 の Bluetooth オーディオの遅延です。では、どのように修正すればよいでしょうか? さて、ここであなたを助けるいくつかの方法があります。
Windows 11でBluetoothオーディオの遅延を修正する方法?
Bluetooth の使用中に Windows でオーディオの遅延の問題を解決するには、以下の修正に従ってください。
- 範囲内にいることを確認してください
- Bluetooth デバイスを再接続します
- オーディオエンハンス機能を無効にする
- 別のメディアプレーヤーに切り替える
- Windows オーディオ サービスの設定を確認する
- Bluetooth トラブルシューティング ツールを使用する
- Bluetooth デバイスを更新する
1] 範囲内にいることを確認してください
Bluetooth デバイスがスムーズに機能するには、PC とオーディオ デバイスが範囲内にのみ配置されていることを確認する必要があります。範囲はデバイスごとに異なります。ただし、ほとんどの Bluetooth デバイスはクラス 2 を使用しており、その範囲は約 10 メートルです。そのため、PC から離れた場所にヘッドフォンを装着している場合は、距離を最小限に抑えて問題が解決するかどうかを確認してください。
2] Bluetooth デバイスを再接続します
次にできることは、Bluetooth デバイスを再接続することです。これは、接続を更新し、不要な不具合を取り除くのに役立ちます。Bluetooth デバイスを削除するには、次の手順に従います。
- まず、Windows キー + I を押して設定を起動します。
- Bluetooth とデバイスに移動します。ここにワイヤレスヘッドフォン/スピーカーが表示されるはずです。
- 次に、デバイスの上部にある 3 つの点のアイコンをクリックし、[デバイスの削除] を選択して、画面上の手順に従います。
- その後、Bluetooth オーディオ デバイスをペアリング モードにし、[Bluetooth] をクリックしてデバイスを再度ペアリングし、問題が解決するかどうかを確認します。
3] オーディオエンハンス機能を無効にする
Windows 11 には、音質を向上させるオーディオ拡張機能があります。ただし、オーディオの問題が発生した場合は、Windows ではこれを無効にすることをお勧めします。したがって、Bluetooth オーディオの遅延を修正するには、同じことを行って、違いが生じるかどうかを確認します。
これを行うには、次の手順に従います。
- Windows + I キーを押して設定を起動します。
- [システム] > [サウンド] > [すべてのサウンド デバイス] > [Bluetooth デバイスを選択]に移動します。
- 最後に、オーディオ拡張機能を無効にします。
4] 別のメディアプレーヤーに切り替えます
5] Windows オーディオ サービスの設定を確認する
また、Windows オーディオ サービスの設定をチェックし、すべてが正しく構成されていることを確認する必要があります。このためには、以下の手順に従う必要があります。
- Windows キー + R を押して「ファイル名を指定して実行」を起動します。
- 「services.msc」と入力して Enter キーを押します。
- 次に、「Windows オーディオ」を検索し、右クリックして「プロパティ」を選択します。
- まだ選択されていない場合は、[スタートアップの種類] ドロップダウン メニューから [自動] を選択します。
- 最後に、[適用] > [OK] をクリックし、PC を再起動して、同じ問題が引き続き発生するかどうかを確認します。
6] Bluetooth トラブルシューティングツールを使用する
Windows 自身で問題を解決させることもできます。Bluetooth トラブルシューティング ツールを実行して、機能するかどうかを確認するだけです。実行するには、次の手順に従います。
- Windowsの設定に移動します。
- [システム] > [トラブルシューティング] > [その他のトラブルシューティング] に移動します。
- Bluetooth の横にある [実行] ボタンをクリックし、画面上の手順に従います。
7] Bluetooth デバイスを更新する
Bluetooth デバイスも更新する必要があります。このような問題は主に、欠陥のあるドライバーまたは古いドライバーが原因で発生します。
これを修正するには、ラップトップの製造元の Web サイトにアクセスし、ラップトップのモデルに基づいて利用可能な Bluetooth ドライバーをダウンロードする必要があります。
カスタムビルドの PC を使用している場合は、マザーボードの製造元 Web サイトにアクセスして、必要なドライバーをダウンロードします。
Bluetooth アダプターを使用している場合は、アダプターの製造元の Web サイトにアクセスする必要があります。
こうした面倒な作業をしたくない場合は、Windows 用の自動ドライバー アップデーターの使用を検討してください。
結論
以上が、Windows 11 で Bluetooth オーディオの遅延を修正する簡単な方法の一部でした。さあ、上記の手順を試して、役立つかどうかを確認してください。Bluetooth デバイスをリセットして、機能するかどうかを確認することもできます。
コメントを残す