Disney PlusビデオがChromeで読み込まれない、または再生されない問題を修正する方法
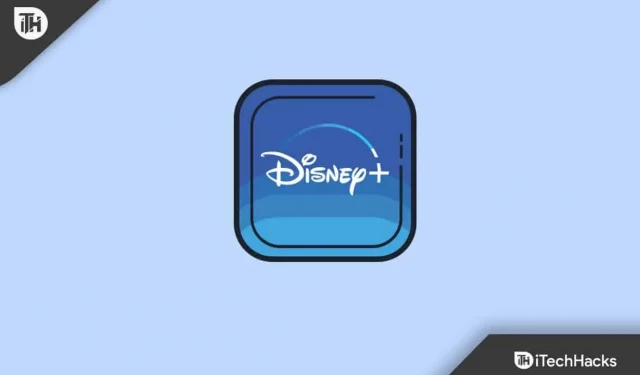
私たちは皆、良い映画や番組が大好きです。特にそれが Disney Plus の場合はそうです。それは、楽しい冒険の世界への魔法のチケットを持っているようなものです。しかし、ある日、ポップコーンを手に準備が整ったときに、Disney Plus が Chrome で動作しなくなったらどうしますか? なんてこった!それは、プールに飛び込もうとしたのに、水がないことに気づくようなものです。
Chrome は非常に人気があり、ほとんどの場合、Web ブラウジングの信頼できる相棒です。しかし、最高の相棒にも休みの日はあります。また、日によっては、Chrome とDisney Plus がうまく動作しないこともあります。「なぜ私の Chrome では Disney Plus が動作しないのですか?」と疑問に思われるかもしれません。
しかし、ここで良いニュースがあります。それは修正可能な問題です。このガイドは、親切なヘルパーのようなものです。この問題についてわかりやすく簡単な言葉で説明し、すべてを再びスムーズにするための簡単な手順を案内します。さあ、映画マラソンに戻りましょう!
Disney+ が Chrome に読み込まれないのはなぜですか?
このエラーは通常、ユーザーが Chrome ブラウザを使用して Disney+ プラットフォームでコンテンツをストリーミングしようとしたが、ビデオが読み込まれないか再生に失敗した場合に発生します。スムーズな再生の代わりに、黒い画面が表示されたり、バッファリングが発生したり、ビデオがまったく再生されなかったりすることがあります。
- キャッシュと Cookie の過負荷:時間の経過とともに、Chrome にはキャッシュと Cookie が蓄積され、ストリーミング プラットフォームのパフォーマンスが妨げられる場合があり、Disney Plus が Chrome で動作しないなどの問題が発生することがあります。
- 互換性のない拡張機能:特定のブラウザ拡張機能は、Web サイトの機能を妨げる可能性があります。拡張機能が原因で Disney Plus が Chrome で動作しなくなる可能性があります。
- Chrome バージョンが古い:しばらく Chrome を更新していない場合、機能しない古いおもちゃを使っているようなものです。Disney Plus は古いバージョンを好まないかもしれません。
- Windows でGoogle Chrome のメモリ不足エラーが発生するかどうかを確認します。
Disney Plus ビデオが Chrome で再生されない場合? これらの修正を試してください
Chrome 上の Disney Plus で詳細な修正を確認する前に、簡単なチェックをいくつか行ってみましょう。
- インターネット接続を確認します。場合によっては、最も単純な答えが正しい場合もあります。インターネットに接続していることを確認してください。その小さな Wi-Fi マークを探すか、他の Web サイトが読み込まれているかどうかを確認してください。
- クイック再起動を試してください:おもちゃの動作がおかしいときと同じように、電源をオフにしてからオンにするだけで、驚くような効果が得られることがあります。Chrome を閉じ、少し待ってから再度開きます。また、コンピューターまたはデバイスを再起動してみてください。
- Disney Plusは稼働していますか? もしかしたら、Disney Plus 自体に問題があるのかもしれません。携帯電話または別のデバイスで確認してください。そこでも機能しない場合は、先ほど話したDisney Plusが短い昼寝をしている可能性があります。
- 開いているタブが多すぎますか? Chrome が多くのことをやりくりしすぎると、疲れてしまう可能性があります。特にビデオや重い Web サイトを再生している場合は、いくつかのタブを閉じます。
- ログインしていますか? 時々、私たちは基本を忘れてしまいます。Disney Plus アカウントにログインしていることを確認してください。
Disney+ ビデオが Chrome ブラウザに読み込まれない問題を修正 – PC/モバイル
PC またはモバイルの Chrome ブラウザーで「Disney+ ビデオが読み込まれない」または「Disney+ ビデオが再生されない」というイライラする問題に直面している場合。この問題を解決する方法についての簡単でわかりやすいガイドは次のとおりです。
DNSサーバーを変更する
DNS サーバーは Web サイトの電話帳のようなものです。新しいものに切り替えると、接続が速くなり、問題が解決される場合があります。お気に入りの店までのより早いルートを選択するようなものだと考えてください。DNS サーバーを変更する方法について詳しく説明します。
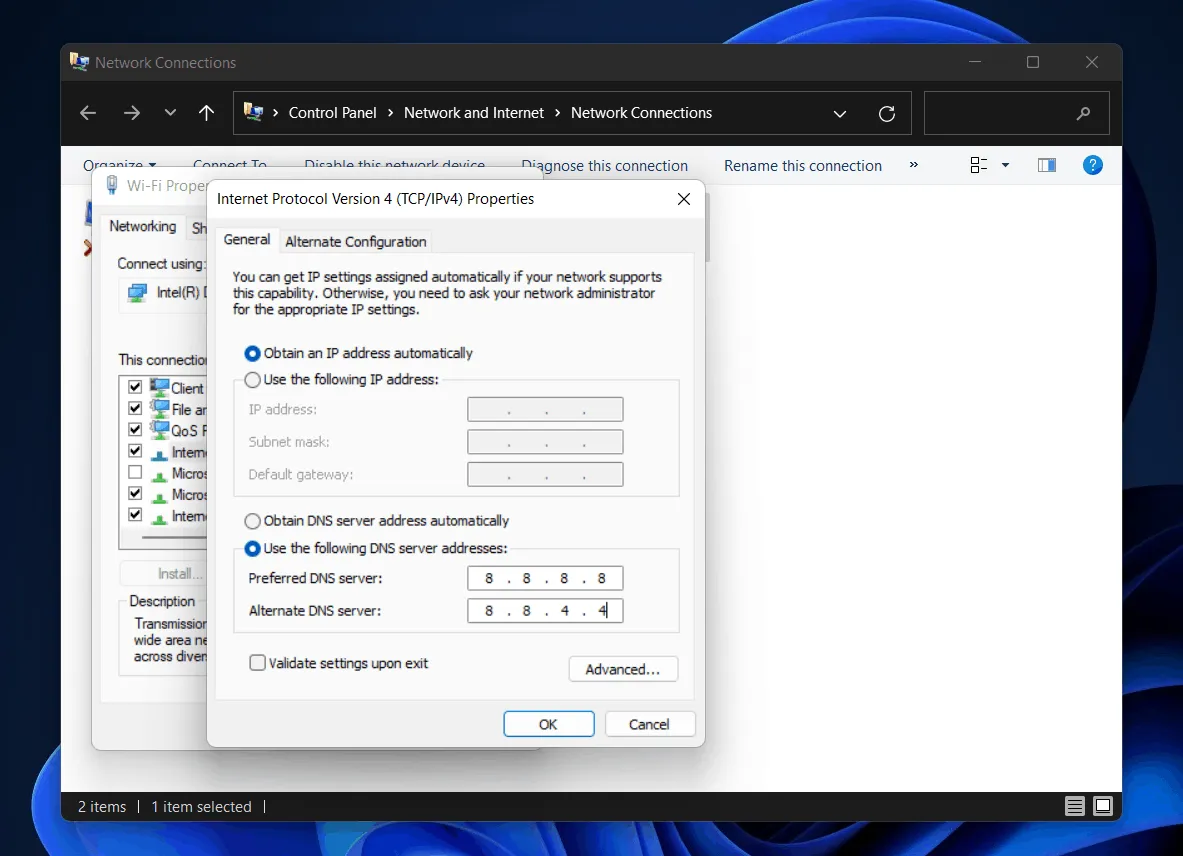
パソコンの場合:
- [コントロール パネル] > [ネットワークと共有センター] に移動します。
- 「アダプター設定の変更」をクリックします。
- アクティブなネットワーク接続 (通常は「Wi-Fi」または「イーサネット」) を右クリックし、「プロパティ」を選択します。
- [インターネット プロトコル バージョン 4 (TCP/IPv4)] まで下にスクロールして選択し、[プロパティ] をクリックします。
- 「次の DNS サーバー アドレスを使用する」を選択します。
- 次のように入力します:
Preferred DNS: 8.8.8.8Alternate DNS: 8.8.4.4 (These are Google's public DNS addresses.) - [OK] をクリックして PC を再起動します。
モバイルの場合:
- [設定] > [WiFi] に移動します。
- 接続されているネットワークを長押しし、「ネットワークの変更」を選択します。
- IP設定を「静的」に変更します。
- 前述のように DNS アドレスを入力します。
- 保存してネットワークに再接続します。
Chrome ブラウザをリセットする
Chrome ブラウザが整理整頓が必要な部屋だと想像してください。リセットすると、ビデオが再生されなくなる可能性がある乱雑な状態が解消されます。お部屋を簡単に模様替えするようなものです。
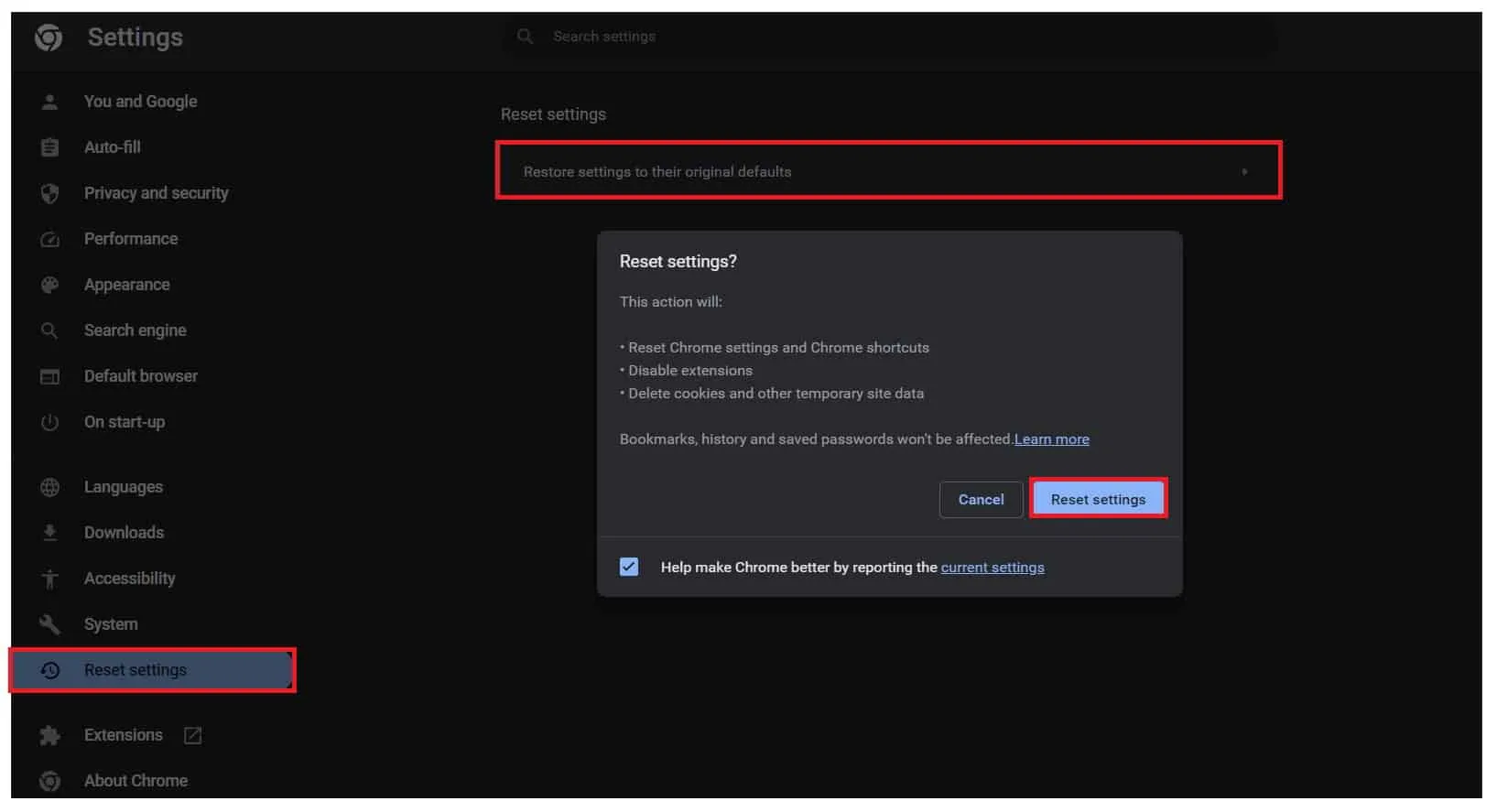
- Chromeを開きます。
- 右上隅にある 3 つの点 (メニュー) > [設定] をクリックします。
- 下にスクロールして「詳細設定」をクリックします。
- 「リセットとクリーンアップ」セクションで、「設定を元のデフォルトにリセット」をクリックします。
- リセットを確認します。
解決策 3: ハードウェア アクセラレーションの無効化/有効化
お使いのコンピューターは、ビデオをより速く表示するためにいくつかのショートカットを使用します。しかし、場合によっては、これらのショートカットが問題を引き起こす可能性があります。このオプションを切り替えることで、コンピュータにこれらのショートカットを使用するか使用しないかを指示することになります。それは、ランニングとウォーキングを切り替えて、どちらがより快適かを確認するのに似ています。
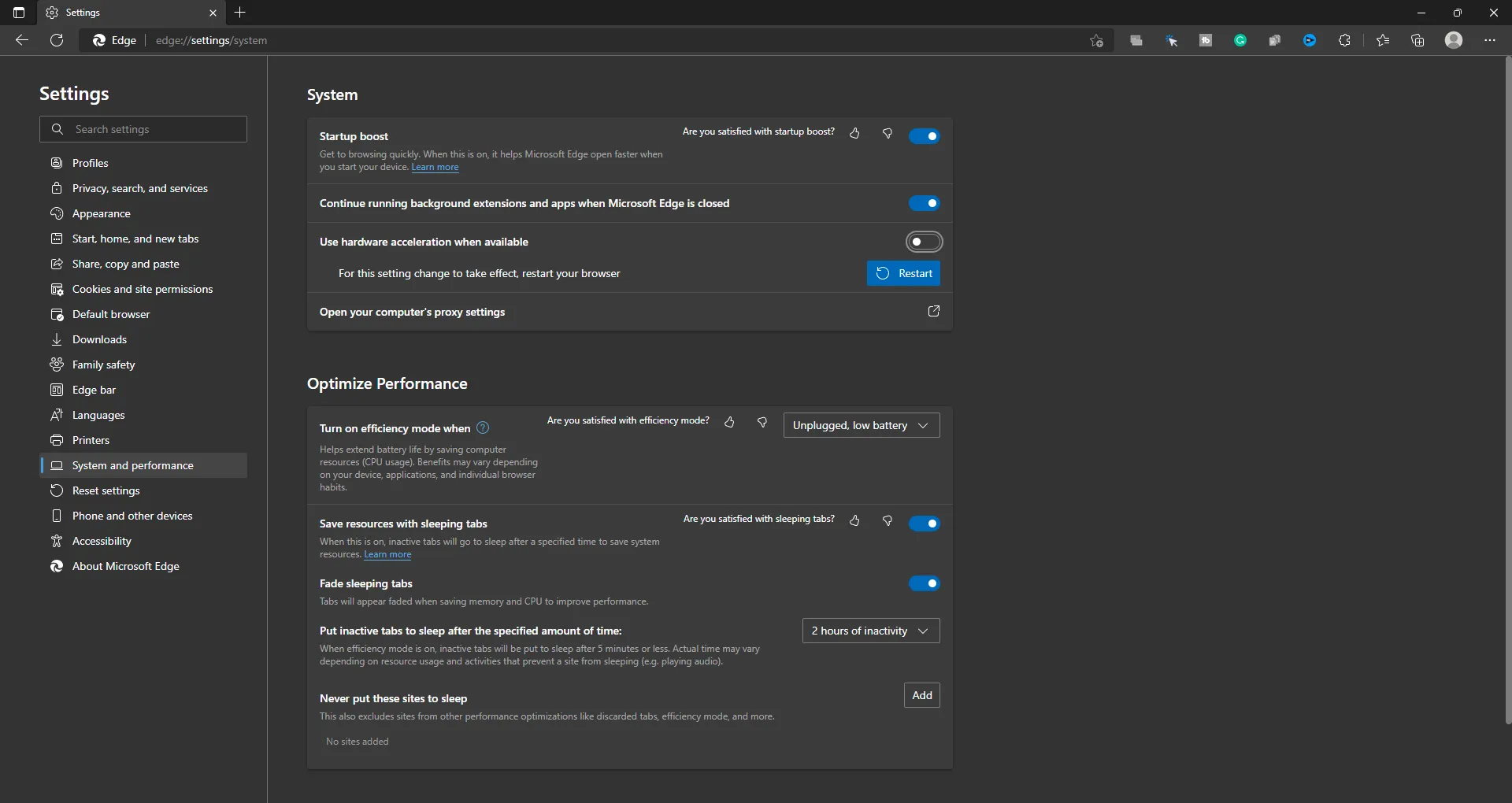
- Chromeを開きます。
- 3 つの点 > [設定] をクリックします。
- [詳細設定] で、[システム] を見つけます。
- 「利用可能な場合はハードウェア アクセラレーションを使用する」のオフ/オンを切り替えます。
- Chromeを再起動します。
Chrome ブラウザのキャッシュをクリアする
ブラウザは、ページをより速く読み込むためにいくつかのデータを保存します。この保存されたデータはキャッシュと呼ばれます。それを片づけるのは、いっぱいになりすぎたバッグを空にするようなものです。空にすると、動作が改善されることがあります。
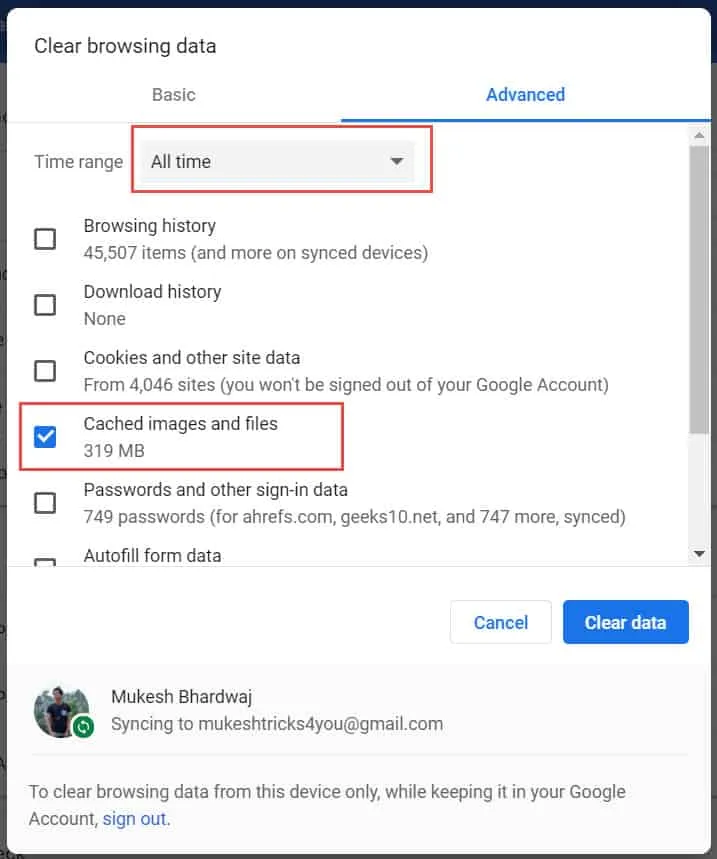
- Chromeを開きます。
- Ctrl + Shift + Del (PC) を押すか、3 点 > その他のツール >閲覧データのクリアに移動します。
- [閲覧履歴]、[Cookie とその他のサイト データ]、[キャッシュされた画像とファイル] を選択します。
- 「データを消去」をクリックします。
ブラウザのシークレット モードまたはプライベート モードを使用する
シークレット モードまたはプライベート モードは、アクティビティが保存されない特別な閲覧モードです。しおりを残さずに本を読むようなものです。ここで Disney+ を試すと、通常モードで保存されたデータが問題の原因となっているかどうかを確認できます。
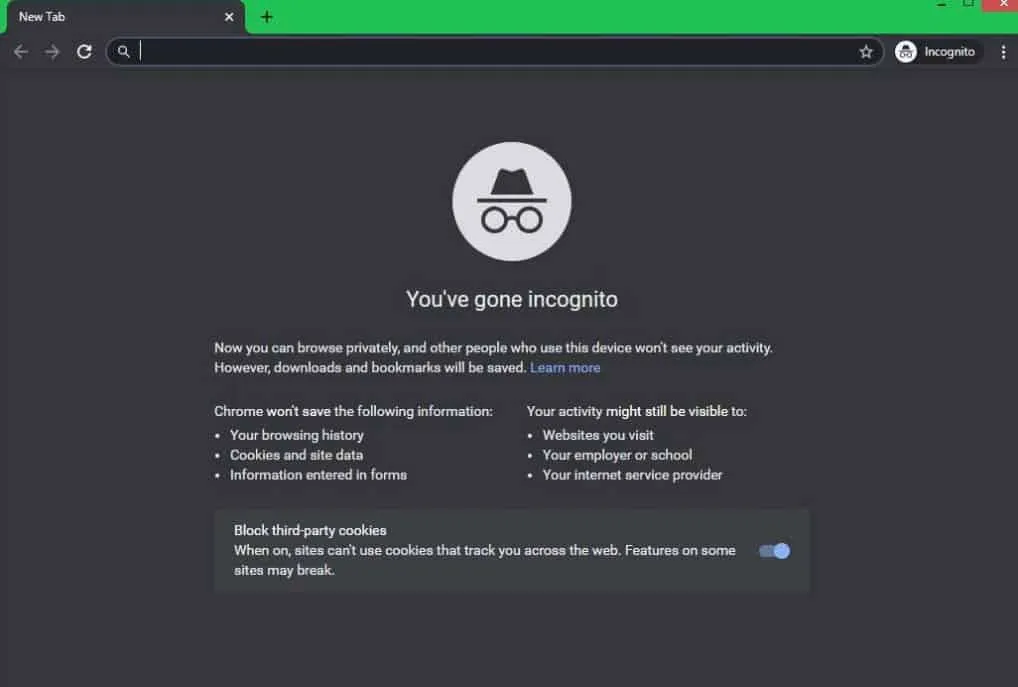
- Chromeを開きます。
- Ctrl + Shift + N (PC)を押すか、3 つの点をタップして [新しいシークレット ウィンドウ] を選択します。
- 次に、Disney+ にアクセスして、ビデオが再生されるかどうかを確認します。
ルーターを工場出荷時のデフォルトにリセットする
インターネットを提供するデバイスであるルーターは、場合によっては再起動が必要になります。リセットは、再起動して新品のすぐに使える状態に戻すようなものです。ただし、 Wi-Fi パスワードなど、いくつかの項目を再度設定する必要がある場合があることに注意してください。
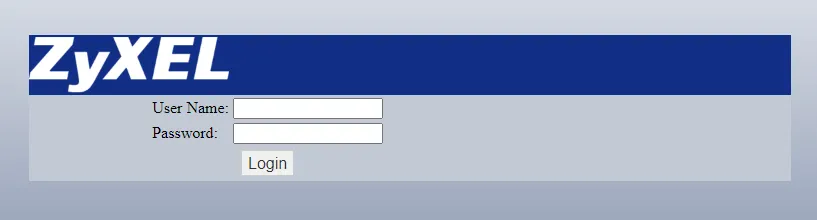
- ルーターのリセット ボタン (通常は小さなピンホール ボタン) を見つけます。
- ペーパークリップまたはペンを使用して、ボタンを約 10 ~ 15 秒間押し続けます。
- 手を放し、ルーターが再起動するまで待ちます。(注: これによりカスタム設定が消去されるため、Wi-Fi ネットワークを再度設定する必要がある場合があります。)
? 追加のヒント:
- オペレーティング システムが最新バージョンに更新されていることを常に確認してください。
- 上記の解決策を実行した後、デバイスを再起動して、変更が効果的に適用されることを確認します。
結論:
Disney Plus が Chrome で動作しない場合の対処は面倒な場合がありますが、上記の解決策を使用すれば、問題を解決する準備が整っています。Chrome でスムーズな Disney Plus エクスペリエンスを楽しむために、ブラウザを定期的に更新し、キャッシュをクリアし、拡張機能を管理するようにしてください。
- Disney PlusがPC/テレビ/電話の読み込み画面でスタックする問題を修正する方法
- テレビ、モバイル、PC で Disney+ のプロフィール写真を変更する 5 つの方法
- Disneyplus.com アクティベート ログイン/開始 URL 8 桁のコードを入力
- Disney Plusで最初からプレイする方法
- Disney+ Plus にログインできない問題を修正する方法
- Chrome でマカフィーのポップアップ通知を停止する方法
コメントを残す