「iOS に移動」アプリが機能しないのを修正するにはどうすればよいですか? 10 個の修正の説明
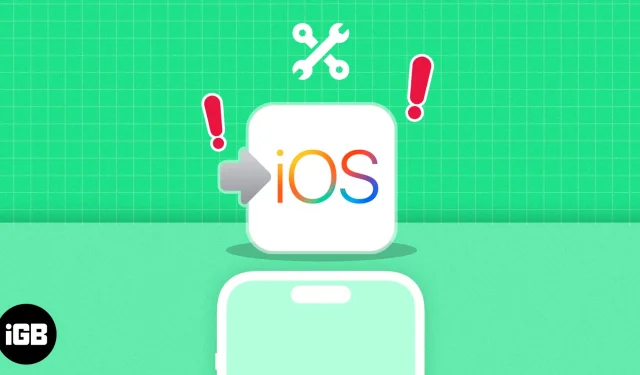
iOS への移行というエキサイティングな旅に乗り出しましたが、iOS への移行アプリの技術的な問題によって中断されてしまいましたか? 心配しないでください。Android から iOS へのシームレスな移行を可能にする完璧なソリューションをこれから提供します。ここでは、「Move to iOS」アプリが機能しない問題を解決する最良の方法をいくつか紹介します。
- iOS と Android の両方で Wi-Fi 接続を確認します。
- デバイスを接続します
- Android で接続オプティマイザーを無効にする
- iPhoneのストレージを確認する
- 再インストール iOS に移動
- Android デバイスと iOS デバイスの両方を再起動します
- iOS への移動を開いたままにしておきます
- ネットワーク設定をリセットする
- Android および iOS デバイスを最新のソフトウェア バージョンに更新します
- iPhoneを工場出荷時設定にリセットする
1. iOS と Android の両方で Wi-Fi 接続を確認します。
- Move to iOS アプリがスムーズに機能するには、両方のデバイスが同じ Wi-Fi ネットワークに接続された状態を維持する必要があります。
- Wi-Fi に問題がある場合は、モデムまたはルーターを再起動してみてください。Android デバイスのモバイル ネットワークを無効にすることもお勧めします。
- 転送プロセスを妨げる可能性があるため、この作業中はすべてのファイアウォールまたは VPN が無効になっていることを確認してください。この手順により、Android から iOS にデータをシームレスに転送できるようになります。
基本的に、両方のデバイスが同じネットワークに正しく接続されるまで転送を開始しないでください。さらに、必要に応じてデバイスの機内モードを有効にして、ネットワーク周辺機器を更新します。
2. デバイスを接続します
移転に時間がかかるのは明らかだ。したがって、転送が完了する前に一方または両方のデバイスの電力が不足するというシナリオを防ぐために、それらを充電しておく必要があります。
ファイル転送のプロセスをできるだけスムーズにするには、デバイスを接続したままにするか、開始する前に少なくとも完全に充電されていることを確認してください。
3. Android で接続オプティマイザーを無効にする
「iOS に移動」アプリが期待どおりに動作せず、ユーザーがイライラする例がありました。この問題に対する考えられる解決策の 1 つは、Android で接続オプティマイザーを無効にすることです。
Android デバイスで無効にするには:
- デバイスの[設定]に移動し、 [Wi-Fiまたはネットワーク接続] オプションを見つけます。
- 次に、接続オプティマイザー機能をオフに切り替えます。
この機能は、信号の弱い地域で Android ユーザーの接続を改善するのに役立ちます。ただし、転送の実行中にプロセスが妨げられる可能性もあります。
このオプションの場所は Android デバイスによって若干異なる場合があるため、検索を開始する前に必ず確認してください。
4. iPhoneのストレージを確認する
Android デバイスに大量のデータがある場合は、iPhone のストレージの一部を空にする必要があります。そうでない場合、転送は警告なしに失敗する可能性があります。それでは、シンプルかつ直感的に、iPhone から不要なファイルを遠ざけましょう。
トラブルシューティングを開始するには:
- iPhone で設定アプリを起動します。
- 「一般」メニューに移動します。
- iPhoneストレージオプションに移動します。
- ここでは、 iPhone に残っている
ストレージ容量の内訳が表示されます。
iPhone のストレージがほぼいっぱいの場合は、不要なファイルやアプリを削除して、データ転送プロセス用のスペースを空けることを検討してください。
5.Move to iOSを再インストールする
もう 1 つの効果的な解決策には、デバイスに Move to iOS アプリを再インストールすることが含まれます。両方のデバイスから現在のバージョンの Move to iOS をアンインストールし、最新バージョンのアプリをダウンロードするだけです。
これらの手順に注意深く従うことで、iOS に移動アプリの正しい機能を妨げる障害を克服し、Android デバイスと iOS デバイス間でデータをすぐに簡単に転送できるようになります。
6. Android デバイスと iOS デバイスの両方を再起動します
問題が解決しない場合は、私たちが得意とすること、つまり迅速な再起動を実行してください。
このアプローチにより、転送プロセスを中断する可能性のある一時的な不具合や互換性の問題が解決される傾向があります。
両方のデバイスの電源を切り、数分間待ってから再び電源を入れてください。再起動を開始する前に、両方のデバイスに十分なバッテリーがあることを確認してください。この手順だけで、キャッシュされたデータがクリアされ、システム リソースが更新され、アプリが安定した接続を確立するためにデバイスが効率的に動作します。
7. iOS への移動を開いたままにします
転送プロセス中は、完了するまで両方のデバイスで iOS に移動アプリを開いたままにしておく必要があります。つまり、転送中は他のアプリを使用したり、電話をかけたりしないでください。デバイスに支障をきたさないようにするには、機内モードに切り替えて Wi-Fi に再接続し、通話を避けることを検討してください。
8. ネットワーク設定をリセットする
これまでに説明した解決策でうまくいかなかったとしても、心配する必要はありません。この問題に対する考えられる解決策の 1 つは、iPhone のネットワーク設定をリセットすることです。Android についても同じことを繰り返します。
この解決策に従うと、デバイスは Wi-Fi パスワードや Bluetooth ペアリングを含む、保存されているすべてのネットワーク接続を削除します。ネットワーク設定をリセットすると、携帯電話のデータも一時的に無効になることに注意してください。
プロセスが完了したら、Move to iOS アプリを再度起動し、データの転送を試みます。この手順により、転送プロセスを妨害する接続の問題がすべて取り除かれ、Android から iOS デバイスへのデータのスムーズな移行が保証されます。
9. Android および iOS デバイスを最新のソフトウェア バージョンに更新します
ソフトウェアのバージョンが古いと、現在発生しているようなエラーが発生する可能性があります。ただし、保留中のシステム アップデートにより問題が解決され、デバイス間のシームレスなデータ転送が可能になる可能性があります。
多くの場合、アップデートはバグ修正と互換性の強化で構成されており、デバイスの全体的な機能を向上させることができます。さらに、移行プロセスを開始する前に Android デバイスのキャッシュをクリアすると、潜在的な競合や不具合を修正できる可能性があります。
全体として、この手順により、手間をかけずに iOS に移動アプリの使用を開始できるようになります。
10. iPhoneを工場出荷時設定にリセットする
残念なことに、このセクションを読んでいるあなたは、この問題にまだ神経をとがらせていると考えて間違いありません。しかし、まだ諦めないでください。最後のトリックが用意されています。最後の手段として、iPhone を工場出荷時設定にリセットすることを検討する必要があります。
このプロセスが完了したら、iOS に移動アプリを再度使用して、問題が解決したかどうかを確認してください。工場出荷時設定へのリセットは、永久的なデータ損失につながる可能性があるため、他のすべてのトラブルシューティング手順が失敗した場合の最後の手段としてのみ実行してください。
Apple サポートに問い合わせる
上記の対策を講じた後も、「iOS に移動」アプリを介して Android から iOS にファイルを転送する際に問題が解決しない場合は、この問題を専門家に相談してください。ここで、 Apple サポートに連絡して支援を求めることを検討してください。
知識豊富なチームがお客様の状況に応じた詳細なガイダンスを提供し、Android デバイスと iOS デバイス間の正常なデータ転送を妨げる根本的な問題のトラブルシューティングをお手伝いします。
あるいは、Apple のディスカッションに参加して、考えられる戦術について他のユーザーから学ぶこともできます。
iOS のワンダーランドへ足を踏み入れましょう!
これで、「iOS に移動」アプリの障害を乗り越えるための包括的なガイドが完成しました。これらの課題によって、新しい iOS の冒険の興奮が損なわれないようにしてください。これらのソリューションをすぐに利用できるため、あらゆる障害を克服し、思い出に残る価値のある移行体験を実現するための知識を得ることができます。
読んでくれてありがとう。下記のコメント欄にご意見を残してください。



コメントを残す