Office 2019 で製品のライセンス認証に失敗した場合の修正方法 [6 つの方法]
![Office 2019 で製品のライセンス認証に失敗した場合の修正方法 [6 つの方法]](https://cdn.4pmtech.com/wp-content/uploads/2023/08/Product-Activation-Failed-MS-Office-2019-640x375.webp)
多くのユーザーが、Office 2019 で製品のライセンス認証に失敗したというエラーが発生したと報告しています。この問題は、Word、Powerpoint、Excel などの Microsoft Office アプリにアクセスするときに発生しました。このエラーが発生した場合は、Office 2019 が非アクティブ化されているため、次の操作が必要になる場合があります。それを再アクティブ化します。
Office 2019 の実行中だけでなく、Office 2019 を初めてライセンス認証しようとするときにもこの問題が発生する可能性があります。この問題は、海賊版 Windows で Office を実行している、日付が間違っている、Office アプリが古い、インターネットの問題など、さまざまな理由で発生する可能性があります。
しかし、どうやって修正すればよいでしょうか? この問題を解決するためのトラブルシューティング手順を探しているのであれば、ここは正しい場所です。この記事では、Office 2019 で製品のライセンス認証に失敗した場合の解決方法をすべて説明します。
Microsoft Office 2019 製品のアクティベーションが失敗した場合はどうすればよいですか?
これは、Office 2019 を使用している多くのユーザーが直面している一般的な問題です。この問題は Office 2019 に限定されず、他の Office バージョンを使用しているときにも発生しましたが、最も一般的なのは Microsoft Office 2019 のユーザーでした。以下は、Office 2019 の製品のライセンス認証に失敗したエラーを修正するために実行できるすべての手順です。
準備段階
始める前に、次の暫定的な修正を試して、問題が解決するかどうかを確認してください。そうなった場合は、この記事にある他のすべてのトラブルシューティング手順に従うという面倒な作業を行う必要はありません。
- 正しい日付と時刻を設定する –ほとんどの場合、アクティベーション エラーは日付と時刻が正しくないために発生します。Windows の日付と時刻を変更し、地域に応じて正しく設定する必要があります。
- インターネットの問題を解決する: Office 2019 をライセンス認証するには、安定したインターネットが必要です。インターネット速度はPC で確認できます。インターネットが遅い場合は、このガイドに従ってWindows のインターネット接続速度を上げてください。
- ファイアウォールとウイルス対策の無効化:ファイアウォールとウイルス対策がこのような問題の原因であることがよくあります。PC のウイルス対策プログラムと同様に、ファイアウォールも無効にすることをお勧めします。完了すると、この問題に直面することはなくなります。
Microsoft Office アプリを管理者として実行する
Office 2019 でのライセンス認証の失敗は、実行しようとしている Office アプリに必要なアクセス許可がすべてない場合に発生する可能性があります。Office アプリを管理者として実行すると、問題が解決されるはずです。これを行うには、以下の手順に従ってください。
- Windowsキーを押して[スタート] メニューを開きます。
- Microsoft Wordなど、実行する Office アプリを検索します。
- [スタート] メニューからアプリを右クリックし、[管理者として実行]をクリックします。
![Office 2019 の製品ライセンス認証に失敗した場合の修正方法 [6 つの方法] Office 2019 の製品ライセンス認証に失敗した場合の修正方法 [6 つの方法]](https://cdn.4pmtech.com/wp-content/uploads/2023/08/Run-As-Administrator-1.webp)
- UACプロンプトで[はい]をクリックして、Office アプリを管理者として実行します。
OSPREARM.exeファイルを実行します。
- Windows + Eキーの組み合わせを押して、 PC 上でファイル エクスプローラーを開きます。
- 次のパスに移動します。
- C:\プログラム ファイル\Microsoft Office
- Officeフォルダーをダブルクリックして開きます。
![Office 2019 の製品ライセンス認証に失敗した場合の修正方法 [6 つの方法] Office 2019 の製品ライセンス認証に失敗した場合の修正方法 [6 つの方法]](https://cdn.4pmtech.com/wp-content/uploads/2023/08/Office.webp)
- ここで、 OSPPREARM.exeファイルを右クリックし、「管理者として実行」をクリックします。
![Office 2019 の製品ライセンス認証に失敗した場合の修正方法 [6 つの方法] Office 2019 の製品ライセンス認証に失敗した場合の修正方法 [6 つの方法]](https://cdn.4pmtech.com/wp-content/uploads/2023/08/OSPPREARM.webp)
- UACプロンプトで[はい]をクリックします。
Office 2019 の公式サブスクリプションを取得する
取得した Microsoft Office サブスクリプションが Microsoft の公式 Web サイトまたはその信頼できるパートナーからのものであることを常に確認してください。Office 2019 の海賊版を使用している場合、またはサブスクリプションが信頼できる正規の提供元からのものではない場合、Office 2019 で製品のライセンス認証に失敗する可能性があります。
Microsoft は著作権侵害を促進していません。Office の海賊版をインストールしようとしたり、偽のソースからのサブスクリプションを使用したりすると、Microsoft はサブスクリプションをブロックし、この問題が発生します。
海賊版 Windows の使用を避ける
多くの場合、オリジナルのWindowsのコストを避けるために海賊版 Windows を使用することを好む人がいますが、海賊版 Windows がもたらすデメリットには気づいていません。Windows の海賊版を使用している場合、正式なサブスクリプションを持っている場合でも、Office 2019 のライセンス認証で問題が発生する可能性があります。
Microsoft は Windows とアプリの海賊版に常に注意を払っており、海賊版 Windows で Office 2019 をライセンス認証しようとすると、この問題に直面する可能性があります。製品のライセンス認証失敗エラーを回避するには、必ず正規のキーを使用して Windows をライセンス認証し、Office 2019 を使用してください。
複数のインストールをチェックする
複数の Microsoft Office がインストールされている場合、Office 2019 で製品のライセンス認証に失敗したというエラーが発生します。PC にすでに Microsoft Office のバージョンがインストールされている場合、Office 2019 をライセンス認証することはできません。すでにインストールされているバージョンの Microsoft Office をアンインストールしてから、Office 2019 のライセンス認証を続行する必要があります。その方法は次のとおりです。出来る-
- Windows + Rキーの組み合わせを押し、[ファイル名を指定して実行] ダイアログ ボックスに「Control」と入力します。Enter キーを押してコントロール パネルを開きます。
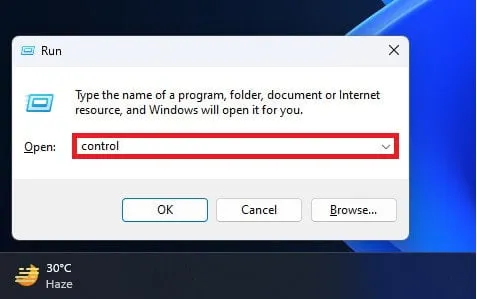
- 「プログラム」セクションの下にある「プログラムのアンインストール」オプションをクリックします。
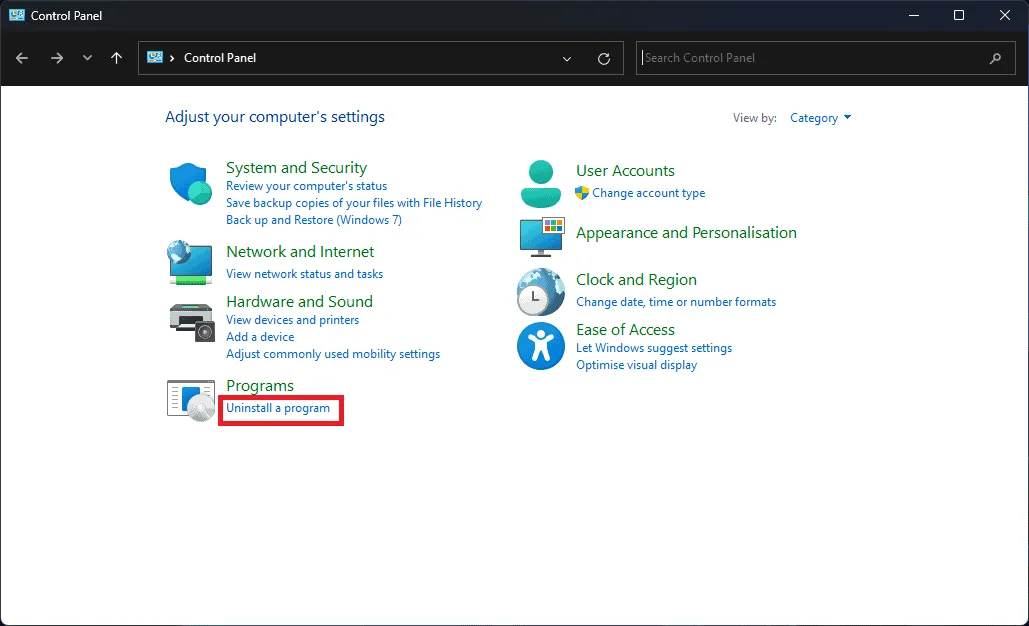
- アプリのリストから Microsoft Office を探します。Microsoft Office がリストにある場合は、それをクリックし、[アンインストール]をクリックします。
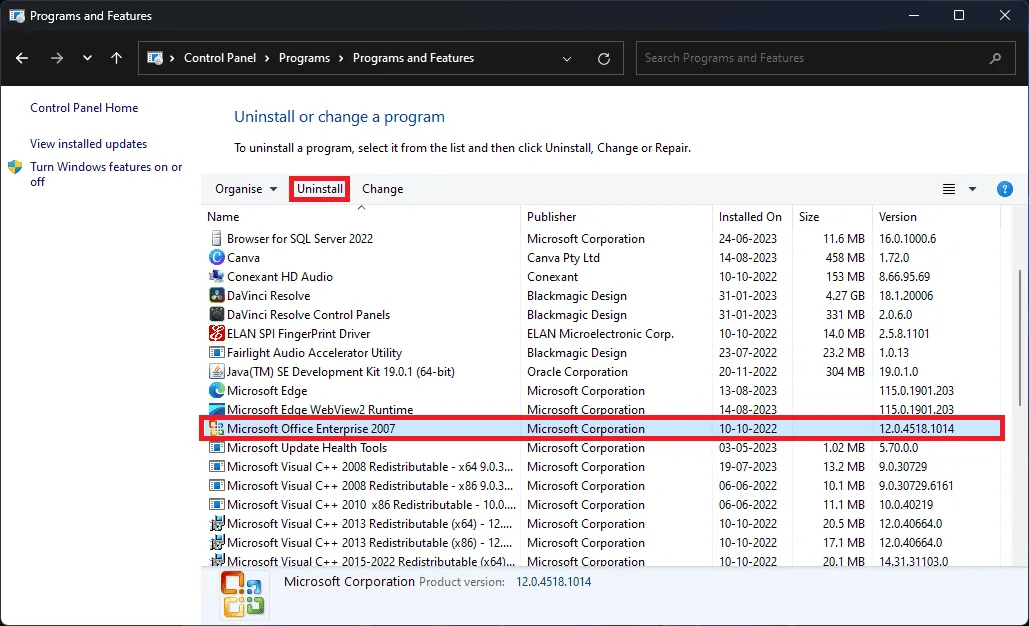
- Office をアンインストールするには、もう一度[アンインストール]をクリックします。
- 完了したら、PC を再起動して、加えたすべての変更を保存します。
- 以前の Office をアンインストールした後、Office 2019 を再度インストールしてライセンス認証してみてください。
他に Office 2019 がインストールされておらず、既にインストールされている Office 2019 でこの問題が発生する場合は、Office 2019 を再インストールすることをお勧めします。
結論
Office 2019 で「製品のライセンス認証に失敗しました」というエラーが発生するとイライラします。この問題に悩まされている場合は、上記の手順に従って問題を解決できます。上記の手順で問題が解決しない場合は、Microsoft サポートにお問い合わせください。
- MS Office 2013 Professional の完全版を無料でダウンロード
- Windows、macOS で Microsoft Office 2016 をアンインストールする方法
- Microsoft Office 365を永久に無料で入手する方法
- 今すぐ Microsoft Office 2021 を無料でダウンロード (完全にアクティブ化されたバージョン)
- 修正: MS Office 2019 で問題が発生したインストールエラーをすぐに修正
コメントを残す