YouTube アプリとウェブサイトで「品質が利用できません」を修正する方法
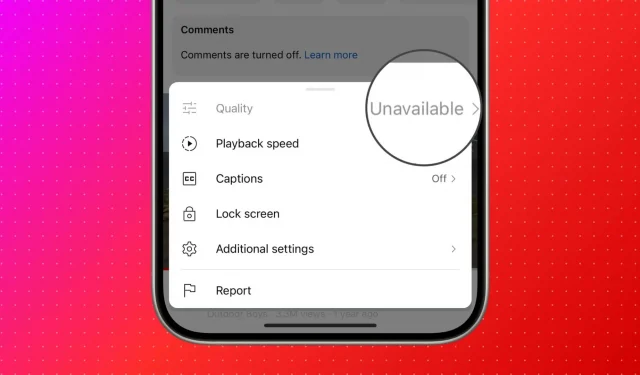
YouTube アプリまたは Web サイトで歯車アイコンを押して希望のビデオ品質を選択したときに「利用できない品質」と表示された場合の対処方法を確認してください。
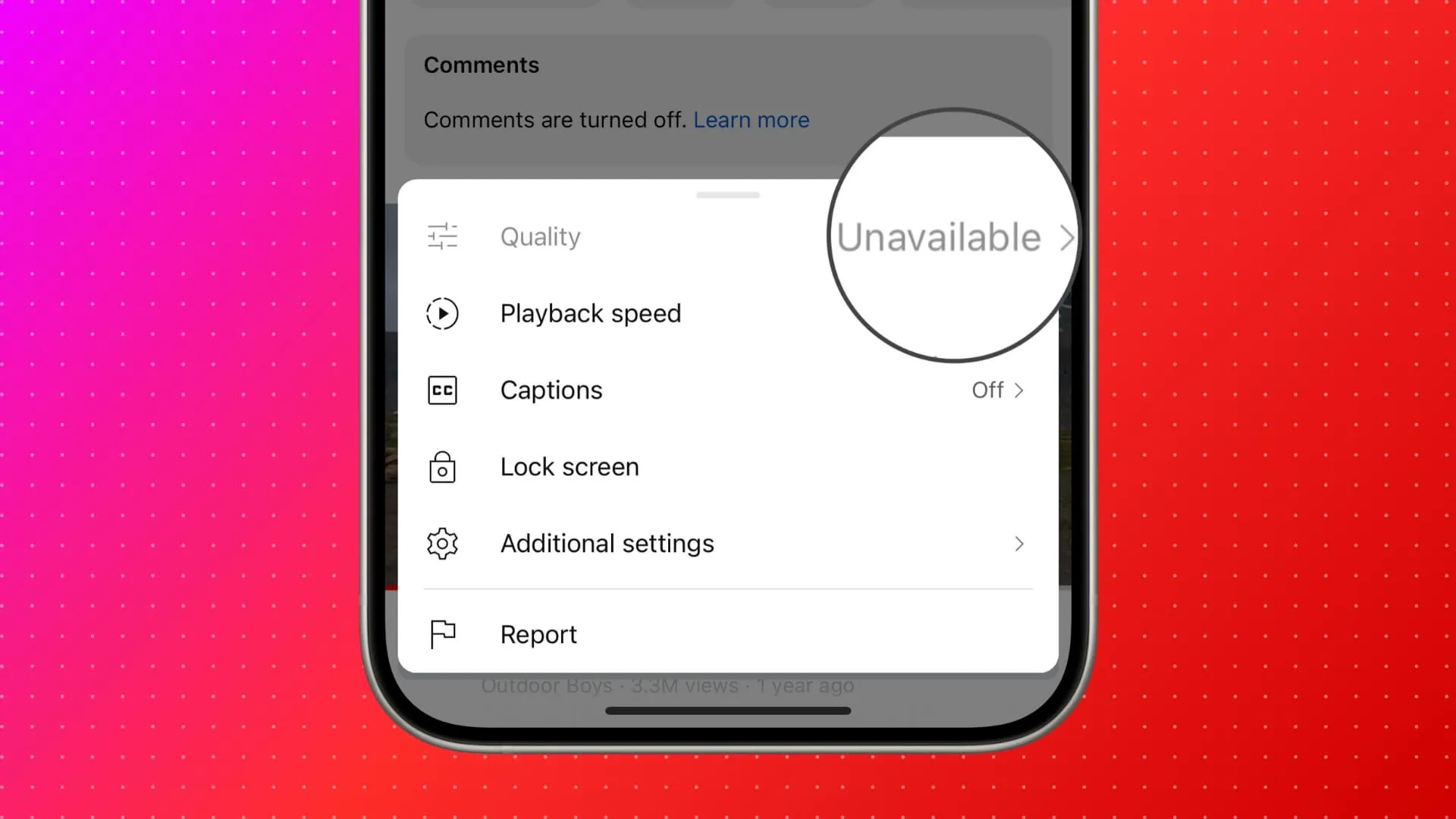
動画を開始したら低品質で再生されてしまったという経験はありませんか? 次に、設定アイコンをクリックして [品質] オプションを選択すると、ビデオ品質の高低を選択できないことに気付きます。
これに対処するための簡単な解決策をいくつか見てみましょう。これらのヒントは、iPhone、iPad、Android スマートフォン、および Chrome、Safari、Edge、Firefox、Opera などのコンピューター ブラウザーに適用されます。
しばらく待つ
ほとんどの場合、ビデオの処理が完了するまで待つ以外、側では何もする必要はありません。
ビデオが YouTube にアップロードされると、サーバーがバックグラウンドで動作してビデオをさまざまな解像度 (144p、240p、360p、480p、720p、1080p (HD)、1440p、2160p (4K)、さらには 4320p (8K)) に変換します。 。このプロセスには、数分から数時間かかる場合があります。
この変換が完了すると、好みに応じて品質を選択するオプションが表示されます。または、デバイスとインターネット速度に基づいて YouTube が自動的に品質を選択します。
スマート ダウンロードをオフにするか、ダウンロードからビデオを削除します
YouTube では動画をダウンロードする方法が 2 つあります。
- 手動方式。
- YouTube Premiumのスマート ダウンロード。アルゴリズムがユーザーの好みと判断したものに基づいて、オフラインで視聴できるように動画を自動的に保存します。
特定のビデオがダウンロードされると、品質は固定され、そのまま維持されます。そして、そのビデオの視聴を開始すると、ダウンロード セクションからでなくても、YouTube アプリはダウンロードしたバージョンを再生します。したがって、品質を変更しようとすると、「利用不可」という文字が表示されます。
これを修正するには、ダウンロードしたビデオのコピーを削除する必要があります。その後、そのビデオを検索し、希望の品質で再生できます。
ダウンロードしたビデオを削除するには、ビデオの下にある[ダウンロード済み]をタップし、 [削除]を押します。
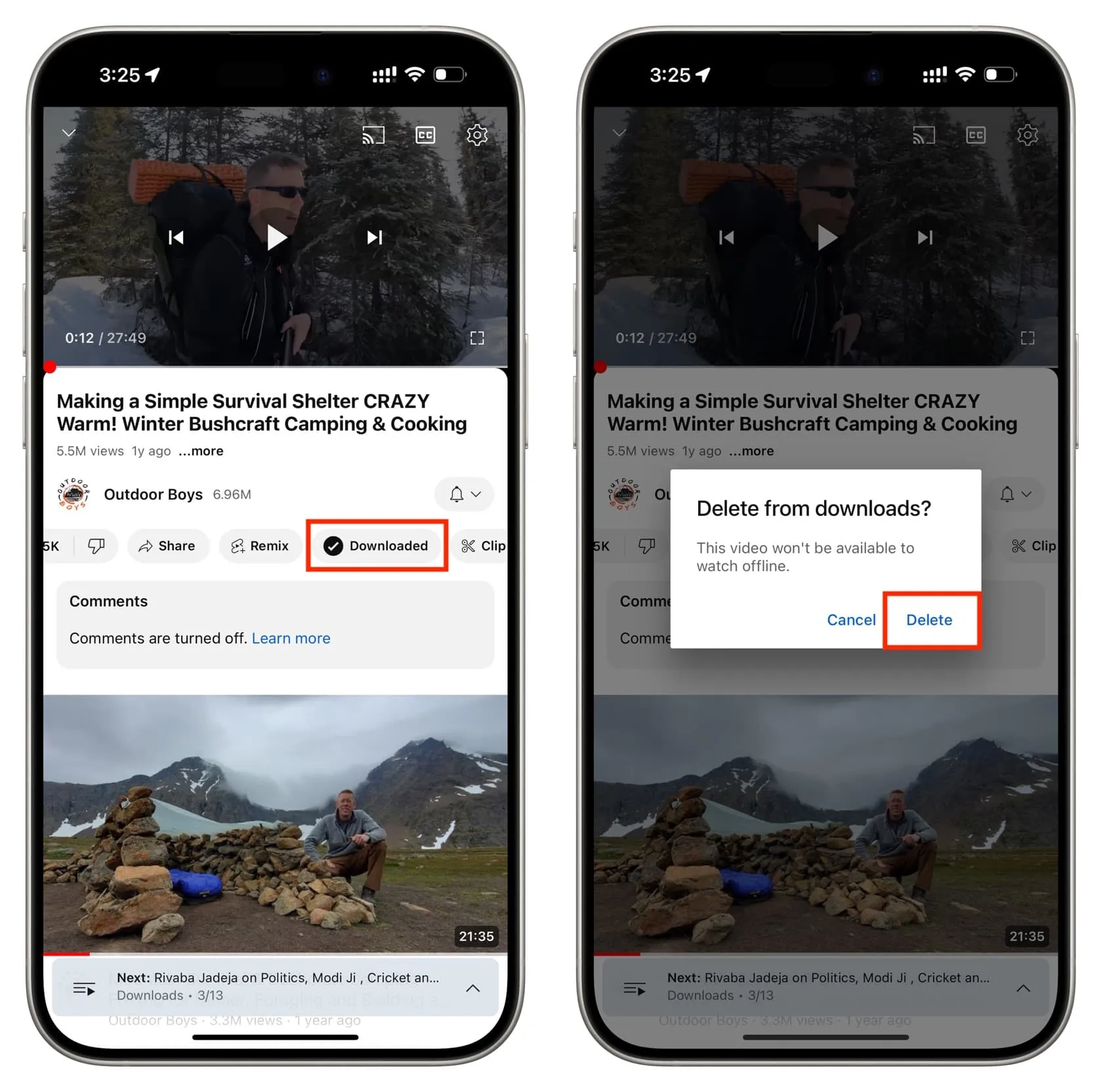
[自分] > [ダウンロード] をタップして、オフライン ビデオを表示することもできます。そこから、3 点アイコン> [設定]をタップして、ダウンロード設定にアクセスします。この画面では、特に、ダウンロードの品質を設定するか、すべてのダウンロードを削除するオプションが提供されます。
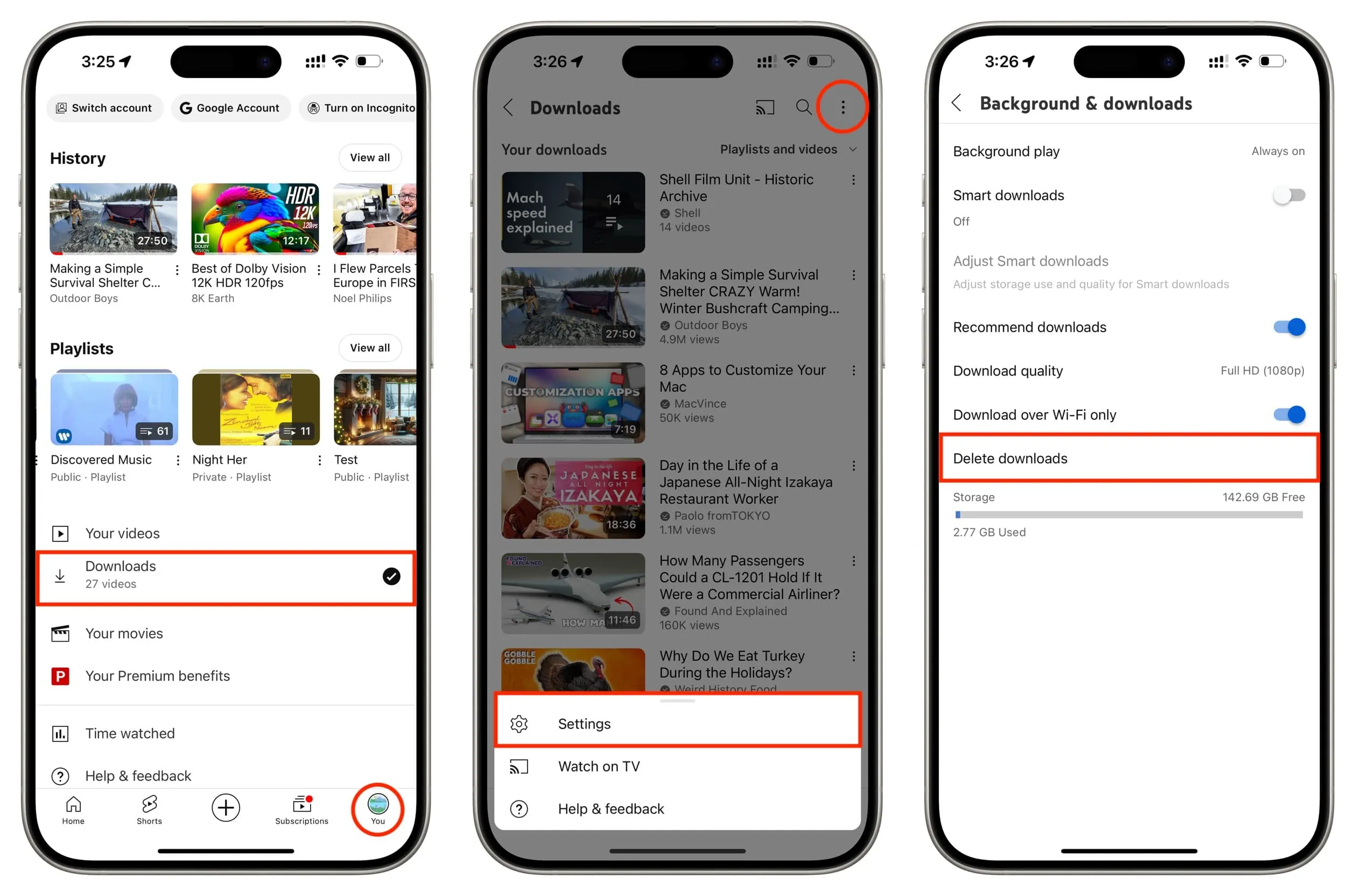
この品質の問題が頻繁に発生する場合は、YouTube の設定に移動し、スマート ダウンロード機能をオフにする必要があります。
上記の 2 つの解決策で問題は解決します。ただし、十分に長く待った場合、またはビデオがオフラインで視聴できるようにダウンロードされていない場合、または一方のデバイスではそのビデオの画質を選択できるが、もう一方のデバイスでは選択できない場合は、次の解決策で問題を解決できるはずです。
別の Web ブラウザを使用する
あるブラウザで YouTube ビデオの品質を選択できない場合は、別のブラウザを使用してみてください。Google ChromeまたはBraveをお勧めします。
デバイスのインターネットを修復する
Web ブラウザを開いて Web サイトにアクセスします。読み込みが速い場合は、インターネット接続が良好であることを意味します。そうでない場合は、コンピューターまたは携帯電話の Wi-Fi または携帯電話の接続を再確認してください。以下に役立つリソースをいくつか示します。
- iPhone または iPad で携帯電話データが機能しない場合の解決方法
- iPhone の遅い Wi-Fi を解決するためのヒント
- iPhone または iPad が Wi-Fi に接続できない場合の対処方法
- Mac でインターネットが機能しませんか? 修正方法は次のとおりです
YouTube アプリまたはウェブサイトを更新する
Web ブラウザで YouTube にアクセスしている場合はページを更新し、アプリを使用している場合は強制的に閉じて再度開きます。
YouTube アプリを更新する
アプリのバグにより、ビデオ品質の手動選択で問題が発生する可能性があります。そのため、 iOS App StoreまたはGoogle Play ストアにアクセスしてYouTube アプリを更新してください。
デバイスを再起動します
アプリのバグに加えて、一時的なシステムの不具合が携帯電話やパソコンで YouTube が正常に動作しない原因である可能性があります。このような問題を解決するには、デバイスの電源をオフにして再度オンにします。
YouTube がダウンしていないか確認する
まれに、お住まいの国または地域で YouTube が一時的に停止することがあります。「 [国または都市名] で YouTube が停止しています」を検索すると、 DownDetector、Down forEveryone、Just Me などのサイトが役に立ちます。
広告ブロッカーまたは類似の拡張機能をオフにする
パソコンやブラウザ上で広告ブロッカー アプリや拡張機能が検出された場合、YouTube が適切に再生されないという報告が多数あります。このような場合、YouTube はビデオの読み込みを遅延させて長いバッファーを引き起こしたり、極端に再生を制限したりする可能性があります。
YouTube が広告ブロッカーのせいでユーザーが希望のビデオ品質を選択できないようにしているという証拠はありませんが、YouTube の広告ブロッカーを一時的に無効にすることをお勧めします。これにより、ビデオの視聴がスムーズに行われることを願っています。
これを行うには、広告ブロック拡張機能アイコンをクリックし、ブロック スイッチをオフにします。
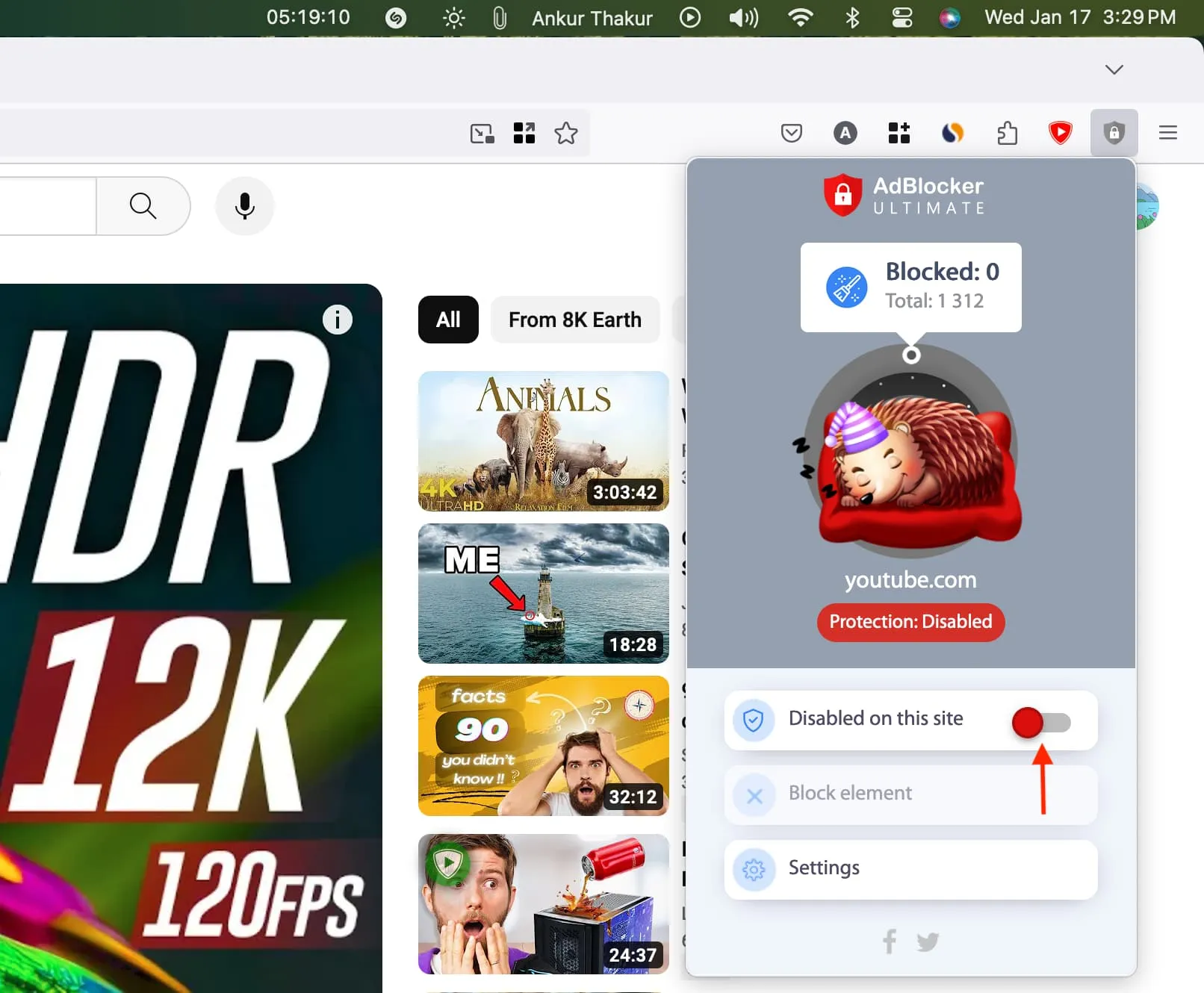
ブラウザ履歴をクリアして新たに開始する
ほとんどのブラウザーは、オフライン データ、Cookie、キャッシュを単独で、またはコンピューターの再起動時に管理できるほど賢い機能を備えています。ただし、場合によっては、ブラウザの問題を解決するには、すべての履歴とデータを手動でクリアするしか方法がありません。これを実行すると、YouTube はそのブラウザで問題なく動作するはずです。
YouTube アプリを削除して再インストールする
いくつかの動画で YouTube アプリの問題が引き続き発生する場合は、アプリを削除して新規インストールを実行してください。これで進行中の問題がすべて解決されることを願っています。
コメントを残す