iPhone および Mac の Safari に Chrome パスワードをインポートする方法
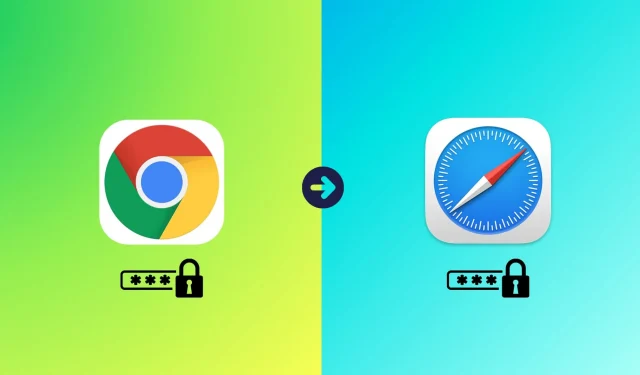
このチュートリアルでは、Google Chrome に保存されている電子メール アドレス、ユーザー名、パスワードなどの Web サイトのログイン詳細を Safari に取り込む方法を説明します。
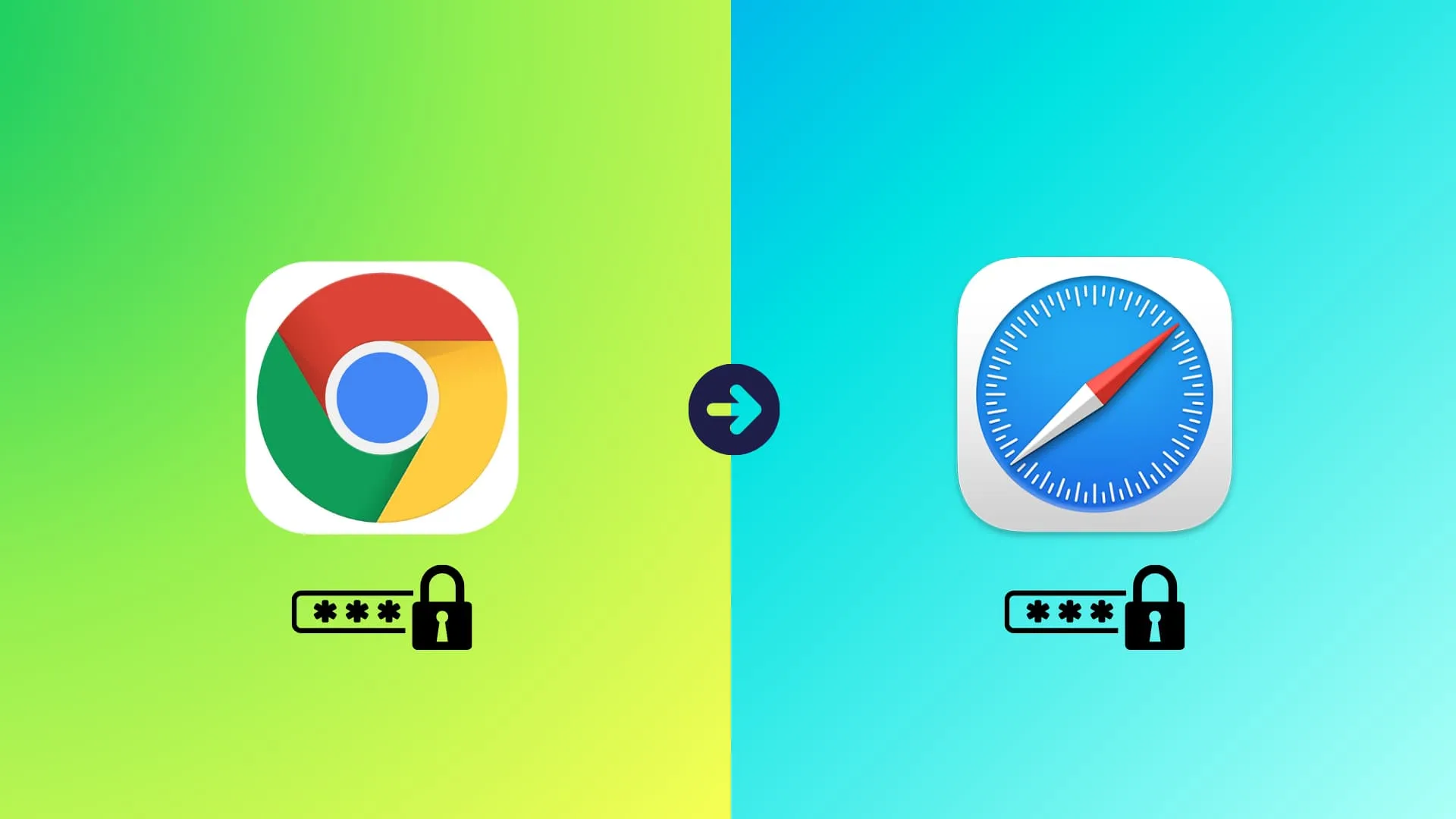
Mac、iPhone、iPad、Windows PC、または Android 携帯電話でChrome をデフォルトのブラウザとして使用している場合、パスワードはおそらく Google パスワード マネージャーに保存されます。
ここで、Safari に切り替えることにした場合は、保存されたアカウントのパスワードを Chrome から Safari にインポートするか、Apple デバイスに保存されたパスワードを自動入力しながら Google パスワード マネージャーを使用する方法を学ぶことができます。どちらの方法でもお手伝いいたします。
iPhone および iPad の Safari に Chrome パスワードをインポートする
選択肢は 2 つあります。
方法 1: Mac を使用する
Chrome または Firefox に保存されたパスワードを、iOS 17 以前の iPhone または iPad の Safari にインポートする正式な方法はありません。Safari の設定や設定アプリのパスワード セクションにはそのようなオプションはありません。
唯一の方法かつ最良の方法は、Mac を使用して Chrome パスワードを Safari にインポートすることです。パスワードはiCloud キーチェーンを介して iPhone および iPad に自動的に同期されます。安全、簡単、迅速、確実です。以下の Mac セクションで説明しました。
方法 2: Chrome でパスワードを自動入力するように設定する
これは、Mac をお持ちでない場合、または Chrome ブラウザと Safari ブラウザを同時に使用したい場合のもう 1 つの優れたオプションです。
Chrome の Google パスワード マネージャーを設定して、Safari やその他の iOS アプリに保存されたパスワードを自動入力することができます。iCloud キーチェーンと一緒に、または iCloud キーチェーンの代わりに使用できます。
注意: サードパーティのアプリは試さないでください。
Mac を持っていない場合は、運が悪いため、最初の方法は使用できません。絶望的になると、Chrome のパスワードを Safari にコピーできると主張するサードパーティのサービスに遭遇するかもしれません。これらのアプリやサービスには重大なセキュリティコストがかかるため、決して使用しないことを強くお勧めします。あなたと機密性の高いパスワードの間に、あいまいな第三者が介入することは望ましくありません。
Chrome パスワードを Mac の Safari にインポートする
以下の 3 つの方法のいずれかを実行すると、インポートされたパスワードがiCloud キーチェーンにアップロードされ、iPhone や iPad を含むすべての Apple デバイスと同期されます。
方法 1: 新しいコンピューター上で
Chrome または Firefox を使用した後、Mac で初めて Safari を開くと、ブックマーク、閲覧履歴、パスワードをインポートするオプションが表示されます。そこにあるボタンを使用するだけで準備完了です。
方法 2: いつでも手動でインポートする
初めて Safari を開いたときにパスワードをインポートしなかった場合は、次の簡単な手順に従って Safari で Chrome パスワードを取得できます。
1) Chrome ブラウザがすでに開いている場合は終了します。
2) Mac でSafariを開き、上部のメニュー バーから[ファイル] > [インポート元]をクリックし、 [Google Chrome]を選択します。
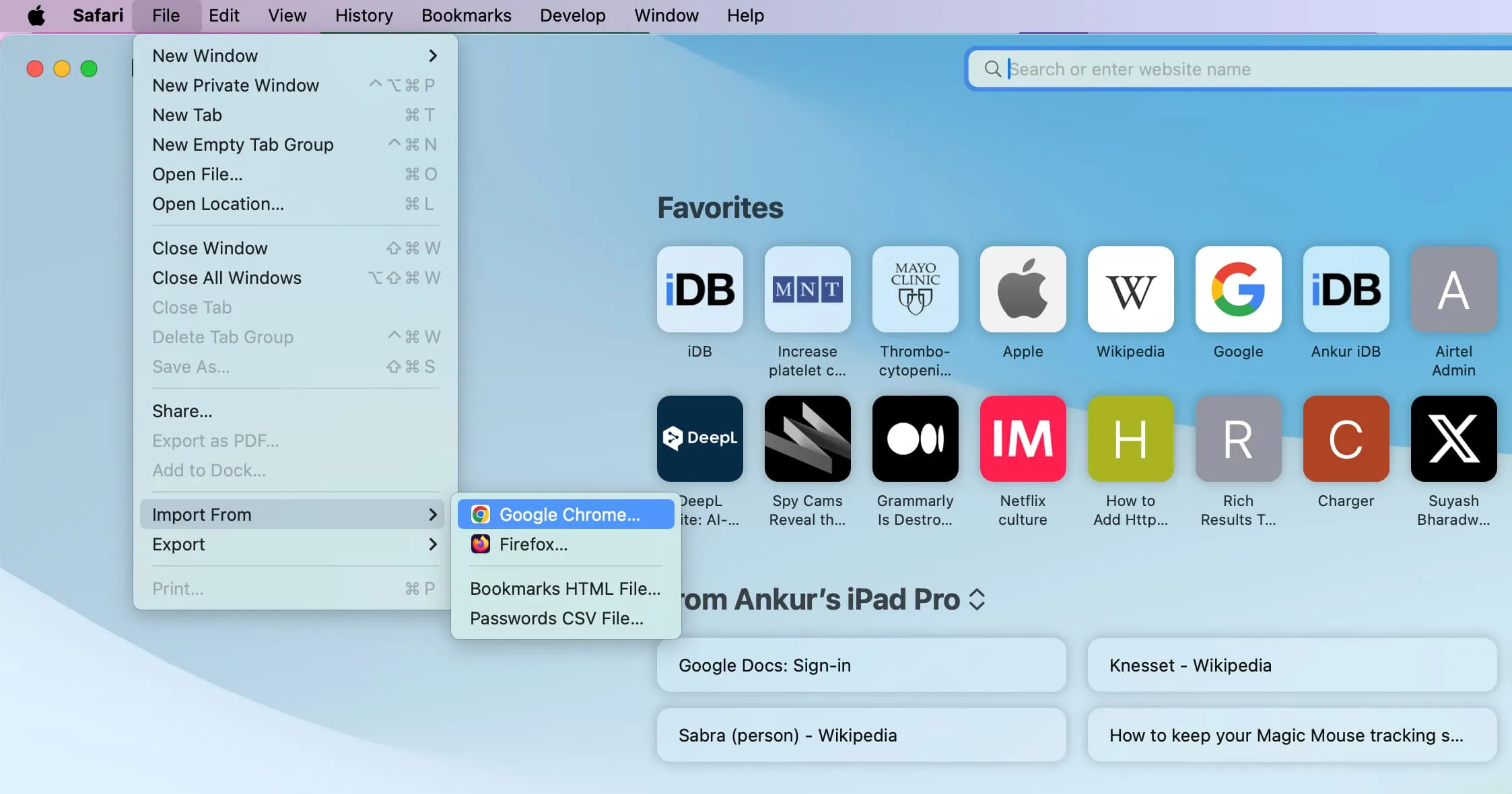
3) [パスワード]ボックスが選択されたままであることを確認し、 [インポート]ボタンを押します。
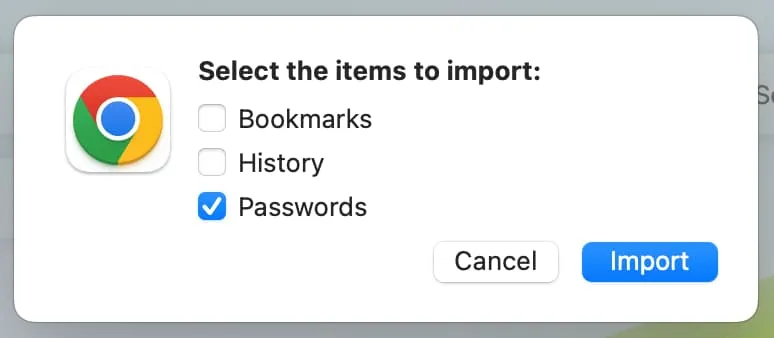
5) Mac のパスワードを入力し、 「Chrome Safe Storage」に保存されている機密情報の使用を Safariに許可します。Mac のパスワードをもう一度入力し、もう一度[許可]をクリックする必要がある場合があります。その後、Safari は Chrome からパスワードのインポートを開始します。
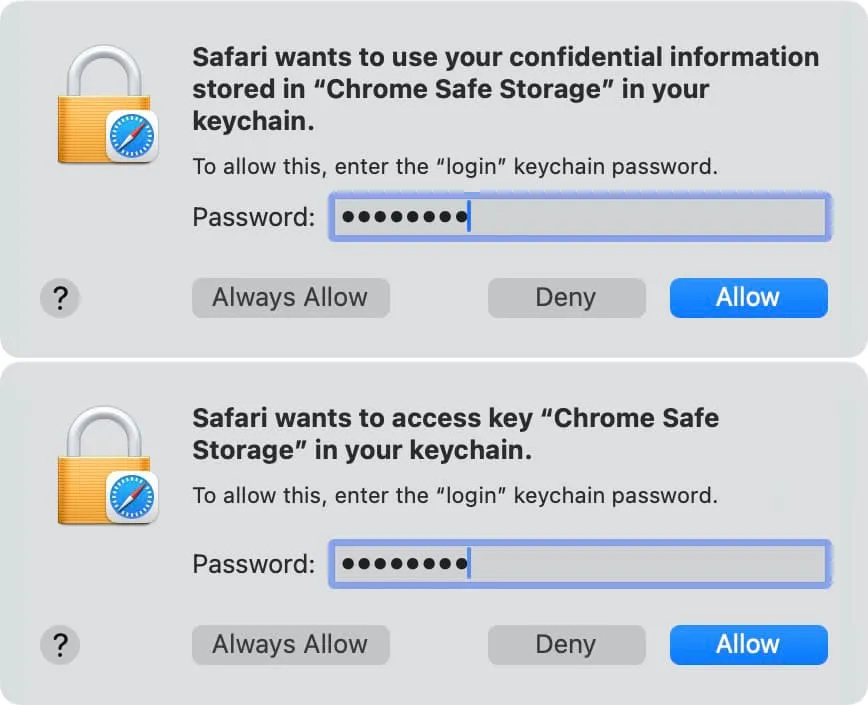
6)インポートが完了したら、「OK」をクリックします。
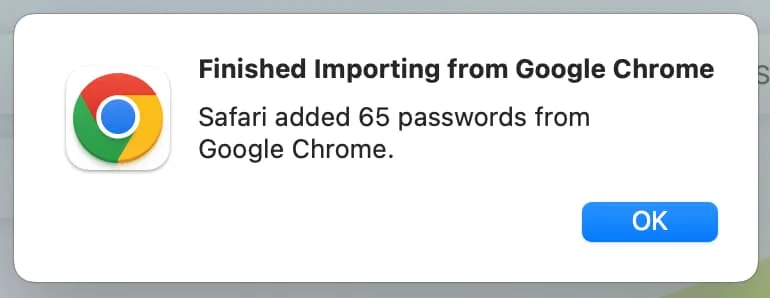
アカウントのパスワードを別のブラウザから Safari にインポートした後、[Safari 設定] > [パスワード] (または[システム設定] > [パスワード]) に移動すると、インポートされたパスワードがここに表示されます。残念ながら、別のブラウザからコピーされたパスワードを知るのに役立つ最近追加されたセクションはありません。ただし、アカウントの電子メール、ユーザー名、パスワードが実際にインポートされたことを手動で確認して確認することはできます。
アカウントのログイン詳細とパスワードはSafari にコピーされており、Chrome から Safari に移動されていないことに注意してください。そのため、Chrome またはウェブで Google パスワード マネージャーを開いたときに、これらのパスワードが引き続き表示されます。
方法 3: CSV ファイルを使用する
Chrome パスワードを Safari に取得するもう 1 つの方法は、Chrome パスワードを CSV ファイルとしてエクスポートし、そのファイルを Safari にインポートすることです。
ただし、リスクを理解し、CSV ファイルを Safari にインポートした後すぐに適切に削除できる場合は、次の手順に従ってください。
1) Mac でChromeを開き、パスワードを CSV ファイルとしてエクスポートします。これを行うには、Chrome の直接リンク ( chrome://password-manager/settings) にアクセスするか、Chrome の [設定] > [自動入力とパスワード] > [Google パスワード マネージャー] > [設定]に移動します。
次に、[パスワードのエクスポート] オプションの横にある[ファイルのダウンロード]ボタンをクリックし、Touch ID または Mac のパスワードを使用して認証し、CSV ファイルを保存します。
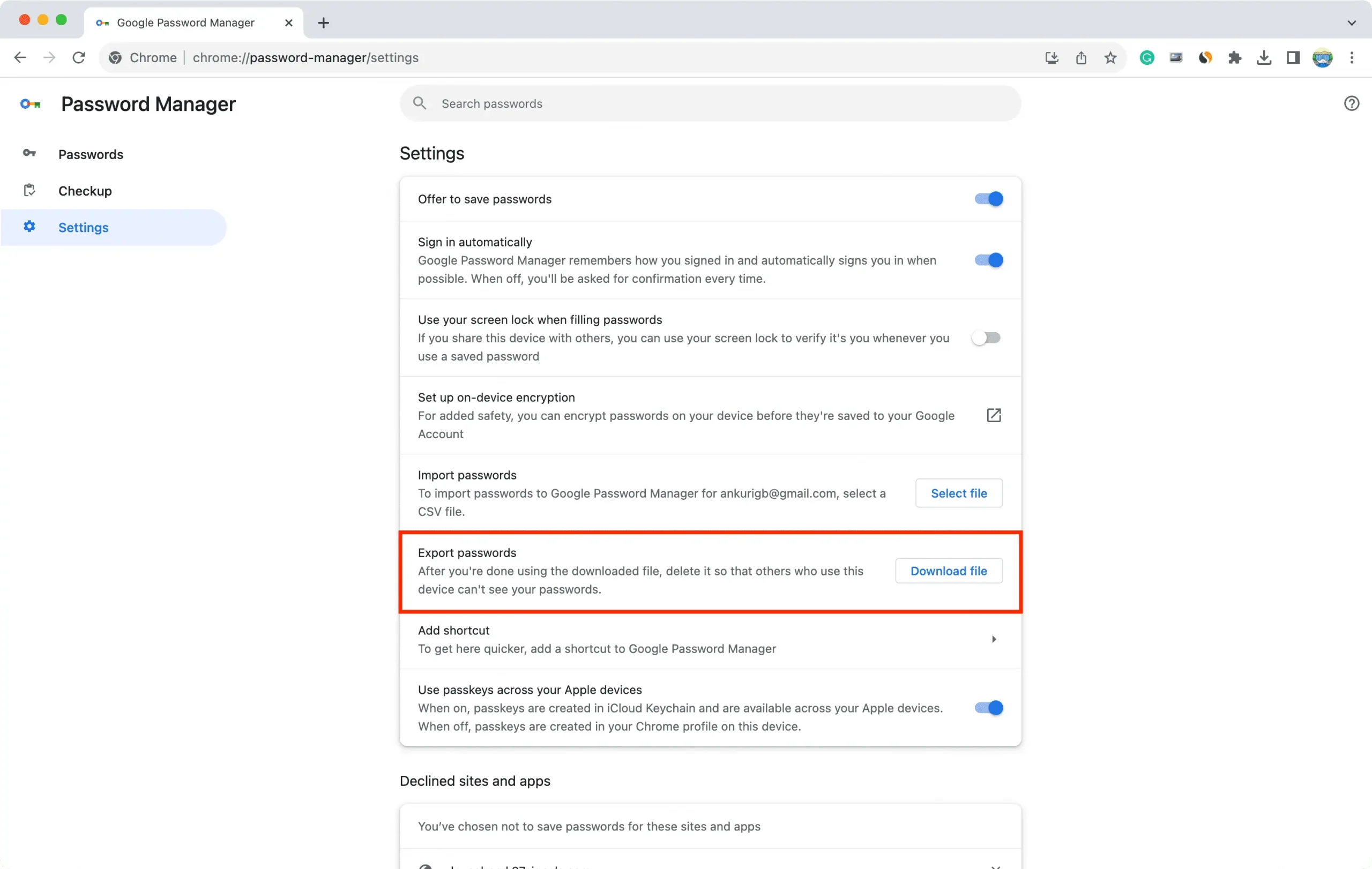
2) Safari を開き、上部のメニュー バーから[ファイル] > [インポート元] > [パスワード CSV ファイル]をクリックします。
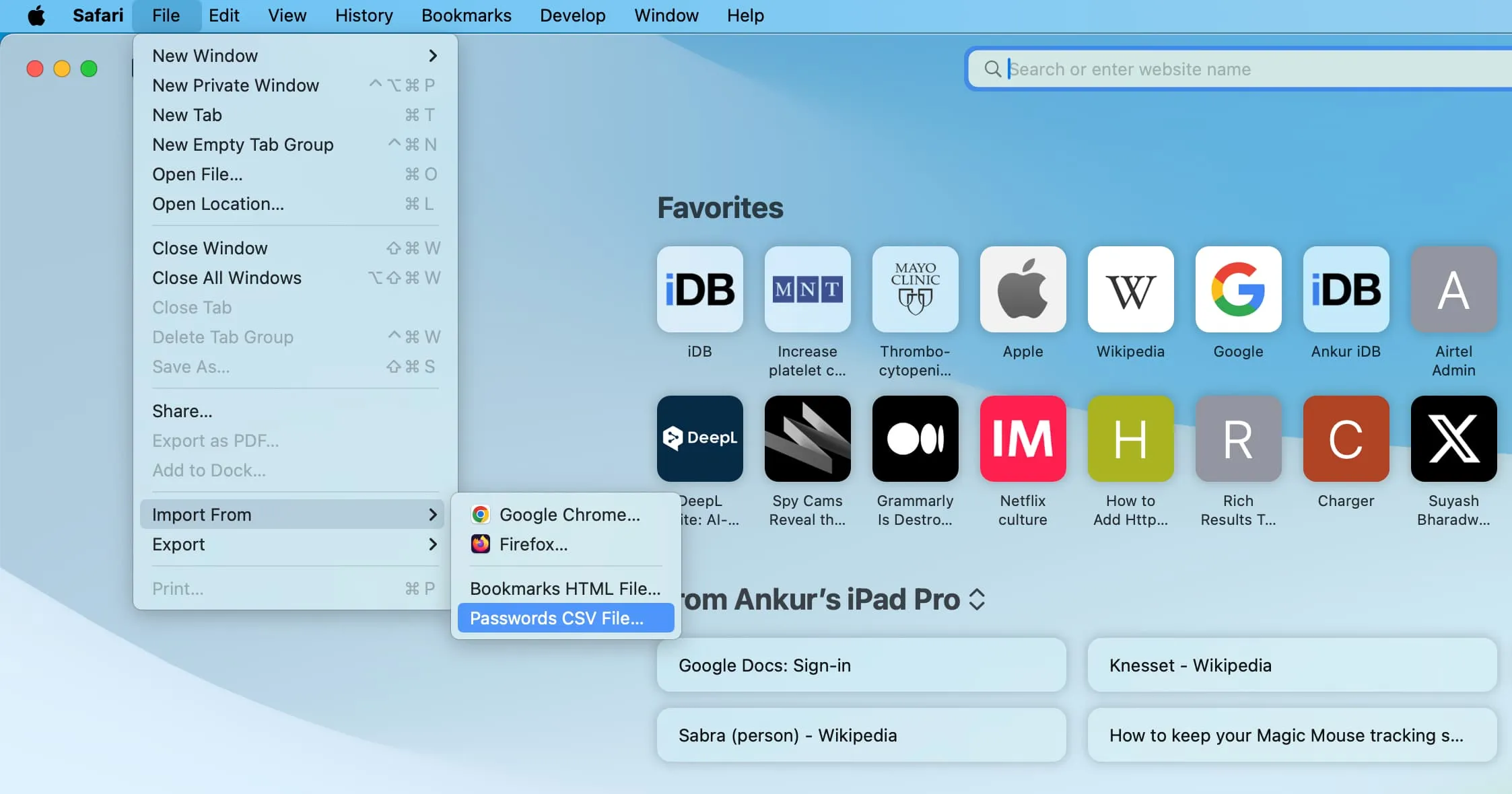
3) [ファイルの選択]をクリックします。
4)次に、先ほどダウンロードしたChrome パスワード CSV ファイルを選択し、 「インポート」をクリックします。その後、Touch ID または Mac のパスワードを使用して認証します。
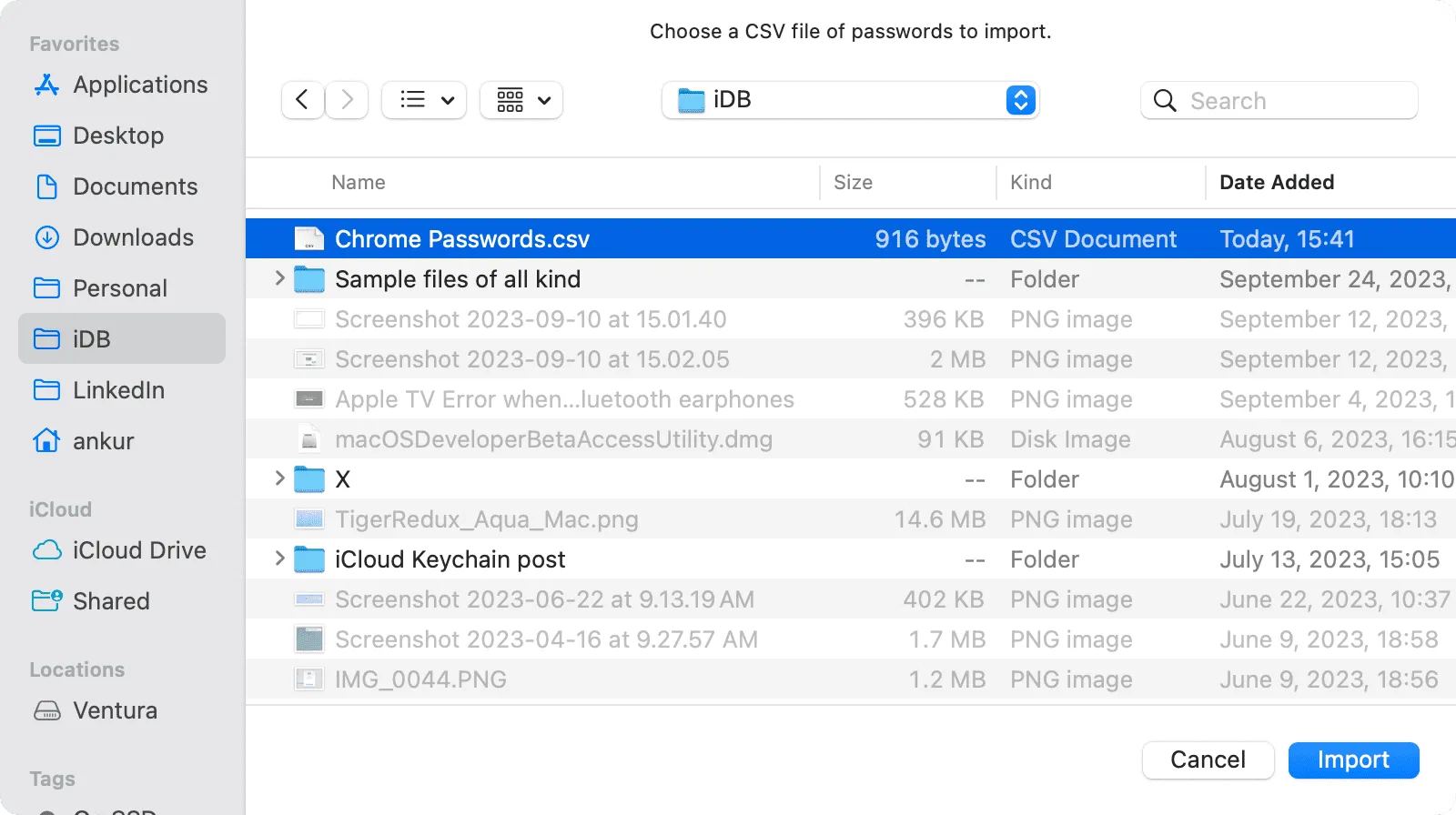
5)パスワードがインポートされると、アラートが表示されます。[OK]をクリックするか、[パスワード設定を開く] をクリックします。
コメントを残す