Slack ステータスをアクティブな状態に保ち、オフライン表示を停止する方法
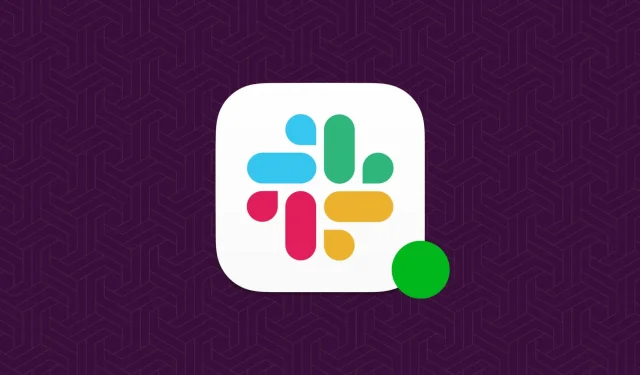
このチュートリアルでは、Slack のステータスをアクティブに保ち、あなたがオンラインで対応可能であることを同僚に知らせるためのヒントをいくつか紹介します。
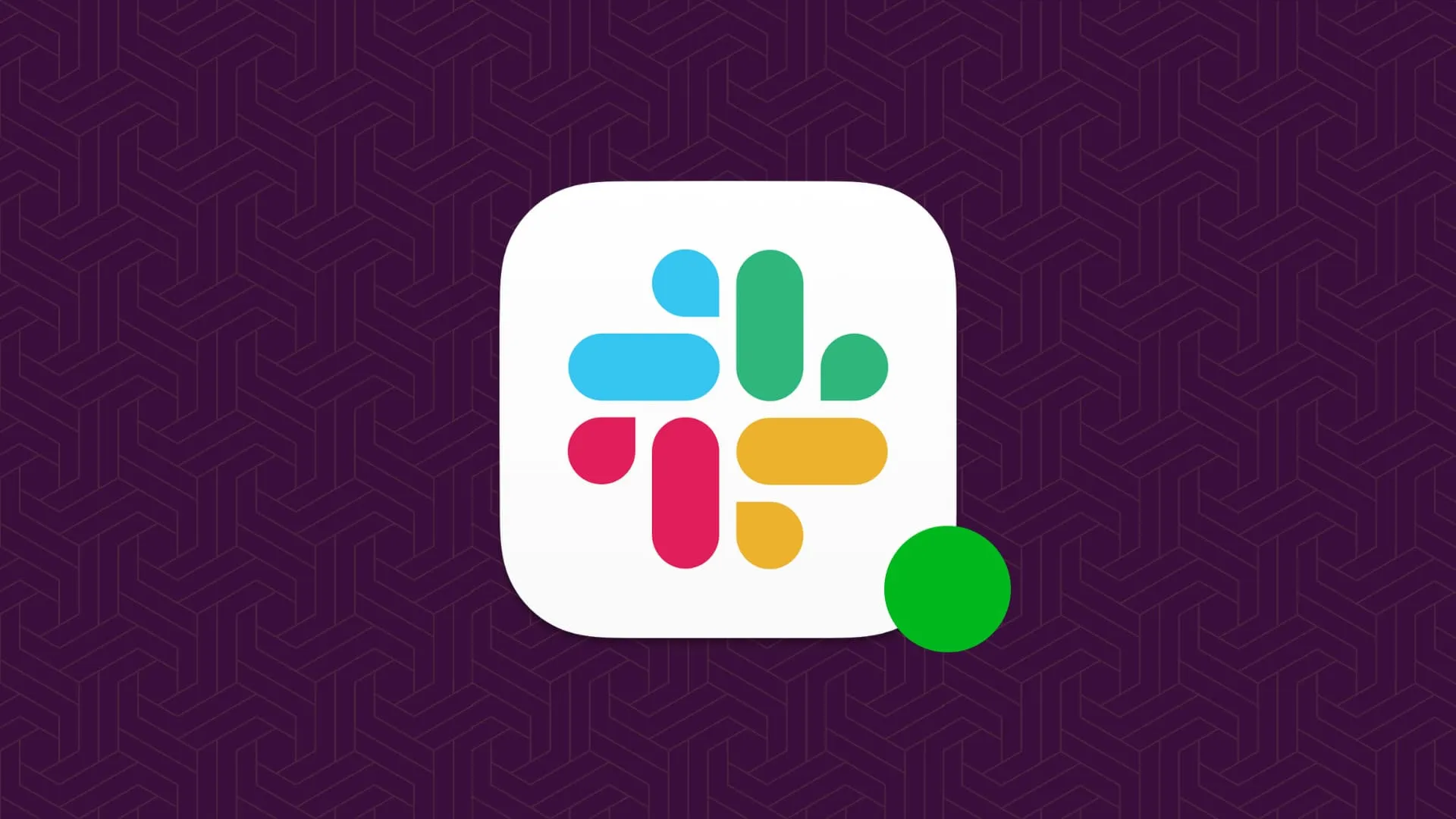
問題
Slack では、ユーザー名の横にある緑色の点が自動的に削除され、10 分間操作がないと、不在中またはオフラインとして表示されます。これは、別のコンピューター アプリまたはブラウザー タブで作業していて、過去数分間 Slack を開いていない場合にも発生する可能性があります。
残念ながら、Slack 設定でオンにして常にオンライン状態を維持できる専用のオプションはありません。ただし、Slack のステータスをアクティブに保つのに役立つヒントをいくつか紹介します。
1. 自分自身をアクティブに設定します
まず最初に、手動で退席中として設定していないことを確認する必要があります。
コンピュータ上で
- Slack アプリを開くか、Web ブラウザーでアクセスし、名前の横に緑色のオンライン ドットが表示されない場合は、左下にあるプロフィール写真をクリックします。
- 「自分をアクティブに設定」をクリックします。
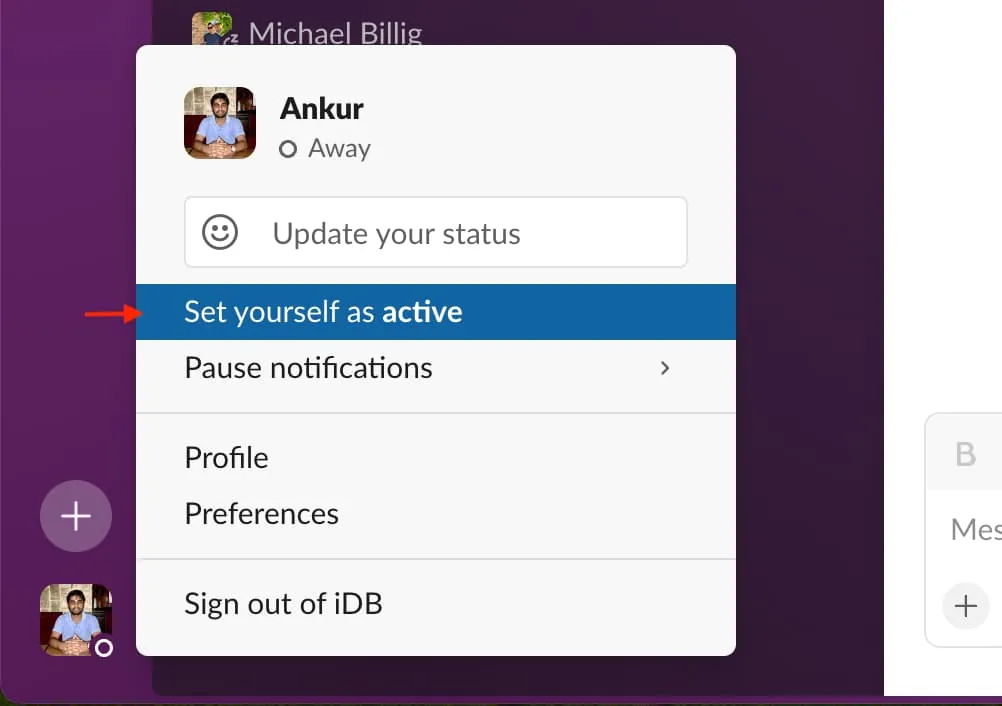
この後、Slack はあなたがオンラインであることを同僚に示します。今後もそうあり続けるために、自分をアウェイにしないように注意してください。
モバイルで
- Slack アプリ内に移動し、右上からプロフィール写真をタップします。
- 次に、「自分をアクティブに設定」をタップします。
2. Slack ステータスを追加して同僚に通知する
同僚にあなたがオフラインであると思われないようにするためにできるもう 1 つの簡単な方法は、カスタム Slack ステータスを設定することです。
カスタム Slack ステータスを設定するには、プロフィール写真をクリックし、[ステータスを更新] ボックスにメッセージを入力し、[次のステータスを削除] を [クリアしない] に設定します。「名前の横に緑色の点が表示されなくてもオンラインです」や「Slack でオフラインと表示されても利用可能」などを使用できます。
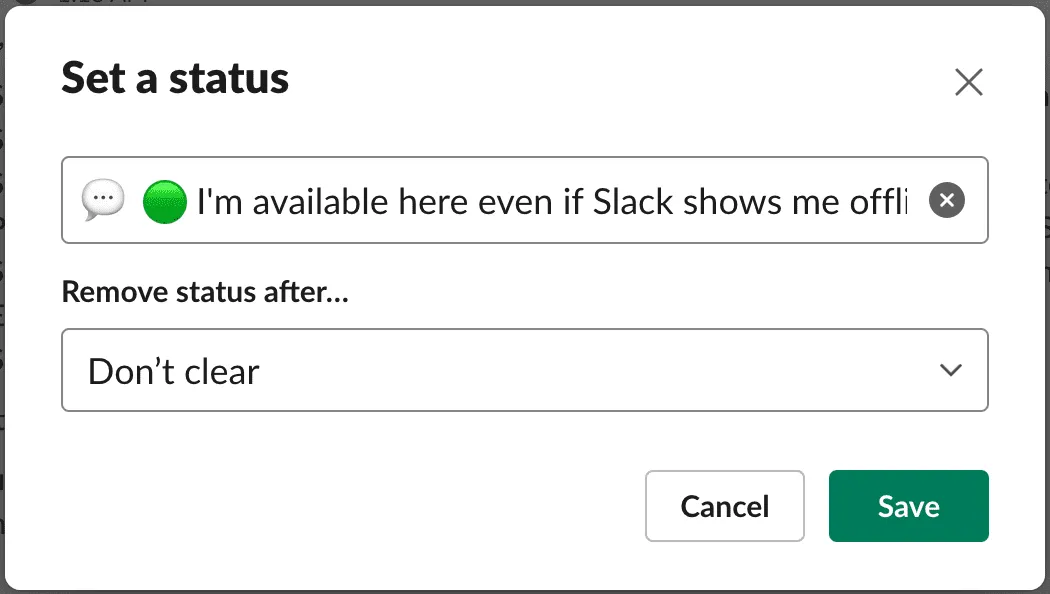
こうすることで、同僚があなたのステータスバブルの上にコンピュータのカーソルを置くか、あなたの Slack プロフィールを開いたときに、あなたのメッセージを読んでそれに応じた行動をとることができます。
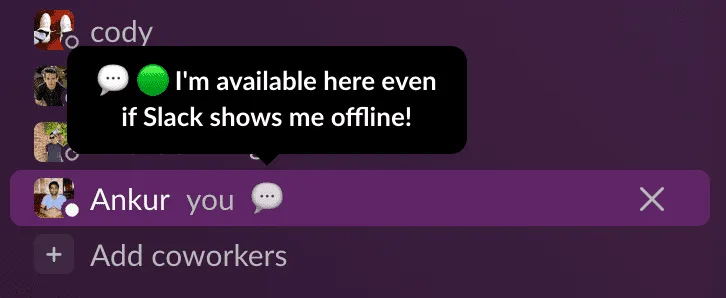
3. Web ブラウザーで Slack を使用する代わりにアプリを使用する
Slack を数年間使用した後、Slack アプリで Slack を開いたままにしておくと、コンピューターをスリープ状態にしたりロックしたりしていなければ、アクティブ ステータスがより一貫して表示される傾向があることに気づきました。
アプリと比べて、Web ブラウザーで Slack を使用すると、そのタブの外にいるときに非常に頻繁にオフラインになります。
おい!Slack はこれを自動的に決定します。デスクトップまたはモバイル デバイスで Slack が開いているときは、アクティブになるように設定されています。デスクトップで 10 分間非アクティブな状態が続いた場合、またはモバイル デバイス上のアプリを閉じた場合、または別の場所に移動した場合は、離れるように設定されています。詳細はこちら: https://t.co/NeVeMErsdo
— Slack (@SlackHQ) 2023年1月13日
4. Slack アプリやウィンドウを閉じないでください
Slack アプリまたはブラウザ ウィンドウを閉じると、すぐにオフラインになります。したがって、これを防ぐには、アプリまたはブラウザのタブをアクティブなままにしてください。これには、Mac で赤いウィンドウを閉じるボタンを押さないことや、iPhone や iPad でアプリを強制的に閉じないことが含まれます。
5. 省電力モードをオフにする
Slack アプリまたは Slack のブラウザ タブを手動で閉じなくても、システム リソースを他のアプリやタスクに割り当てるために、コンピューターが Slack をフリーズ/休止状態にすることがあります。
これに対処する最善の方法は、コンピュータとWeb ブラウザの省電力モードをオフにすることです。
また、Slack などの他の作業のために RAM をほとんど残さないような集中的なアプリやタスクを使用していないことも確認してください。そうする必要がある場合は、Slack のステータスをオンラインに保つ 1 つの方法は、Slack アプリまたはブラウザーのタブに定期的にアクセスするか、iPad や携帯電話などの別のデバイスで開いておくことです。
6. Split View または別のモニターで Slack を開きます
Slack をアクティブに保つために私が見つけたもう 1 つの方法は、アプリ/ブラウザーのタブを画面分割モードでデスクトップ上に置くか、 iPad の Sidecarなど、別のモニターで開くことです。
この簡単なヒントは、Slack がオープンでアクティブに使用されていることを Slack に伝えているようで、その結果、オフラインであることは表示されません。
あるいは、Slack と Google ドキュメントを 2 つの Chrome ウィンドウで開くこともできます。Slack アプリを使用しても機能します。その後、マウスポインタを Slack ウィンドウの緑色の全画面ボタンの上に置き、Option キーを押して、「ウィンドウを画面の左側に移動」を選択します。次に、Google ドキュメント ウィンドウに対して同じことを行い、画面の右側に配置します。その様子は次のとおりです。
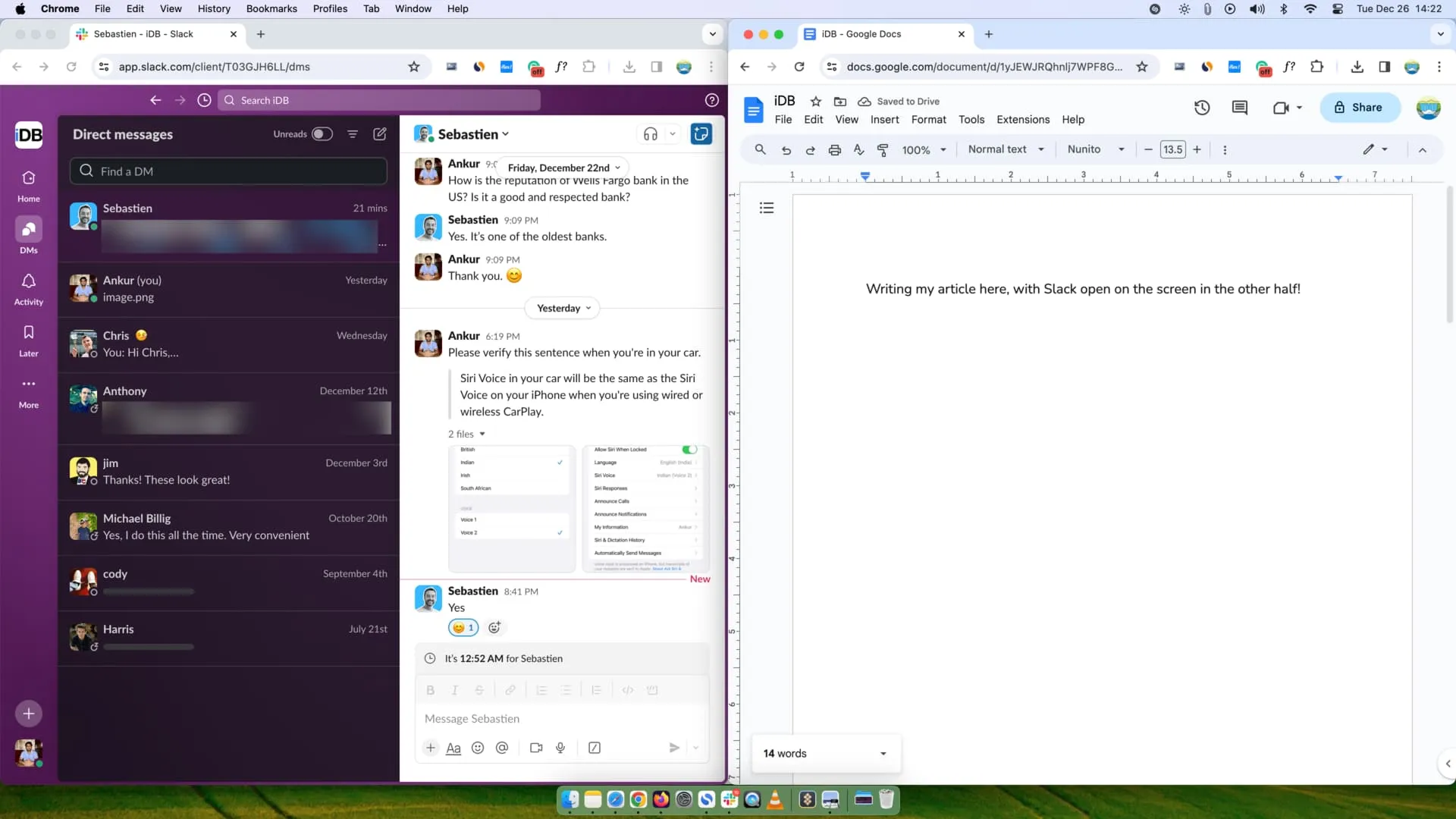
画面の左半分に Slack が表示され、右半分に Docs が表示されます。
7. プレゼンス スケジューラなどのサードパーティ ソリューションを使用する
最後に、上記のオプションが実行不可能であるように思われる場合、またはうまく機能しない場合は、マウスの動きを定期的にシミュレートしてコンピュータをスリープ状態に保つ Mac および Windows アプリを試すことができます。これにより、Slack のアプリやブラウザーのタブを画面上に残したまま、長期間コンピューターから離れた場合でも、Slack がアクティブな状態を維持できるはずです。
もう1つ試すことができるのは、「Slackを常にアクティブでオンラインに保つのに役立つ」と主張するPresence Schedulerのようなサービスです。
上記の 7 つのヒントは、10 分ごとにチェックしていない場合でも、Slack でオンラインであることを示すのに役立ちます。他にもヒントがある場合は、以下のコメント欄で共有してください。
次にチェックしてください:
コメントを残す