iPad または iPhone でメモをロックする方法
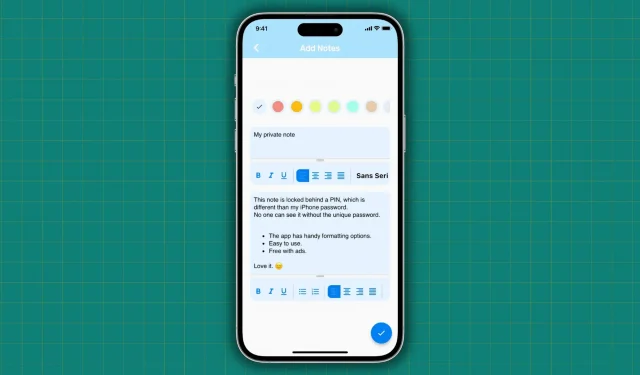
iPhone や iPad 上のプライベートで機密性の高い重要なメモをパスワードで保護し、誰もアクセスできないように非表示にする方法を説明します。
1. iPhone にパスコードが設定されていることを確認してください
iPhone 上のメモ、テキスト、画像、アプリ、アプリデータ、その他すべてのものを保護したい場合は、強力なロック画面パスワードを選択し、自分自身で保管してください。万が一、まだ使用していない場合は、[設定] アプリ > [Touch ID/Face ID とパスコード] に移動して、作成してください。
2. Apple Notes アプリでメモをロックします。
iPhone、iPad、Mac にプリインストールされているメモ アプリを使用することは、個人的なメモを保護する最も優れた方法の 1 つです。メッセージは、ロックされる前に、Web リンク、画像、表、または To Do リストとともに入力できます。ロックされると、メモはモバイル パスコード、Face ID、Touch ID によってパスワードで保護されます。
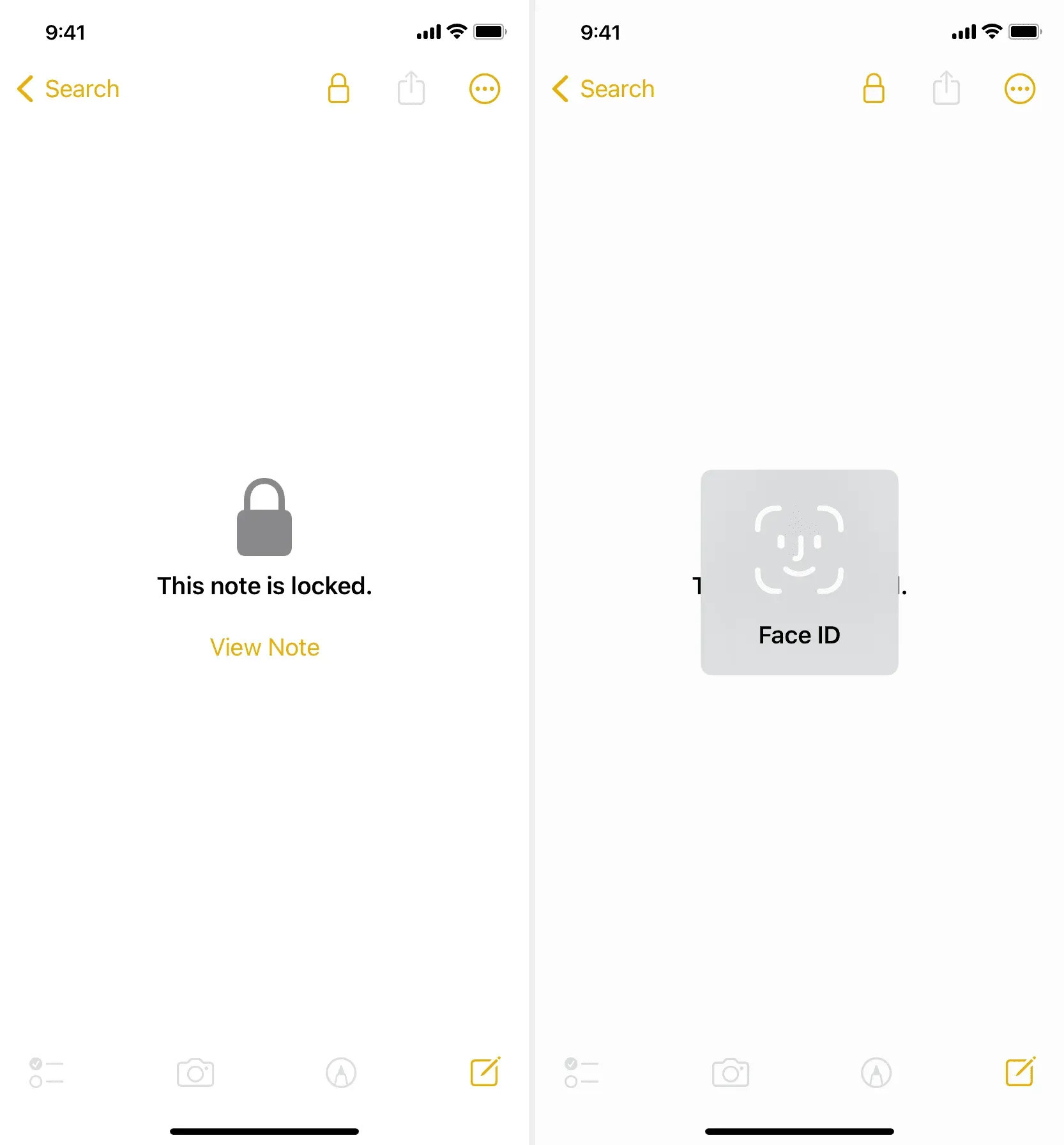
3. メモを難読化して PIN ロックするには、サードパーティのプログラムを使用します。
サードパーティ製アプリが提供する使いやすさと裁量権のレベルの向上が、その主な利点です。誰かがあなたの iPhone でプライベートなメモをチェックしようと決めたとしたら、おそらくその人は明らかなメモ アプリから始めて、メモを取るアプリとは思えない名前のサードパーティ アプリを検討しないかもしれません。
これらのアプリを使用すると、多くのメモを作成でき、メモはそれぞれ固有のパスワードで保護されます。アプリのアイコンを変更して、それを電卓などの別のものとして渡すと、事態はさらに複雑になる可能性があります。
iPhone および iPad の場合は、次の手順に従って個人メモをパスワードで保護します。
1) App Store からVault アプリを無料で入手します。
2) アプリケーションを起動し、ロックに使用するパスコードを入力します。
5) 完了したら、「完了」をタップします。

[マイ ノート] セクションで消去するノートのタイルを長押しし、[削除] ポップアップから [はい] を選択します。
6) このアプリを閉じて再度開くには、上にスワイプするか、ホーム ボタンをタッチします。アクセスを許可する前に PIN が必要であることがわかります。
7) アプリの設定を変更するには、[ホーム] タブの右上隅に表示されるメニューから [設定] を選択します。
8) この時点から、Face ID の使用、ダーク モードの有効化、アプリ アイコンの変更、さらにはバックアップの作成を選択できます。
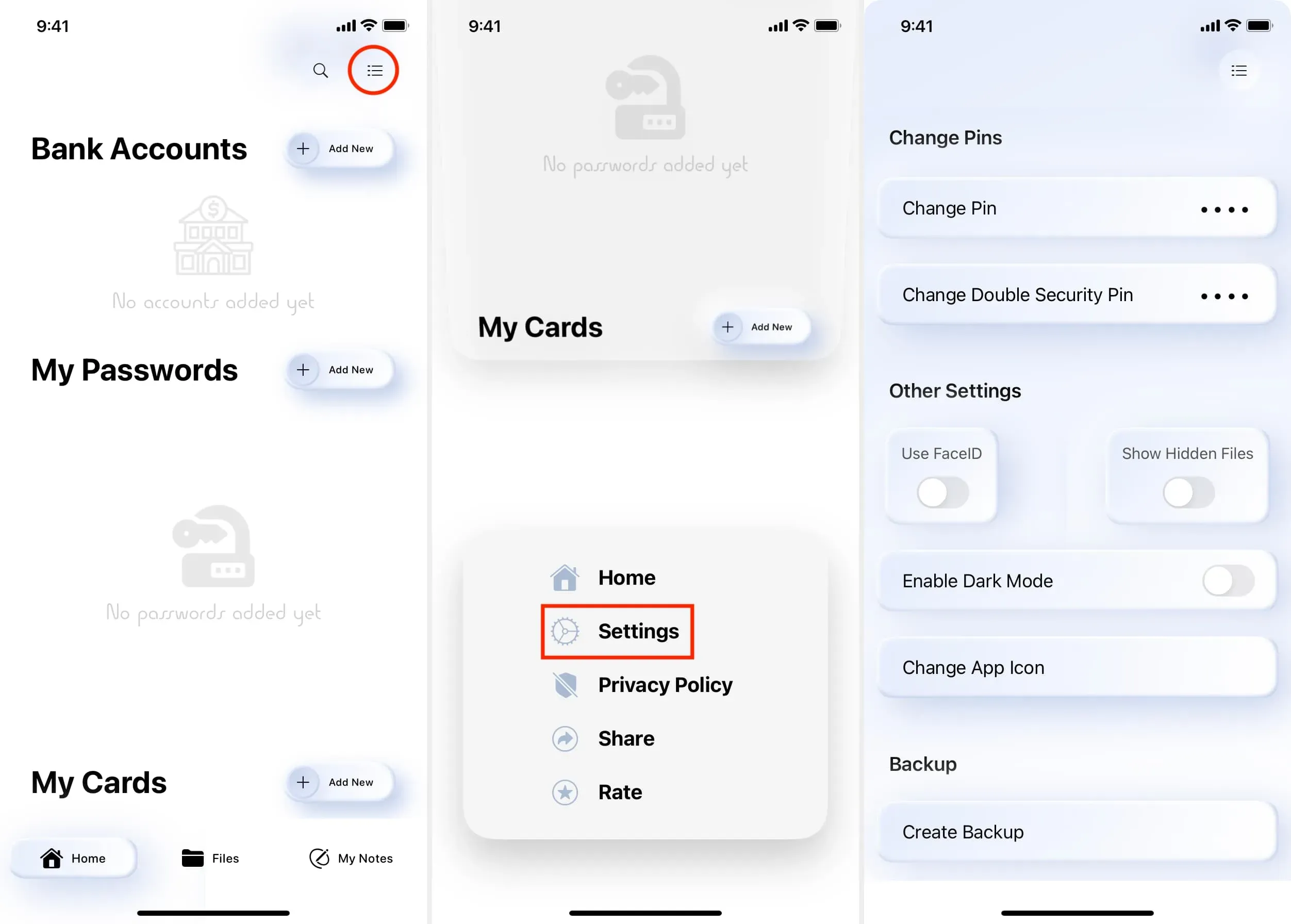
Vault に加えて次の iPhone アプリを試して、ピンで保護されたプライベート メモを生成できます。これらのアプリはすべてアプリ内広告によって資金を調達しており、無料でダウンロードできます。
4. メモのパスワードを作成し、Pages アプリに追加します
スペースを節約するために削除しない限り、iPhone と iPad には無料の Appleアプリ Pagesがプリインストールされています。長いメモを追加してパスワードで保護し、グラフ、図形、画像などのあらゆる種類のアセットを含めることもできます。正しいパスワードが入力されないと、他の誰もそのメモを見ることができなくなります。

5. パスワードで保護されたメモの PDF を作成します
パスワードで保護された PDF は、Pages ソフトウェアを使用して作成できます。ファイル アプリまたはページ アプリに移動し、PDF をタップしてパスワードを入力すると、いつでもノートにアクセスできます。

6. メッセージは PDF に変換され、Google ドライブに追加され、ロックされます。
多数の PDF をパスワードで保護する場合、すべての PDF で同じパスワードを使用しない限り、さまざまなパスワードを覚えるのが困難になることがあります。
これを回避するには、Pages アプリを使用して通常の PDF を作成し、それを Google ドライブ アプリケーションに保存し、Face ID で Google ドライブ アプリケーションを保護します。
1) iPhone にGoogle ドライブアプリをダウンロードし、Google/Gmail のログイン情報を使用して設定します。
2) 左上隅のメニュー記号をタップして、[設定] > [プライバシー画面] を選択します。
3) プライバシー画面スイッチをオンにし、Touch ID または Face ID を使用して本人確認を行います。
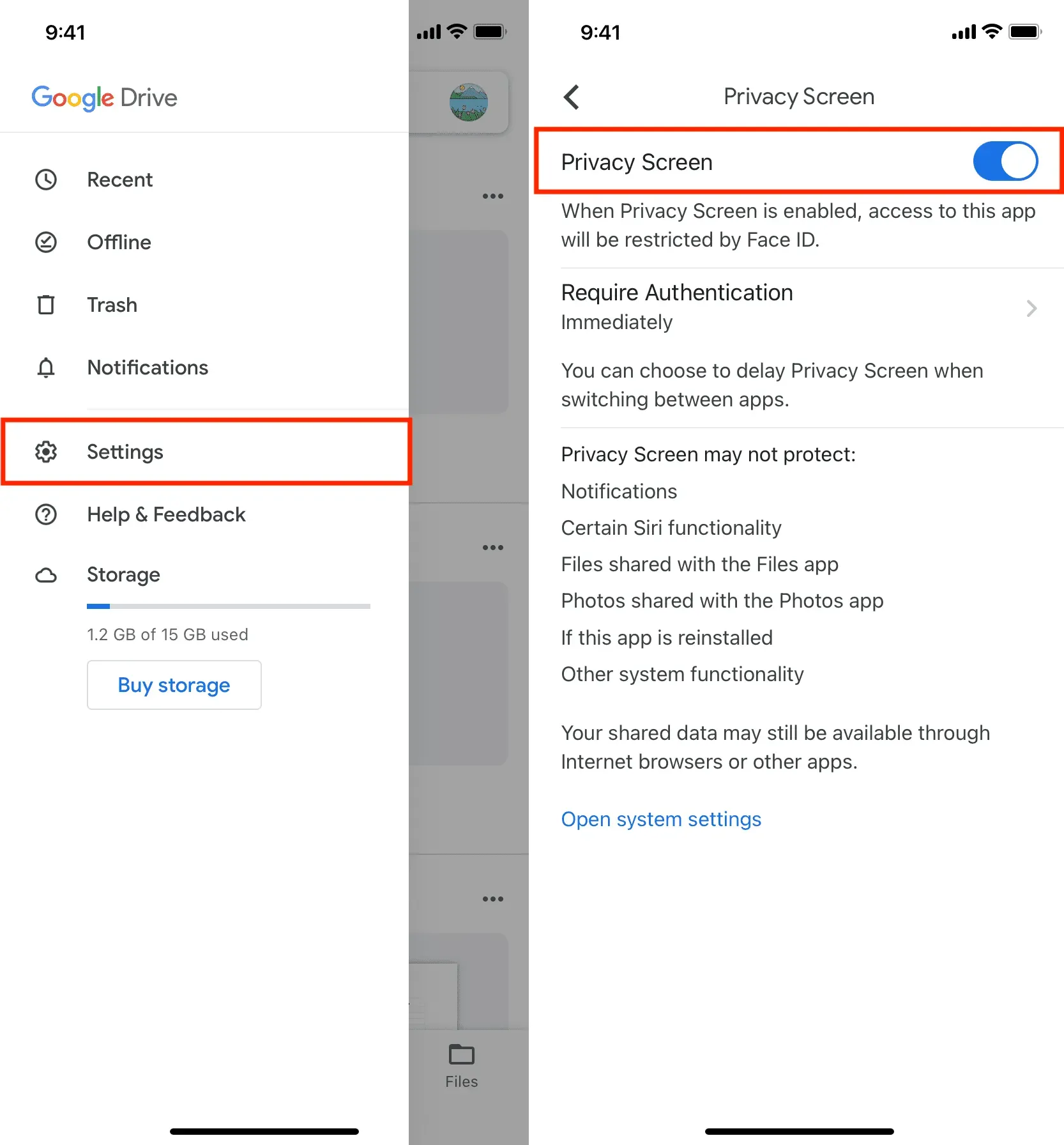
4) 次に、Pages アプリを開き、+ アイコンを選択して新しいドキュメントを追加します。
5) メモを書き終えたら、右上隅にある [その他] ボタンをタップして、[エクスポート] > [PDF] を選択します。
6) アプリケーションのリストから [ドライブ] を選択します。ドライブが iOS 共有シートに表示されない場合は、ドライブが表示されることを確認してください。
7) 「アップロード」を押します。
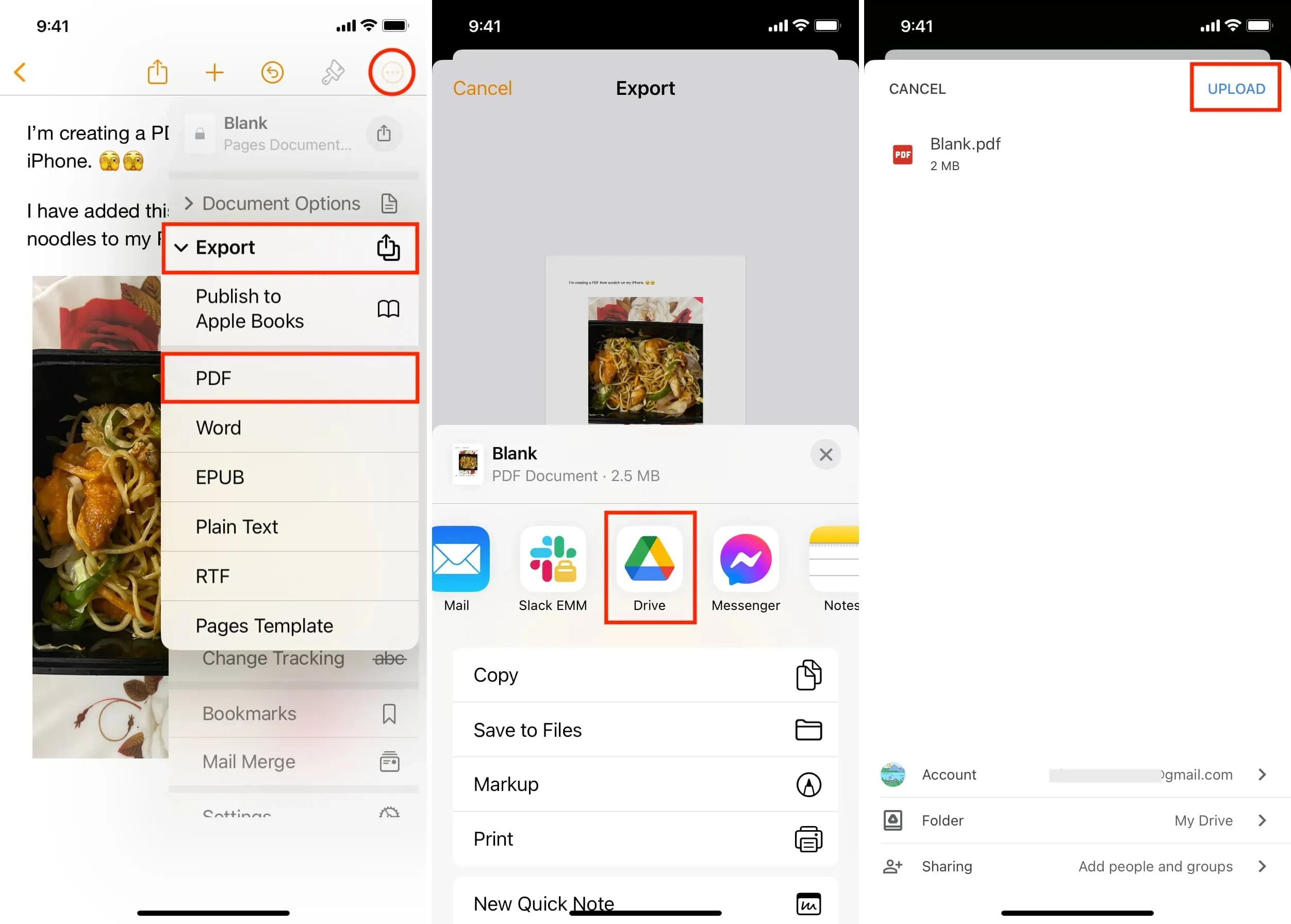
メッセージとファイルは Google ドライブに保存されました。アクセスするには Face ID 認証が必要です。このメモは Google ドライブに保存され、ロックされたので、Pages アプリに戻って、生成したドキュメントを削除できます。



コメントを残す