Mac でファイル名拡張子を表示または非表示にする方法
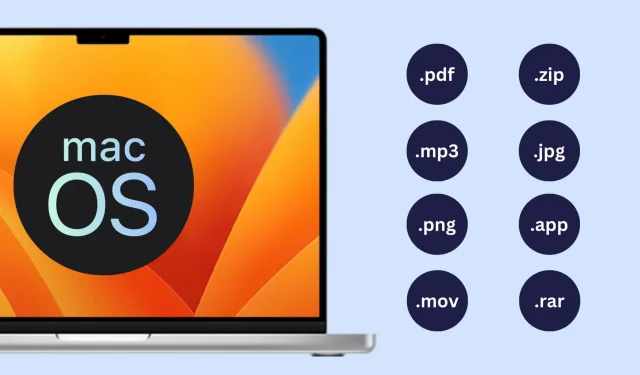
Mac Finder でファイル名の拡張子を表示または非表示にするには、次の 2 つの簡単で迅速な方法を使用します。
MacOS はデフォルトでファイル名拡張子を非表示にします。その結果、.png 拡張子を持つプログラムと画像ファイルは両方とも、ファイル名から .png 接尾辞を削除します。私の意見では、これは一般ユーザー向けにビューを簡素化することを目的としており、それについては問題ありません。拡張子に基づいてファイルを使い分けるため、デスクトップまたは Finder でファイルの拡張子を表示したいと考えています。
幸いなことに、Mac ではすべてのファイルまたは特定のファイルの拡張子を簡単に表示または非表示にすることができます。
すべてのファイルの拡張子を開くか閉じる
- Mac で Finder を開きます。
- 上部のメニュー バーから[Finder ] > [設定]または[基本設定]をクリックします。
- 「詳細設定」タブに移動します。
- Finder 内のすべてのファイルの拡張子を表示するには、[すべてのファイル名拡張子を表示] チェックボックスをオンにします。
- または、 [すべてのファイル名拡張子を表示]チェックボックスをオフにして、Finder ですべてのファイルの拡張子が表示されないようにします。
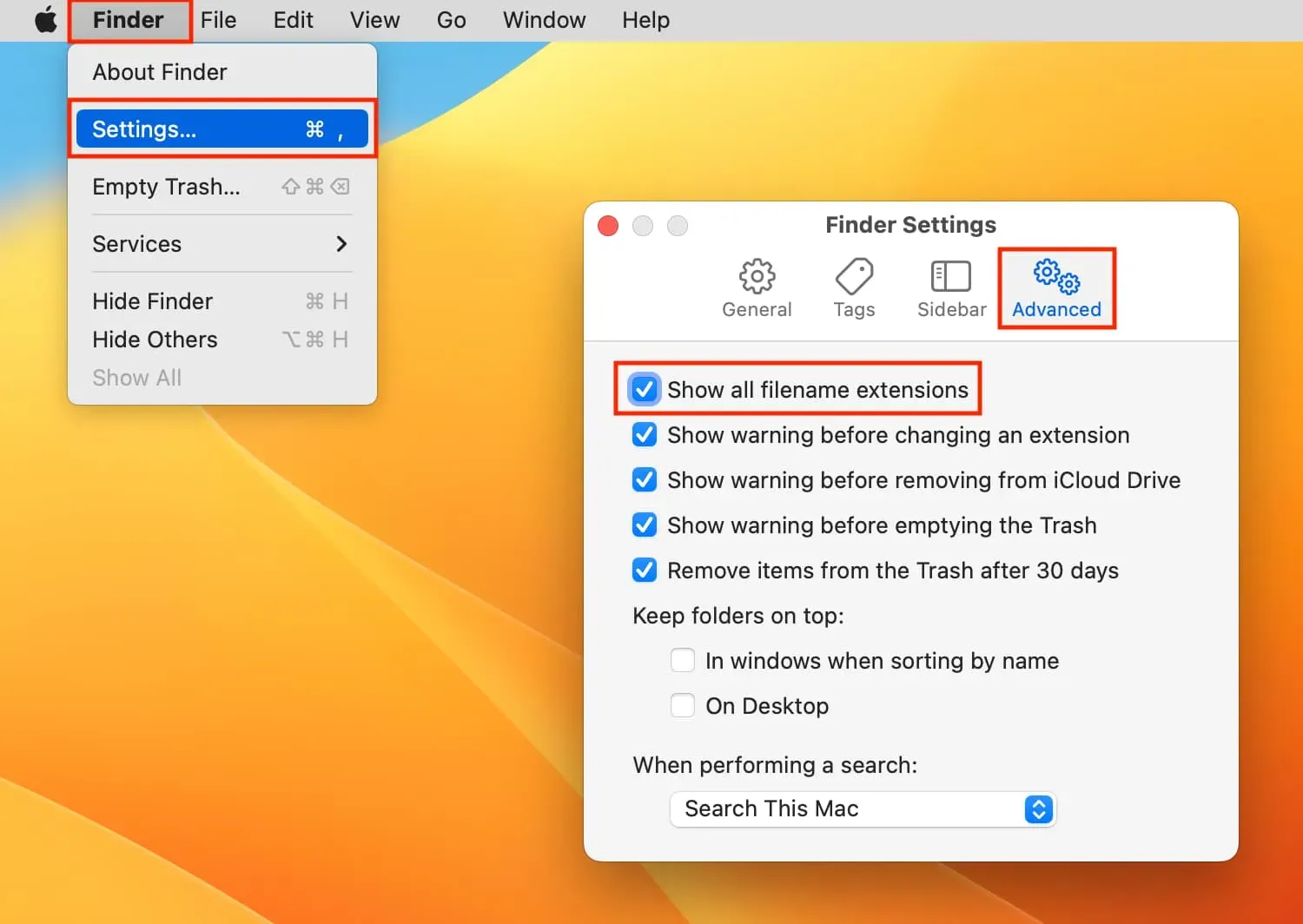
ファイルの名前を変更するときは、ファイル拡張子を削除したり、不必要に変更したりしないように注意してください。
1 つのファイルに対して拡張子を表示または非表示にする
- 「拡張子を表示しない」が有効になっているファイルでも、「ファイル名の拡張子をすべて表示する」にチェックを入れると拡張子が表示されます(手順4)。つまり、Finder の詳細オプションを使用してすべてのファイルの拡張子を表示することを選択すると、ファイルごとに拡張子を表示または非表示にする機能が失われます。
- ただし、[すべてのファイル名拡張子を表示] チェックボックスをオフにすると、ファイル拡張子を個別に表示または非表示にすることができます (手順 5)。
- Finder でファイルを選択します。右クリックして「情報を見る」を選択するか、 Command + Iキーを押します。
- このファイルの拡張子を表示するには、[拡張子を非表示]チェックボックスをオフにします。
- このファイルの拡張子を非表示にするには、[拡張子を非表示] チェックボックスをオンにします。




コメントを残す