Windows 11のタスクバーを透明にする方法

Windows 11 はまったく異なって見えます。Windows 11 では、タスクバーなどの多くの機能が新しくなりました。Windows 11 では、Microsoft は新しいアイコンとその中央にすべてを備えた新しいタスクバーを作成しました。タスク バーは、さまざまな方法でカスタマイズして、好みの外観にすることができます。タスクバーを半透明にしたいがその方法がわからない場合は、この手順をお読みください。この記事では、Windows 11 でタスクバーを透明にする方法について説明します。
カスタマイズオプションを使用すると、タスクバーを透明にすることができます
カスタマイズ機能は、Windows 11 で半透明のタスク バーを取得する最初の方法です。個人用設定機能を使用して半透明のタスク バーを取得する方法を以下に示します。
- Windows + Iキーの組み合わせを押して、PC の設定アプリを開きます。
- 設定アプリの左側のサイドバーから「パーソナライゼーション」セクションに移動します。
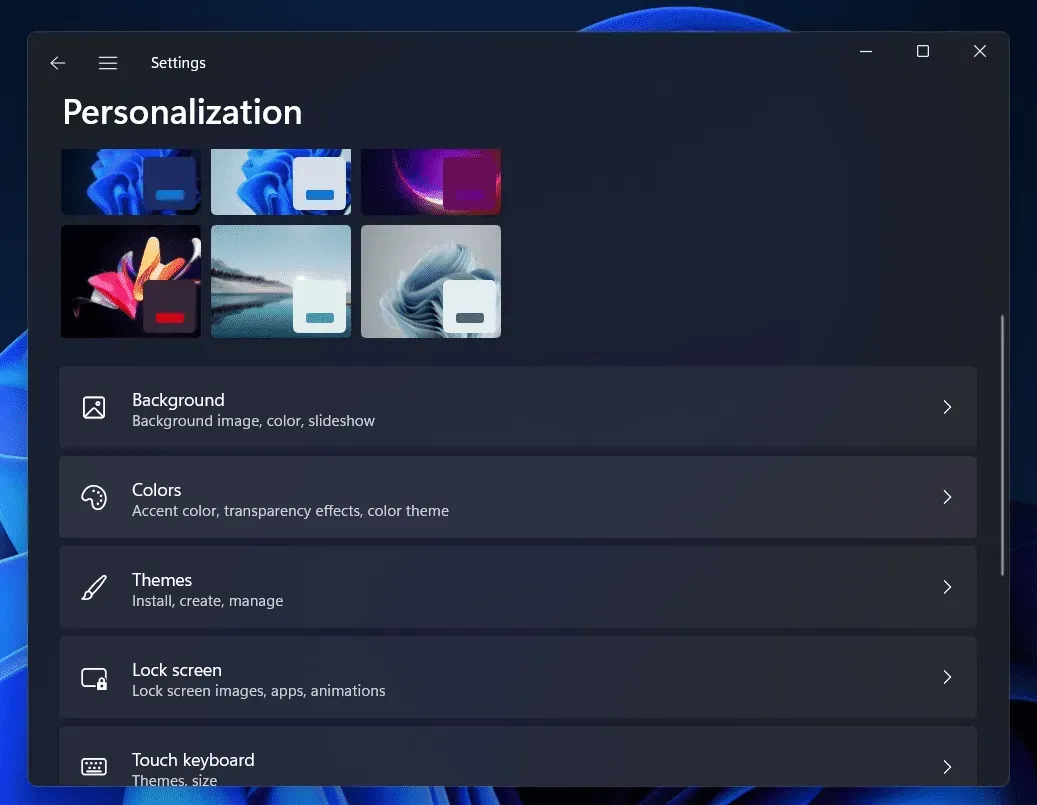
- 「パーソナライゼーション」セクションの右側で、 「色」オプションをクリックします。
- 次の画面で、透明効果の切り替えをオンにします。
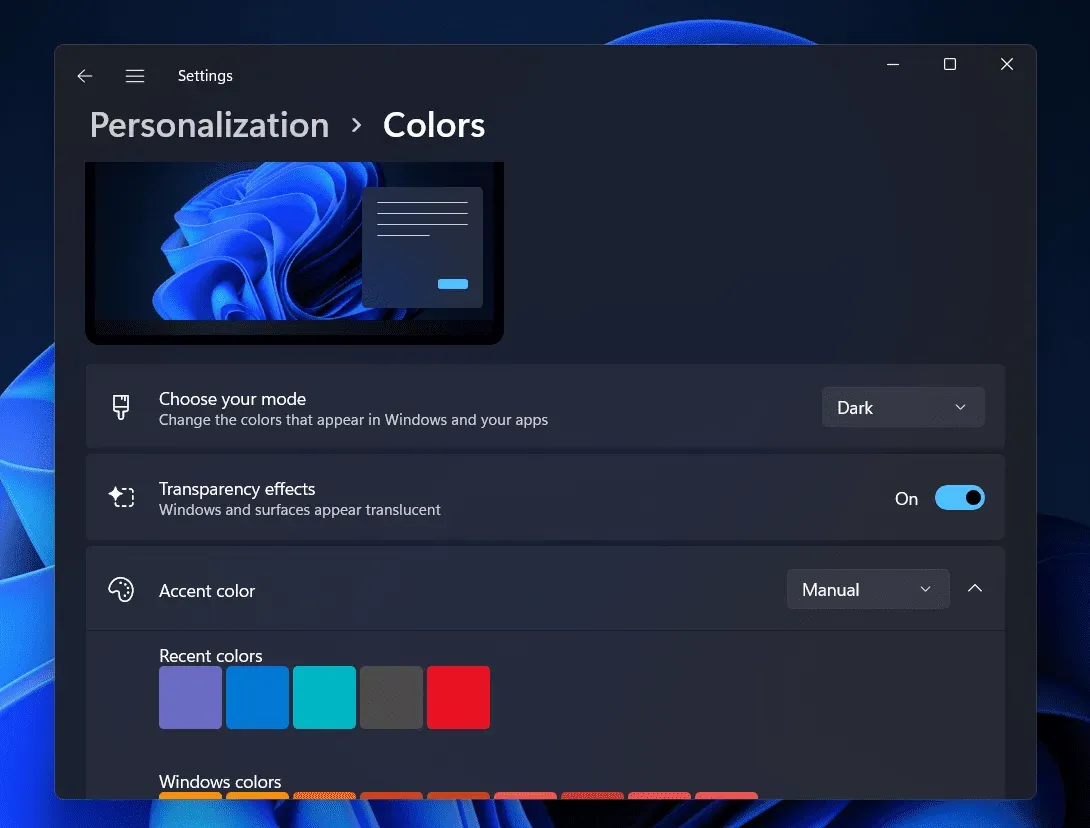
その結果、タスクバーは比較的透明に表示されます。タスク バーをより半透明にするには、壁紙と一致するアクセント カラーを選択することもできます。
Windows 11 の視覚効果オプションを使用してタスクバーを透明にする
Windows の視覚効果オプションを使用することも、半透明のタスクバーを取得する別のテクニックです。そのためには、以下の指示に従ってください。
- Windows + Iキーの組み合わせを押して、 PC 上で設定アプリを開きます。[スタート] メニューで設定アプリを検索し、そこから開くことができます。
- 設定アプリの左側のサイドバーから「アクセシビリティ」をクリックします。
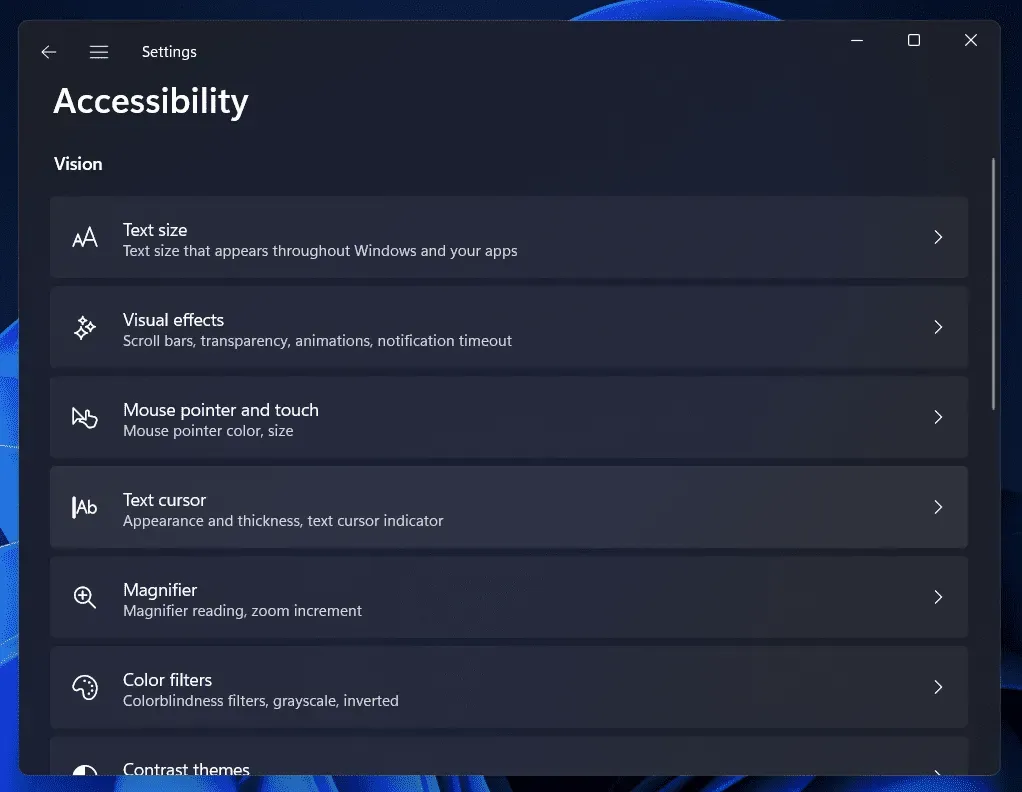
- [設定]の[アクセシビリティ]セクションの右側で、[視覚効果]オプションをクリックします。
- 次の画面で、透明効果の切り替えを有効にします。そうすることで、タスクバーを透明にすることができます。
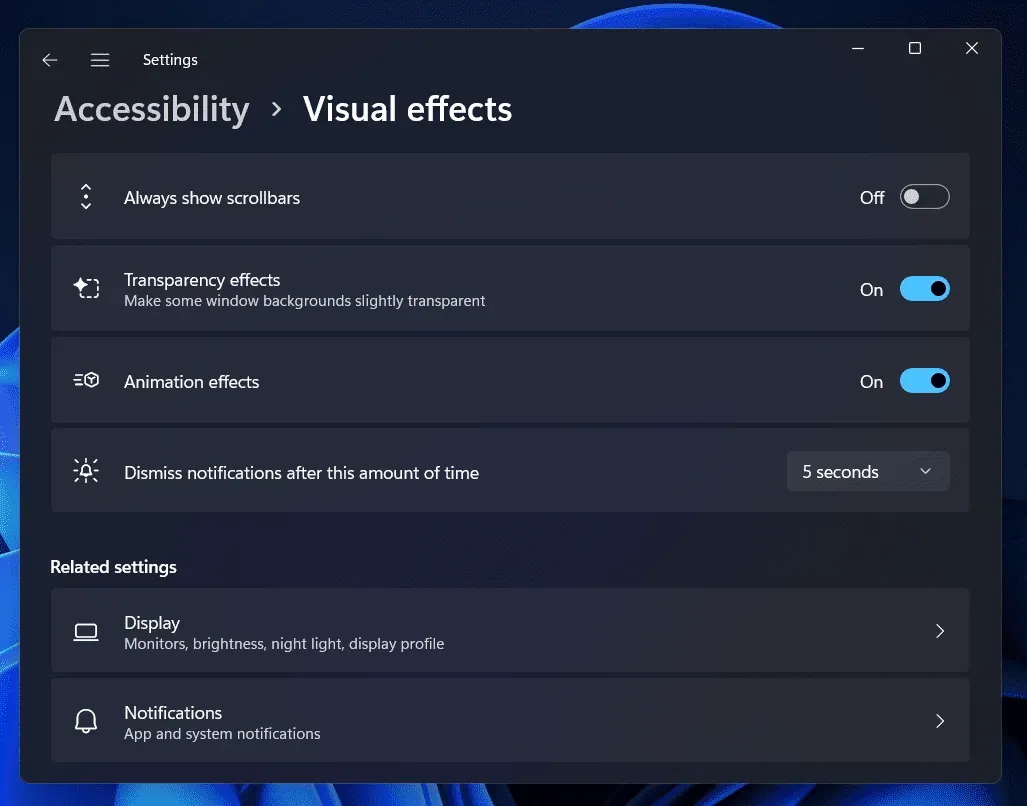
レジストリ エディターを使用してタスクバーを透明にする方法
レジストリ エディターを使用してタスク バーを透明化することもできます。レジストリ エディターを使用してタスク バーを半透明にするには、次の手順に従います。
- Windowsキーを押して、 PC の[スタート] メニューを開きます。
- [スタート] メニューで[レジストリ エディター]を検索し、検索結果からそれをクリックして、PC 上でレジストリ エディターアプリを開きます。
- レジストリ エディターで、次のアドレスに移動します。
- HKEY_LOCAL_MACHINE\SOFTWARE\Microsoft\Windows\CurrentVersion\Explorer\Advanced
- 次に、右側のペインを右クリックします。表示されるコンテキスト メニューから、[新規]をクリックし、 [DWORD (32 ビット) 値]をクリックします。
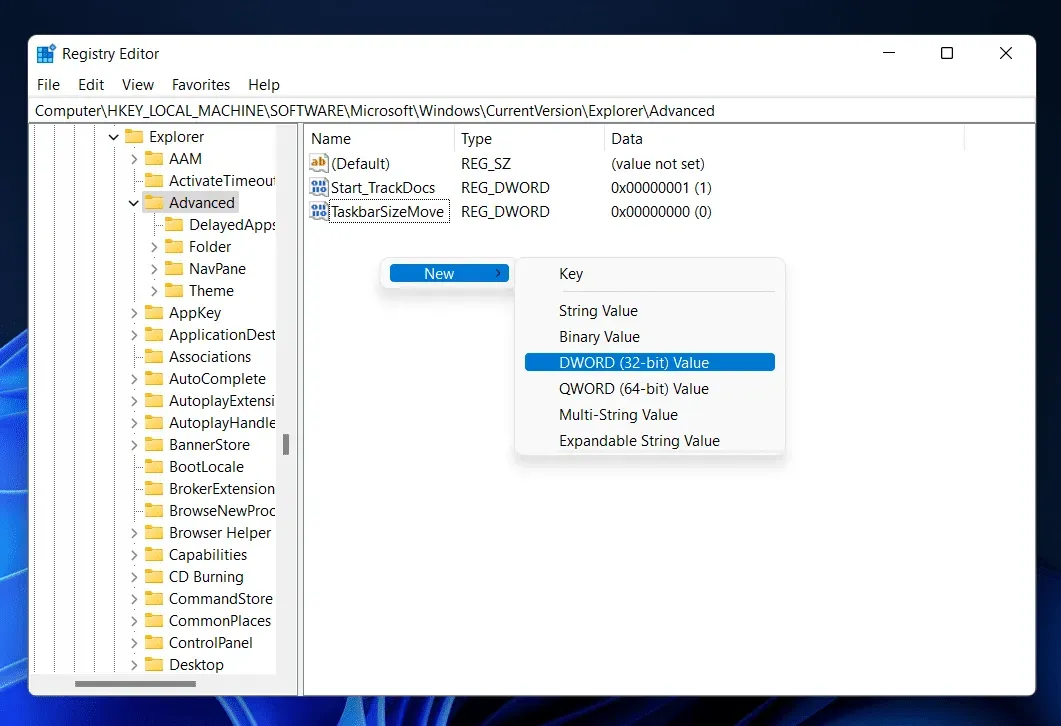
- 作成する新しい DWORD 値にUseOLEDTaskbarTransparencyという名前を付けます。これを行うには、それを右クリックし、[名前の変更] をクリックします。
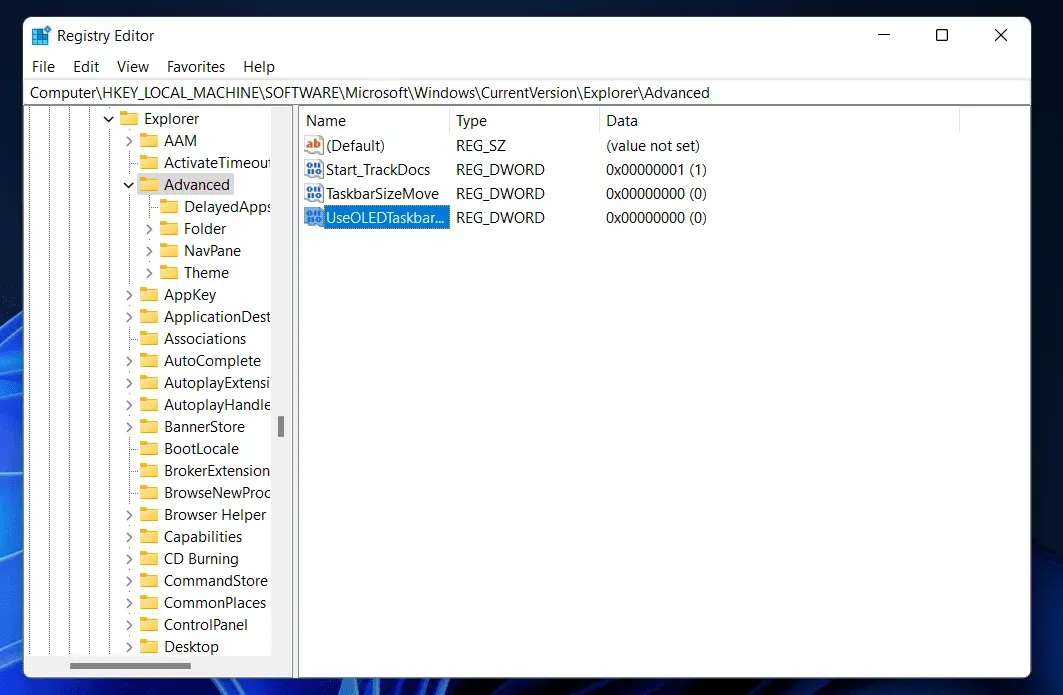
- 次に、DWORD をダブルクリックして編集します。値のデータを0から1に変更します。完了したら、[OK]をクリックします。
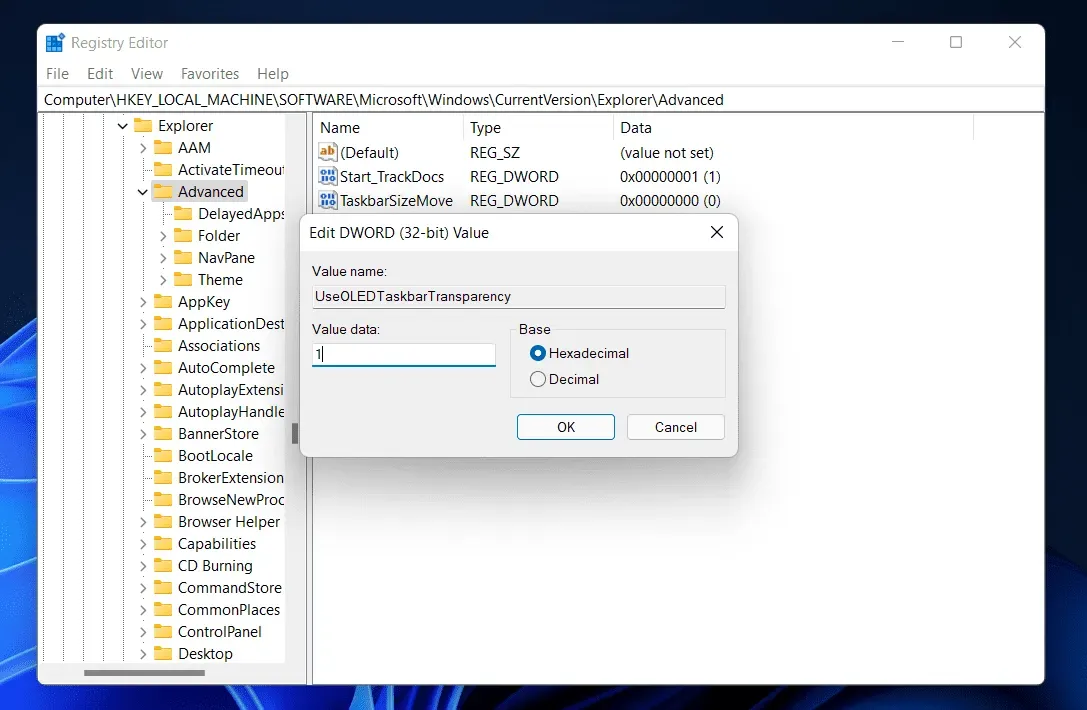
- PC からサインアウトし、再度サインインします。完了したら、準備完了です。
サードパーティ製アプリケーションを使用すると、透明なタスクバーを取得できます
Windows 11 コンピューターでは、サードパーティのアプリケーションを使用して半透明のタスクバーを取得することもできます。Windows 11 でタスク バーを透明にするには、TranslucentTB や TaskbarX などのさまざまなサードパーティ アプリの使用を選択できます。このチュートリアルでは、TranslucentTB を使用してタスクバーを半透明にする方法について説明します。以下の方法では、TranslucentTB を利用してタスクバーを半透明にする方法を示します。
- キーボードのWindowsキーを押して、[スタート] メニューを開きます。[スタート] メニューで、「Microsoft Store」を検索します。[スタート] メニューから[Microsoft Store]をクリックして開きます。
- Microsoft Storeで「TranslucentTB」を検索し、関連する検索結果をクリックします。「入手」ボタンをクリックして、PC にアプリをインストールします。
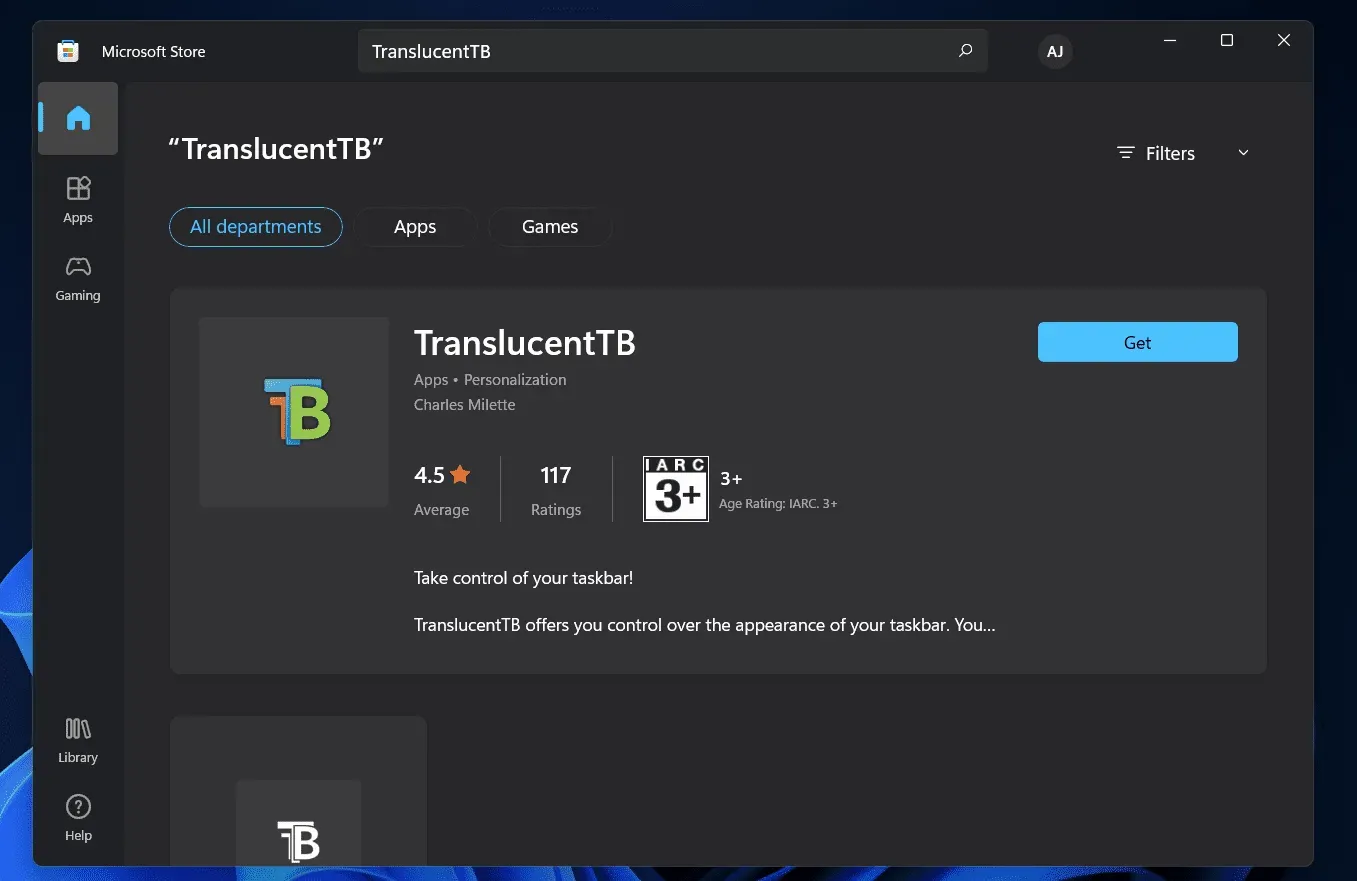
- 次に、スタート メニューでTranslucentTB を検索して開きます。
- アプリを開くと、タスクバーが自動的に透明に変換されます。
結論
この方法を使用すると、Windows 11 のタスクバーを透明にすることができます。上記の方法を使用すると、Windows 11 でタスク バーを非表示にすることができます。このページが必要な詳細を提供することを心より願っています。



コメントを残す