Excel ファイルがパスワードで開かれないようにする方法

私たちは皆、さまざまなプログラムを使用して文書、スプレッドシート、プレゼンテーションを作成したことがあります。これらを管理し、適切な人に渡すのは困難です。場合によっては、それを受け取るべきではない間違った個人と共有してしまうことがあります。この問題はさまざまなケースで発生しています。仕事やプロジェクトで、私たちは皆、スプレッドシートの作成に取り組んだことがあります。
ただし、Microsoft は Excel ファイルを適切な相手と共有する機能を提供していないため、そのセキュリティを確保する方法を全員で探す必要があります。ファイルは電子メールまたはプラットフォーム経由で共有する必要があります。しかし、Excel ファイルが適切な人物に配信されたかどうかは誰もが懸念しています。わからない場合は、Excel ファイルをパスワードで保護できます。このガイドから「安全な Excel ファイルにパスワードを設定する方法」を学ぶことができます。それでは、作業を始めましょう。
Excel ファイルをパスワードで開くことはできますか?

多くのユーザーは、パスワードで保護された Excel ファイルを開くことができるかどうか不安です。知らない人が、共有されているパスワードで保護された Excel ファイルを簡単に開くことができます。ただし、Excel ファイルを開くには、ユーザーは正しいパスワードを入力する必要があります。正しいパスワードがないと、パスワードで保護された Excel ファイルを開くことができません。パスワード付きExcelファイルの開発者もパスワードを漏洩してしまいます。パスワードがわからない場合、パスワードで保護された Excel ファイルを開くには、ファイルの所有者に相談する必要があります。
Excel ファイルのパスワード保護
パスワードで保護された Excel ファイルを作成するためにここに来ていることは承知しています。パスワードで保護された Excel ファイルを作成するのは特に難しいことではありません。パスワードで保護された Excel ファイルを作成するには、いくつかの簡単な手順に従う必要があります。以下に記載した手順をご確認ください。
Excel 2010、2013、2016 の場合
ユーザーは、さまざまな Microsoft バージョンを使用して Excel ファイルを作成できます。セキュリティで保護された Excel ファイルを作成するには、一部のバージョンでは比較的簡単な方法で作成できますが、他のバージョンでは別のプロセスが必要になります。Microsoft Excel 2010、2013、または 2016 を使用している場合は、以下の手順に従って Excel ファイルをパスワード保護する必要があります。
- まず Excel ファイルを開きます。
- 今すぐ「ファイル」メニューに移動します。
- [情報] タブのオプションのリストから [ワークブックの保護] を選択する必要があります。
- 「パスワード」フィールドで「暗号化」を選択します。
- ここでパスワードを入力する必要があります。
- パスワードを入力したら入力してください。
- その後、パスワードを再度入力する必要があります。
- メニューから「OK」を選択します。
- Excel ファイルを開いて、パスワードが必要かどうかを確認します。
古いバージョンの場合
古いバージョンを使用している場合、Excel ファイルをパスワードで保護するには、以下の手順に従う必要があります。この手順は、より新しいバージョンとは異なります。以前のバージョンの Microsoft Excel をお使いの場合は、以下の手順を確認してください。
- まずはExcelファイルを作成します。
- 次に、「ファイル」オプションに移動し、 「名前を付けて保存」オプションをクリックします。
- その後、Excel ワークブックを選択します。
- 「ツール」オプションをクリックします。

- 「一般」オプションを選択します。
- 次に、Excel ファイルを
開いて変更するためのパスワードを入力します。- 開くパスワード: Excel ファイルを開くためのパスワードを入力します。
- 変更するパスワード: Excel ファイルを変更するためのパスワードを入力します。

- その後、「OK」ボタンをクリックして変更を保存します。それでおしまい。
Excelファイルのパスワード保護を解除する方法
Excel ファイルにパスワードを適用している場合は、パスワード保護を解除する方法にも注意する必要があります。これを行うには、同様のプロセスが多数あります。以下をチェックしてください。
- パスワードを使用してワークブックを開きます。
- 次に、「レビュー」タブに移動します。
- [シートを保護]または[ワークブックを保護]をクリックします。
- その後、「シートの保護を解除」をクリックします。
- 次に、パスワードを入力して「OK」ボタンを押します。
Excel のパスワード保護が機能しないのはなぜですか?

Excel のパスワード ガード機能は、多くのユーザーによって破られていることが報告されています。問題が発生する理由は数多くあります。古いバージョンの Microsoft Excel を使用している場合、または破損した Excel ファイルを使用している場合は、問題が発生する可能性があります。不適切なユーザー構成または間違ったファイル形式の結果として問題が発生する可能性があります。したがって、Excel ファイルのパスワード保護が正しく設定されていることを確認することをお勧めします。自信がない場合は、もう一度正しく作成してみてください。
Excel ファイルにパスワードが設定されているかどうかを確認するにはどうすればよいですか?

自分のパソコンで作成した Excel 文書にパスワードが設定されているかどうか不安な方も多いと思います。これを調べるために利用できる方法は多数あります。
- [シートの保護を解除する] オプションは、Excel ファイルを開いて [レビュー] タブを選択したときにシートが保護されていることを示します。
- 保護されたシートを開くたびに、パスワードのプロンプトが表示されます。
- シートが保護されている場合は、アイコンがグレー表示になるため、変更を加えることができません。
- メニュー ボタンを使用しようとすると、機能しません。
結論
多くのユーザーは、保護に追加した Excel ファイルが機能しているかどうか確信が持てません。このチュートリアルには、Excel ファイルがパスワードで保護されているかどうかを確認するために使用できる方法の説明が含まれています。パスワードで保護された Excel ファイルを作成する手順も記載しています。手順は非常に簡単です。
パスワードで保護された Excel ファイルを作成した後、そのファイルに追加のカスタマイズを加えることができます。この記事では、Excel ファイルにパスワードを追加および削除する方法を説明しました。正しい人がシートを開いていることを保証するために、パスワードで保護された Excel ファイルを作成することをお勧めします。
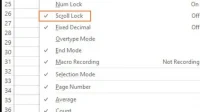


コメントを残す