Mac アプリが写真、位置情報、カメラ、マイクなどにアクセスできないようにする方法
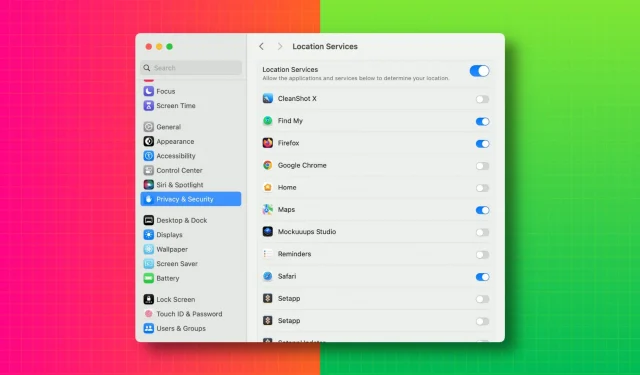
このチュートリアルでは、Mac 上の写真、カメラ、マイク、位置情報、連絡先、カレンダー イベント、Bluetooth などにアクセスできるアプリのリストを表示する方法を説明します。そこから、必要に応じてアプリの許可を取り消すことができます。
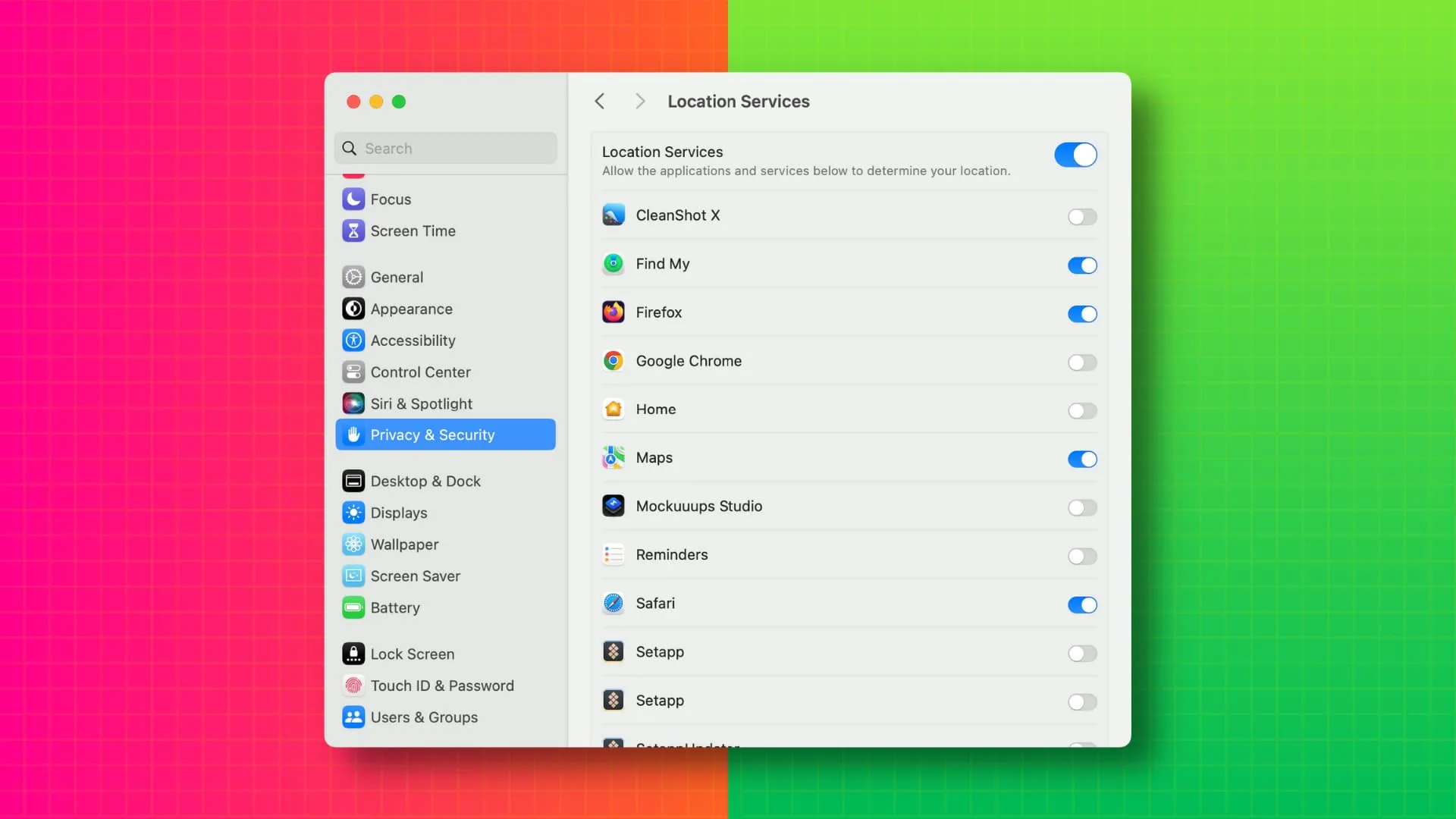
時間が経つにつれて、私たちは数多くの Mac アプリを蓄積し、スムーズな機能を実現するためにさまざまな機能を利用するための権限をそれらのアプリに付与していきます。ただし、一部のアプリは不必要または追加のアクセス許可を要求します。これを拒否すると、ユーザー エクスペリエンスに大きな影響を与えることなくプライバシーを強化できます。たとえば、画像をマークアップできるアプリに位置情報へのアクセスを許可するのはなぜですか?
iPhone や iPad と同じように、Mac のデータ (写真、連絡先など) またはハードウェア (カメラ、マイク、Bluetooth) にアクセスできるアプリのリストを確認し、そのアクセスを取り消すことができます。
アプリが許可を要求したときに許可を拒否する
Mac アプリを Apple App Store からダウンロードするか、開発者の Web サイトから直接ダウンロードするかに関係なく、アプリが機密データやハードウェアにアクセスするには許可が必要です。
たとえば、Google Chrome は Mac の Web カメラを使用する前に許可を求めます。同様に、Pixelmator Pro のようなアプリでは、写真ライブラリにアクセスするために同意が必要です。
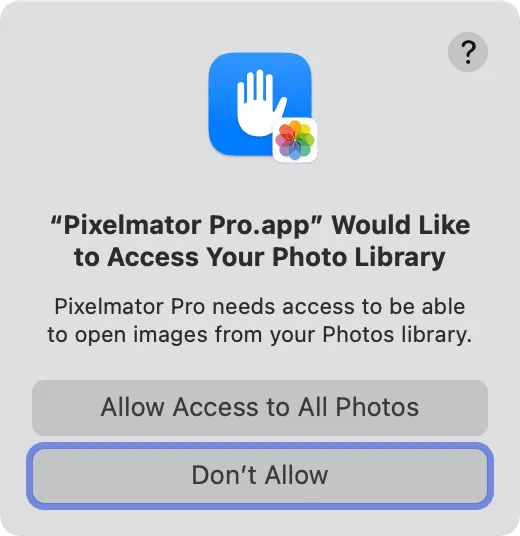
通常、次の場合に許可を求めるこれらのポップアップが表示されます。
- アプリを初めてインストールする
- 特定のアクセスを必要とするアプリ内の機能 (Slack でビデオ通話を開始するときのカメラ アクセスなど) を使用してみてください。
このようなポップアップが表示された場合は、このアプリが適切に機能するためにその権限が本当に必要なのか、それとも個人データを収集するためだけに許可を求めているのか、少し考えてください。
その情報に基づいて、 「許可」または「許可しない」ボタンをクリックできます。許可を許可しない場合でも、Mac の設定にアクセスすることでいつでも考えを変えることができます。
システム設定からアプリの権限を取り消す
システム設定には、特定の許可 (カメラへのアクセスなど) を要求したすべてのアプリのリストが保存されます。要求された権限を許可した場合、トグルは緑色になります。それ以外の場合はオフです。ただし、アプリがその権限を要求していない場合、その名前は表示されません。
そうは言っても、どのアプリが Mac のデータとハードウェアにアクセスできるかを確認し、その許可を取り消す方法は次のとおりです。
1) Mac でシステム設定を開きます。
2)左側のサイドバーから「プライバシーとセキュリティ」を選択します。
3)位置情報サービス、連絡先、カレンダー、リマインダー、写真、Bluetooth、マイク、カメラなどのオプションのいずれかを選択します。
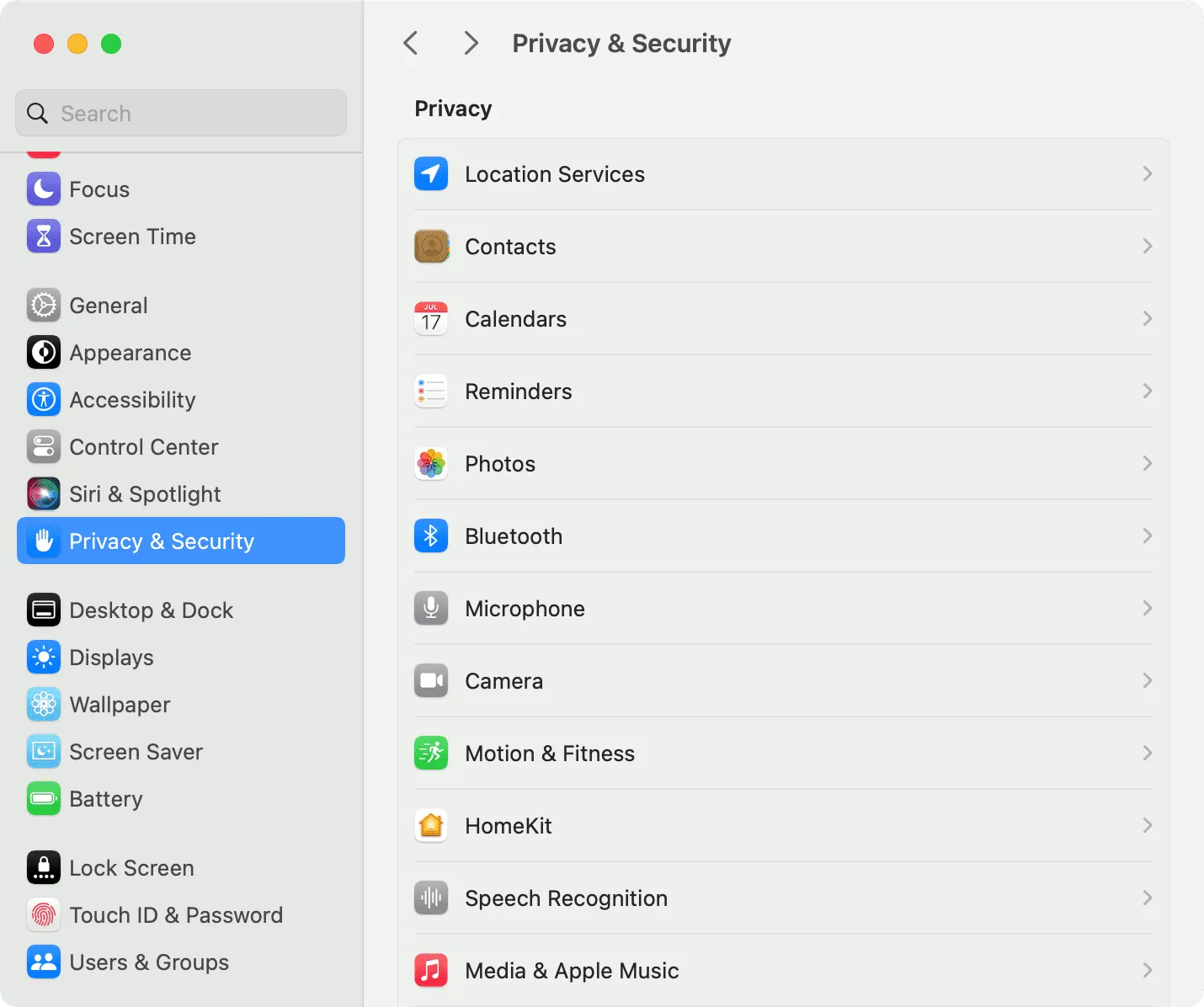
4)選択した機能にアクセスできるすべてのアプリが表示されます。
5)その権限を許可したくないアプリのスイッチをオフにします。
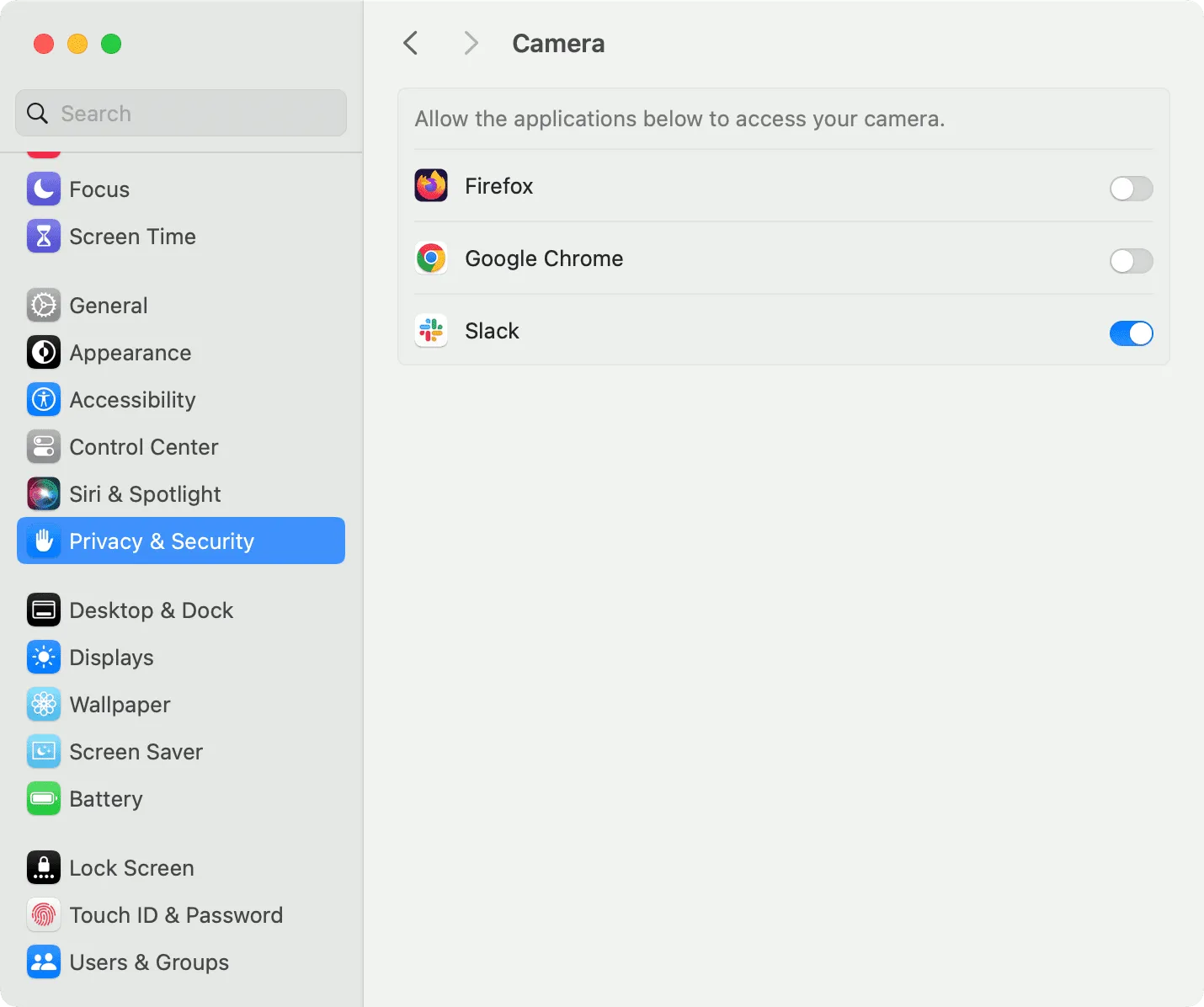
気が変わった場合、アプリが正しく機能しない場合、または特定の機能が動作しない場合は、上記の手順に従って必要な権限を許可してください。
古いバージョンの macOS の場合
macOS Mojave から macOS Monterey までを使用している場合は、[システム環境設定] > [セキュリティとプライバシー]に移動し、上部にある[プライバシー]タブを選択します。次に、左側の列から位置情報サービス、連絡先、写真、カメラ、マイクなどを選択します。最後に、アプリのボックスのチェックを外して権限を取り消します。
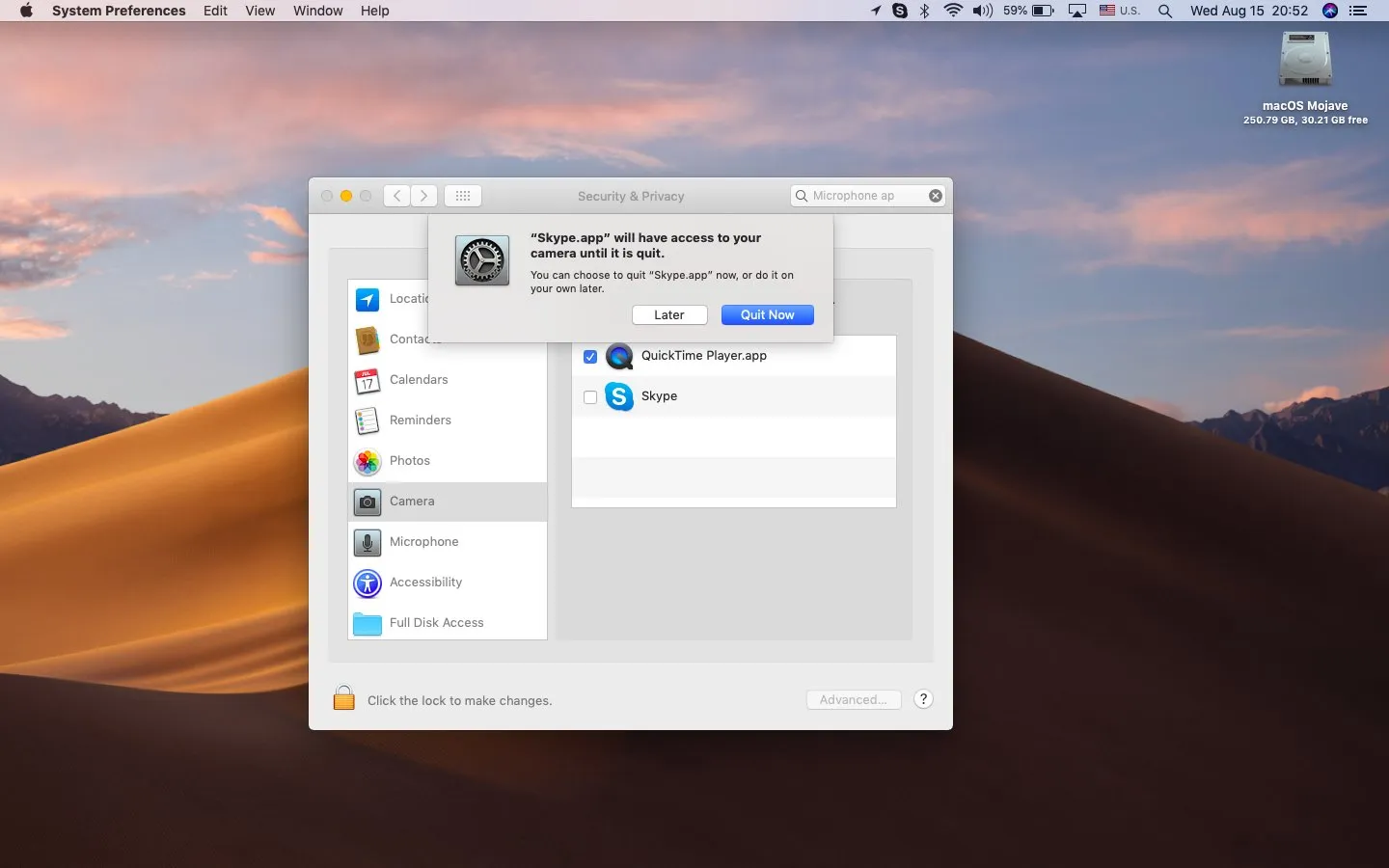
次にチェックしてください:
コメントを残す