iPhone が Wi-Fi からモバイルデータに自動的に切り替わらないようにする方法
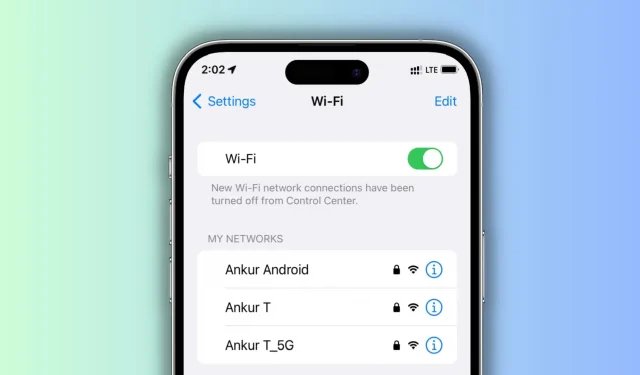
iPhone が信頼できる Wi-Fi ネットワークから繰り返し切断され、携帯電話サービスに切り替わる場合の対処方法を説明します。
携帯電話の iPhone または iPad が時々 Wi-Fi の使用を停止し、代わりに 5G、LTE、4G、または 3G に切り替わることを観察したことがありますか?
これが発生すると、速度が低下したり、アプリやシステムのアップデートや写真の同期などが中断されたり、データを節約するためにサードパーティのプログラムが一部の機能を制限したり、最後に、利用可能な携帯データをすべて消費してしまう可能性があります。
これらのシナリオを回避し、iPhone が Wi-Fi と携帯電話データの間で常に切り替わる問題を解決するために実行できる対策を以下に示します。
Wi-Fiアシストを無効にする
iPhone が自動的に Wi-Fi の使用を停止し、セルラーデータに戻ることを決定する最も明白な理由は、Wi-Fi アシストと呼ばれる機能によるものです。接続された Wi-Fi の速度または範囲が基準に達していない場合、モバイル データに自動的に切り替わるように設計されています。
ここでの計画は、Wi-Fi の悪さに悩まされる代わりに、より高速な携帯電話の通信範囲を使用することです。しかし、長年にわたって、Wi-Fi が信号バー 1 つだけで通常のブラウジングやソーシャル メディアに問題なく動作する場合でも、Wi-Fi アシストが機能することに気づきました。
これに対処するには、iOS 設定から Wi-Fi アシストをオフにするだけです。そうすれば、iPhone は引き続き Wi-Fi を使用し、携帯電話データにジャンプしなくなります。
- iPhone の設定アプリを開きます。
- モバイルデータまたはセルラーを選択します。
- 一番下で下にスクロールして、Wi-Fi アシストを無効にします。
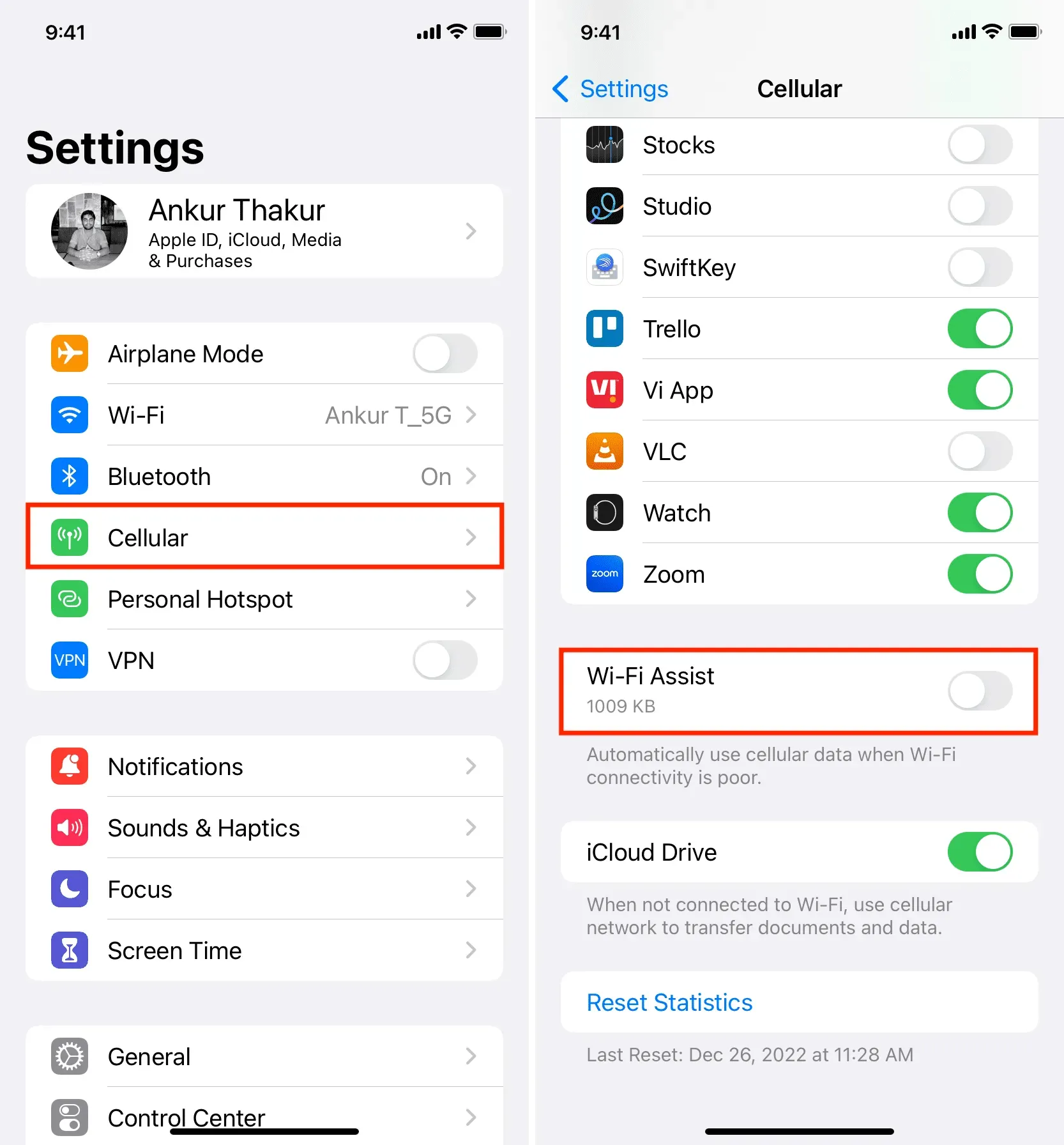
WiFi 低データ モードをオフにします。
Wi-Fi と携帯電話データの両方を低データ モードで使用できます。接続されているネットワークのデータ使用量を節約することを目的としています。
これを使用している場合、iPhone をロックすると、データを保護するために Wi-Fi が遮断される可能性があります。その結果、代わりにセルラー ネットワークが使用されます。Wi-Fi 低データ モードをオフにすることで、この問題を解決できます。
- 設定アプリを開き、Wi-Fiを選択します。
- 接続されている Wi-Fi の横にある情報ボタンⓘをタップします。
- 低データモードをオフにします。
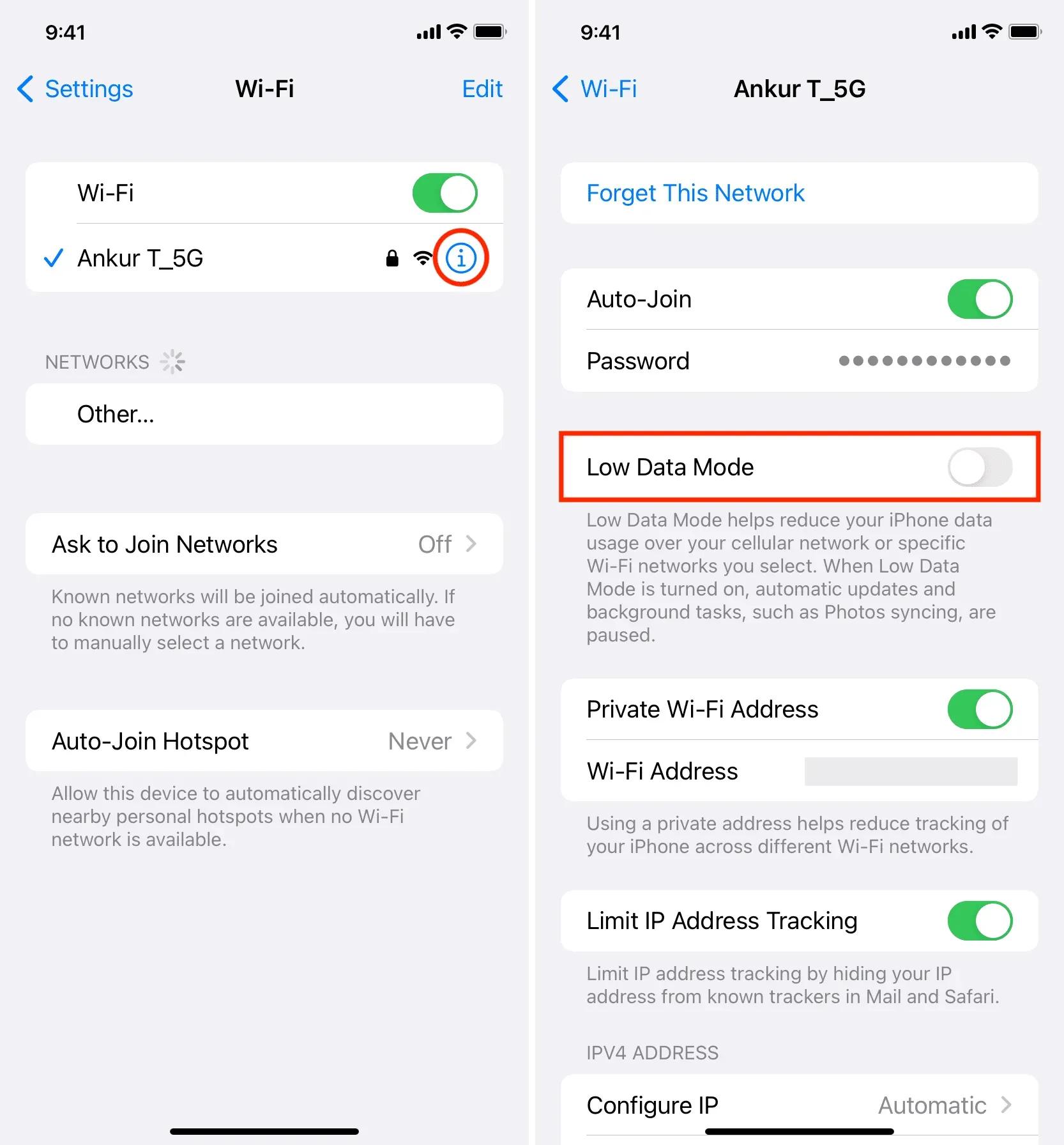
5GHz スペクトルを使用する代わりに、2.4GHz 帯域を使用します。
2.4GHz および 5GHz 帯域は、より新しい Wi-Fi ルーターでサポートされています。
- 5GHz 帯域はカバー範囲が狭く、ほんの数枚のドアや壁によってすぐにブロックされる可能性がありますが、より高い速度を実現します。
- 一方、2.4GHz 帯域は通信範囲が広く、障壁を通過する能力に優れていますが、速度が少し遅くなる可能性があります。
私の iPhone は、より高速な 5GHz Wi-Fi を常に優先するように設定されており、家全体で問題なく機能します。それにもかかわらず、裏の物置に入ると、私のiPhoneはすぐにインターネットに接続できなくなります。その後、[設定] > [Wi-Fi] に移動すると、利用可能な 2.4 GHz 帯域のみが表示され、5 GHz 帯域は表示されません。したがって、家の隅っこで長時間過ごさなければならない場合は、2.4GHz 帯域を選択するだけで済み、iPhone は Wi-Fi に戻ります。
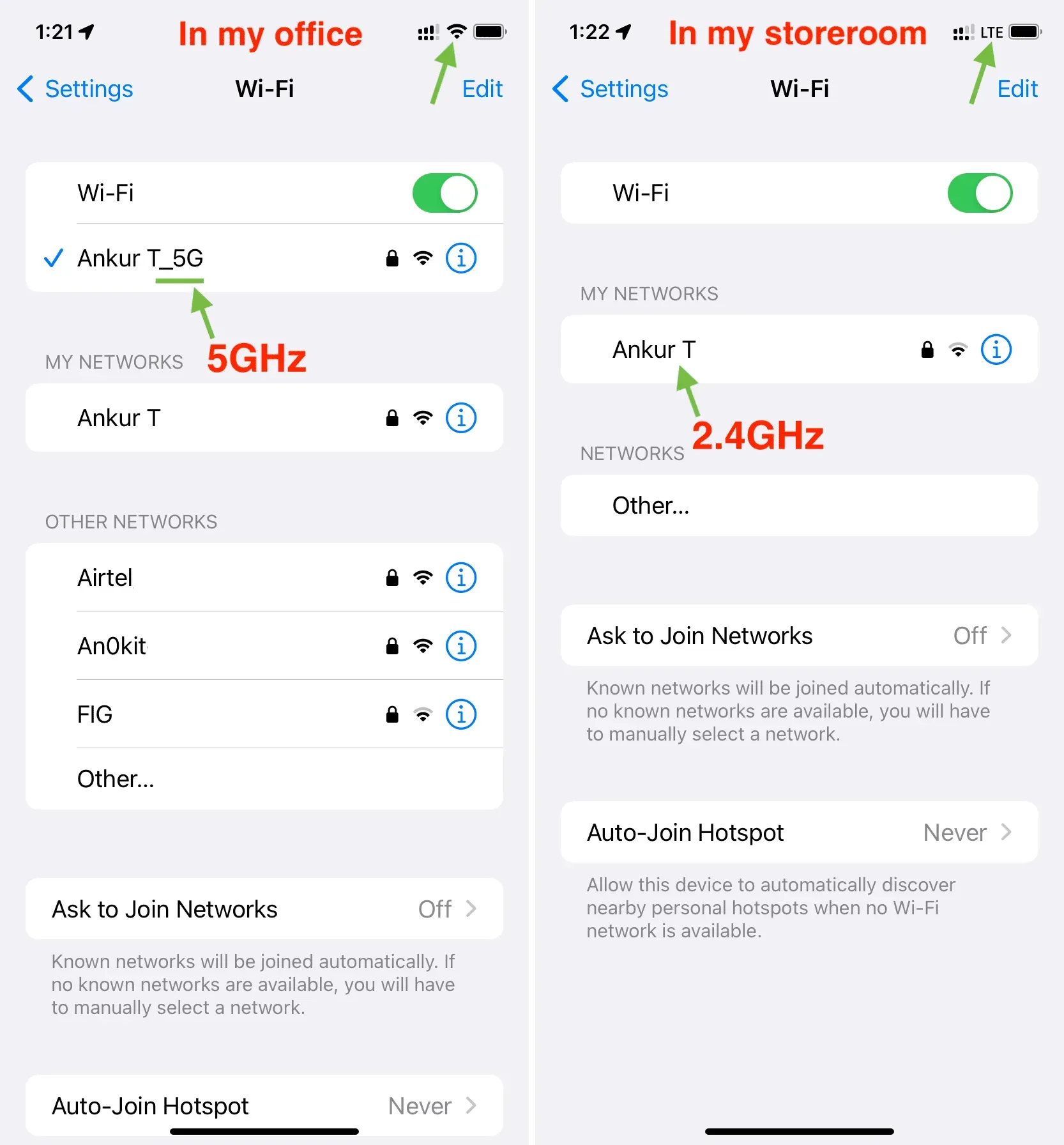
職場にいるときは、2.4GHz 帯域と 5GHz 帯域の両方がアクティブであることがわかります。それにもかかわらず、物置に入ると 5GHz のものは自動的に切断され、iPhone はセルラーデータに切り替わります。また、この場所では 2.4 GHz 帯域がまだアクティブであることがわかります。これを押して接続し、Wi-Fi を有効にします。
このような状況が頻繁に発生する場合は、5GHz ネットワークよりも常に 2.4GHz ネットワークを優先するように iPhone を設定してください。比較的遅い帯域を使用すると、長時間の通信を楽しむことができますが、(大量のファイルのダウンロードを除いて) ほとんどの用途では目立った違いに気づくことはありません。
Wi-Fi ルーターの通信可能範囲内にいることを確認してください。
この点は、これまで説明した点に関連しています。2.4GHz 周波数では、ほとんどの消費者向け Wi-Fi ルーターの信号到達距離は 150 フィート (45 メートル) ~ 300 フィート (92 メートル) です。また、5GHz Wi-Fi スペクトルを使用している場合は、わずか 50 フィート (15 メートル) しか離れていない可能性があります。さらに、障害物によりその範囲は必然的に大幅に減少します。
そう考えると、ルーターの範囲を離れると、iPhone が自動的に Wi-Fi 接続を失い、セルラーデータの使用に切り替わるのも不思議ではありません。また、モバイルデータ通信がオフになっている場合、iPhone はインターネットに接続できません。
WiFiルーターを再度起動します。
ルーターでは、意図しない接続ドロップアウトを引き起こす軽微な問題が発生することがあります。他の解決策を続行する前に、主電源スイッチを使用して Wi-Fi ルーターの電源を切り、30 秒待ってから再び電源を入れます。
Wi-Fi がインターネットにアクセスできることを確認してください。
iPhone は、インターネットに接続できない場合は Wi-Fi ネットワークを自動的に無視し、接続できる場合はセルラーデータに切り替えることができます。確認するには、設定アプリ > Wi-Fi を開き、リンクされた Wi-Fi ネットワークの名前の下に「インターネット接続がありません」が黄色で表示されていないことを確認します。
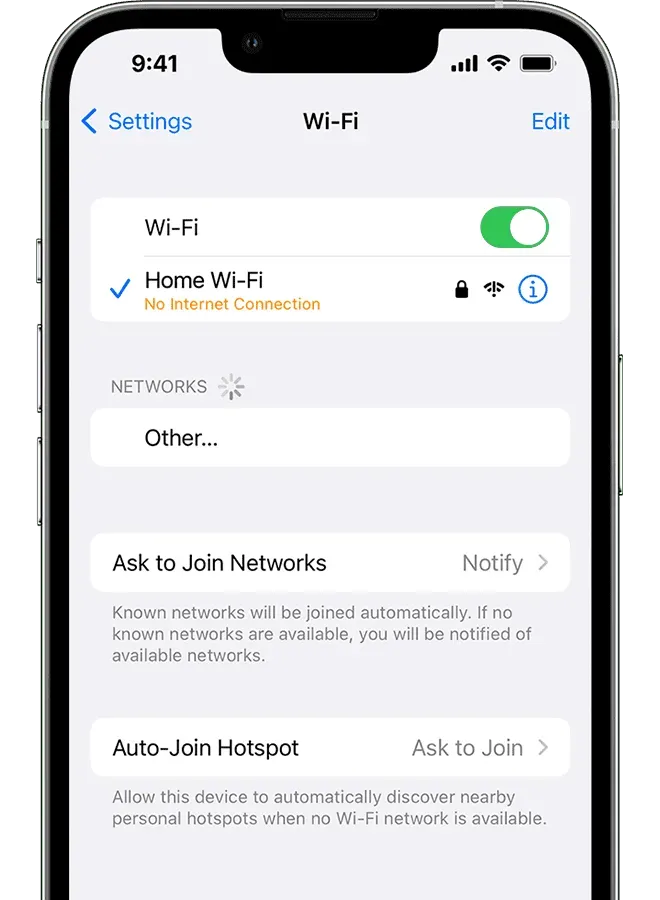
iPhoneを再度起動します
この問題を解決する最も簡単な解決策は、デバイスを再起動することです。これにより、Wi-Fi からモバイル データに切り替わらなくなります。iPhone は予期せぬ故障の影響を受けないわけではありません。
Wi-Fi 接続を確認する
Wi-Fi ソースはいくつかの形式または形状をとる場合があります。お使いの Mac は、Wi-Fi、バッテリー駆動の小型ポータブル Wi-Fi ルーター、TP-Link などの会社の通常のルーター、またはモバイル ホットスポットを共有する別の Android スマートフォンとしてインターネットをブロードキャストしている可能性があります。
前述のソースはすべて同じ Wi-Fi 接続を提供しているように見えますが、そうではありません。通常のルーターを除き、ポータブル ルーターや Android スマートフォンは、使用していない場合に iPhone をしばらくロックしたり、使用している場合に Wi-Fi を自動的にオフにしたりすることがあります。これを修復するには、Wi-Fi ルーターの設定を入力し、定期的に Wi-Fi をオフにするバッテリー セーバーまたは同等の機能を無効にします。
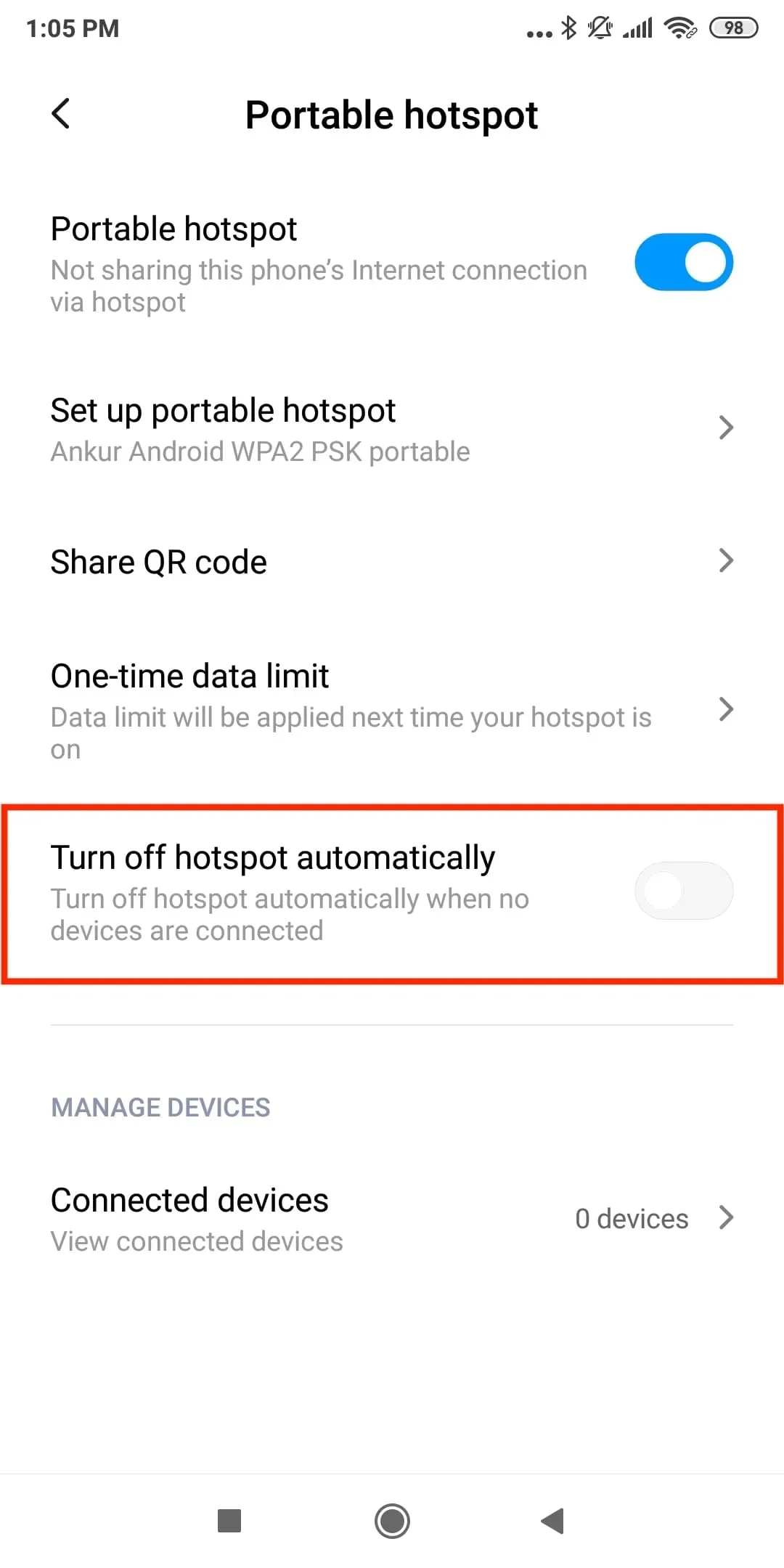
Android スマートフォンのホットスポットが自動的にオフにならないように切り替えます。
最新バージョンの iOS を iPhone にインストールします。
iPhone が古い場合、Wi-Fi が切断される可能性のある原因の 1 つはバグである可能性があります。[設定] > [一般] > [ソフトウェア アップデート] に移動して、iOS の最新バージョンを入手します。
Wi-Fiを切断して再接続します
ネットワークを忘れて再接続すると、接続が更新され、切断され続ける問題に対処できます。
開始する前に、Wi-Fi パスワードをよく理解してください。
Wi-Fi ネットワークを忘れて再接続するには、次の手順に従います。
- 設定アプリに移動し、Wi-Fiをタップします。
- Wi-Fi ネットワーク名の横にある情報ボタンⓘをタップします。
- 「このネットワークを削除」 > 「削除」をタップします。
- iPhoneを再起動します。
- [設定] > [Wi-Fi]に戻り、ネットワーク名をタップします。最後に、Wi-Fi パスワードを入力して接続します。
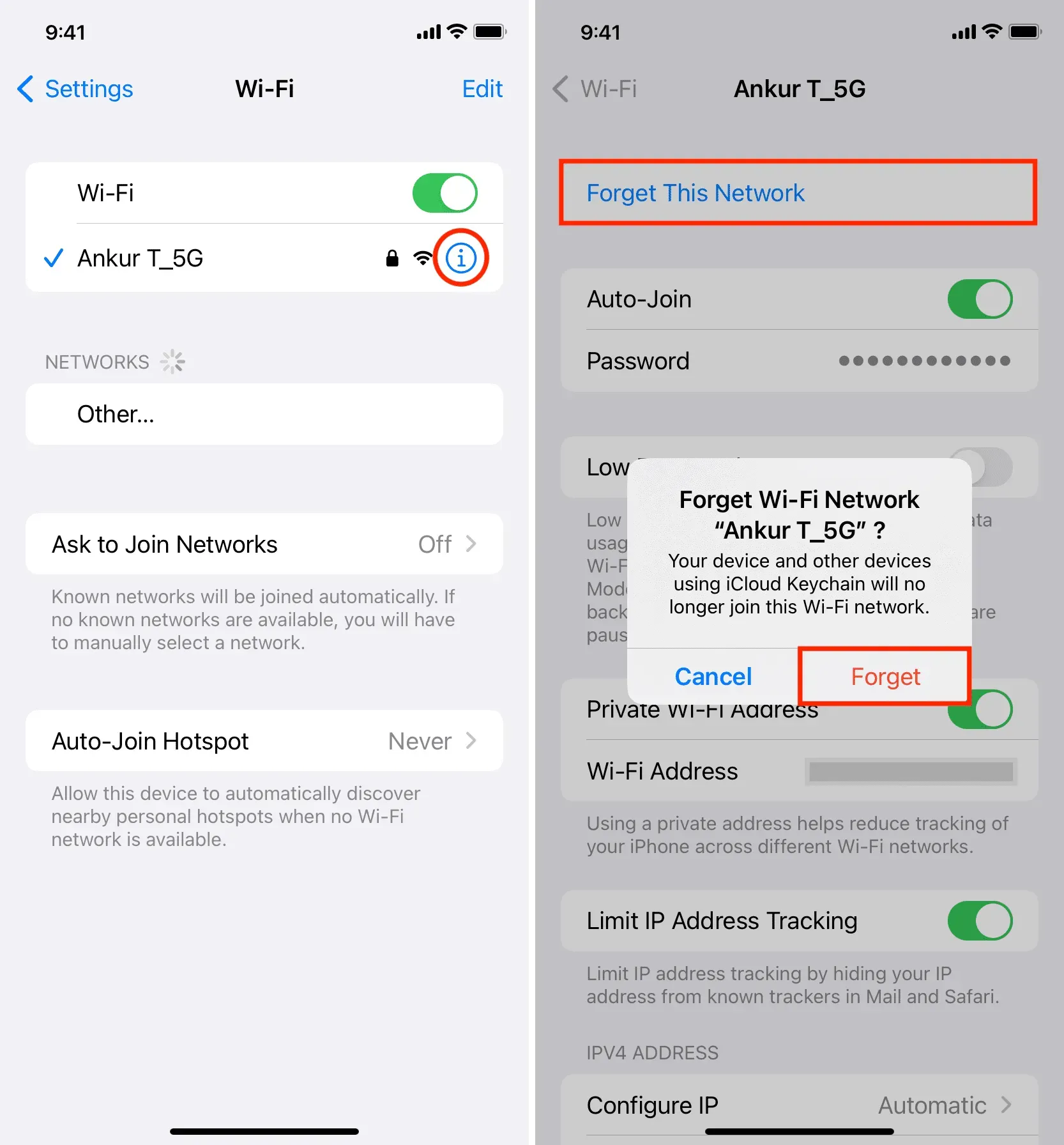
iPhone のネットワーク設定をリセットします。
[IP アドレス追跡の制限] を一時的にオフにします。
- 設定アプリを開き、Wi-Fiをタップします。
- 接続されている Wi-Fi 名の横にある情報ボタンⓘを押します。
- [IP アドレス追跡の制限]をオフにします。
- iPhone を再起動すると、Wi-Fi からセルラーに切り替わらなくなります。
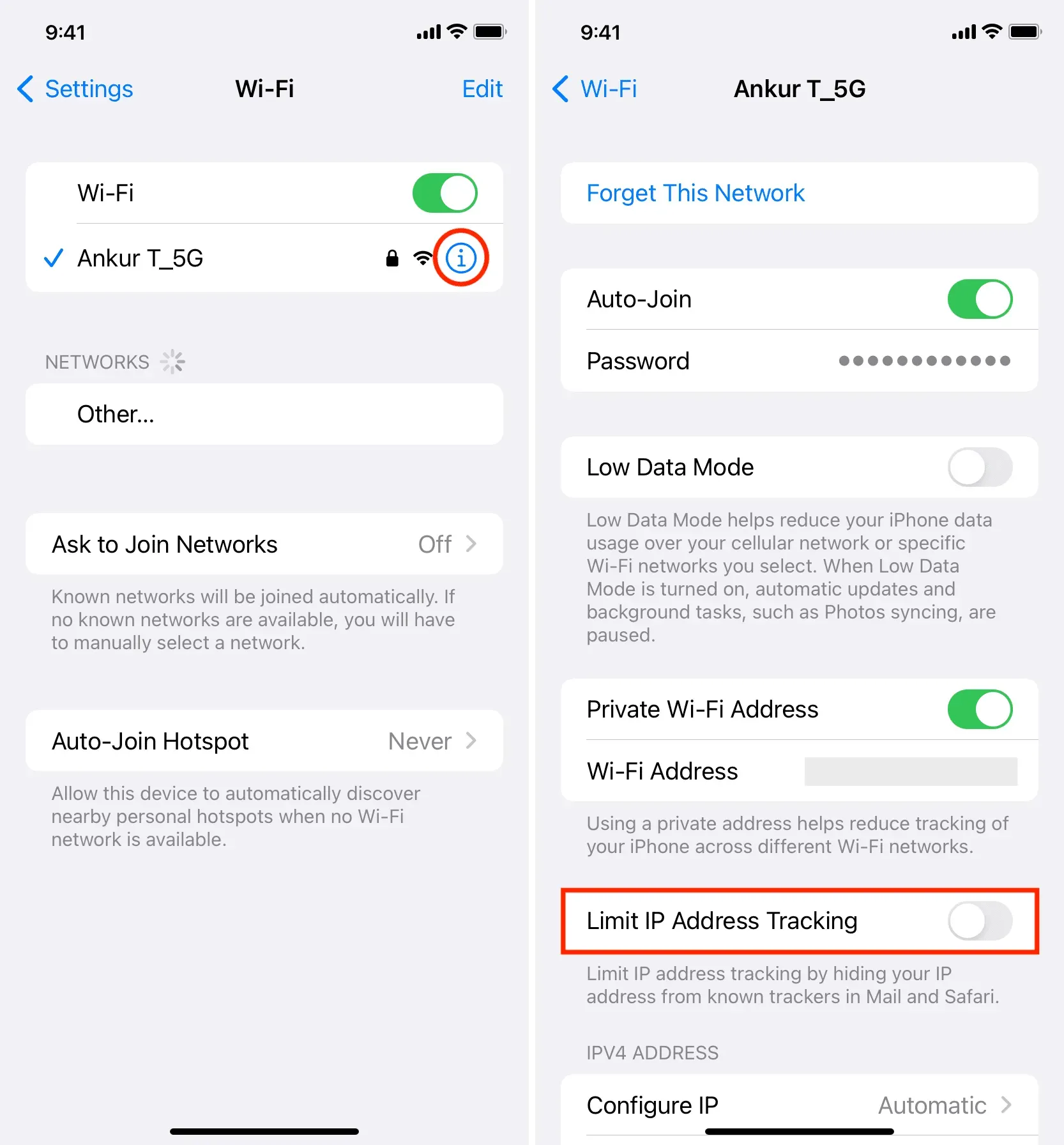
ISP に問題があるかどうかを確認してください。
インターネット サービス プロバイダー (ISP) では、インターネット アクセスが不安定になる問題が発生し、携帯電話が Wi-Fi からセルラー データに繰り返し切り替わる場合があります。
インターネット サービス プロバイダーに問い合わせたり、その ISP を使用している近所の人に尋ねたり、オンラインで「インターネット プロバイダー名が地域名で機能していないか」を検索したりすることで確認できるはずです。
ルーターは自動的に再起動し続けますか?
アダプター、メインスイッチ、電源ケーブル、コンセントなどに問題がある場合、Wi-Fi ルーターの電源が自動的にオフになったり、オンになったりを繰り返すことがあります。言うまでもなく、これにより iPhone の Wi-Fi が接続されたり切断されたりすることになります。
したがって、上記のすべてを必ず再確認してください。
また、頻繁に停電が発生する地域にお住まいで、ルーターがバックアップ電源付きのコンセントに接続されていない場合は、ダウンタイムを防ぐために、Wi-Fi ルーター用のモバイルバッテリーを購入することをお勧めします。
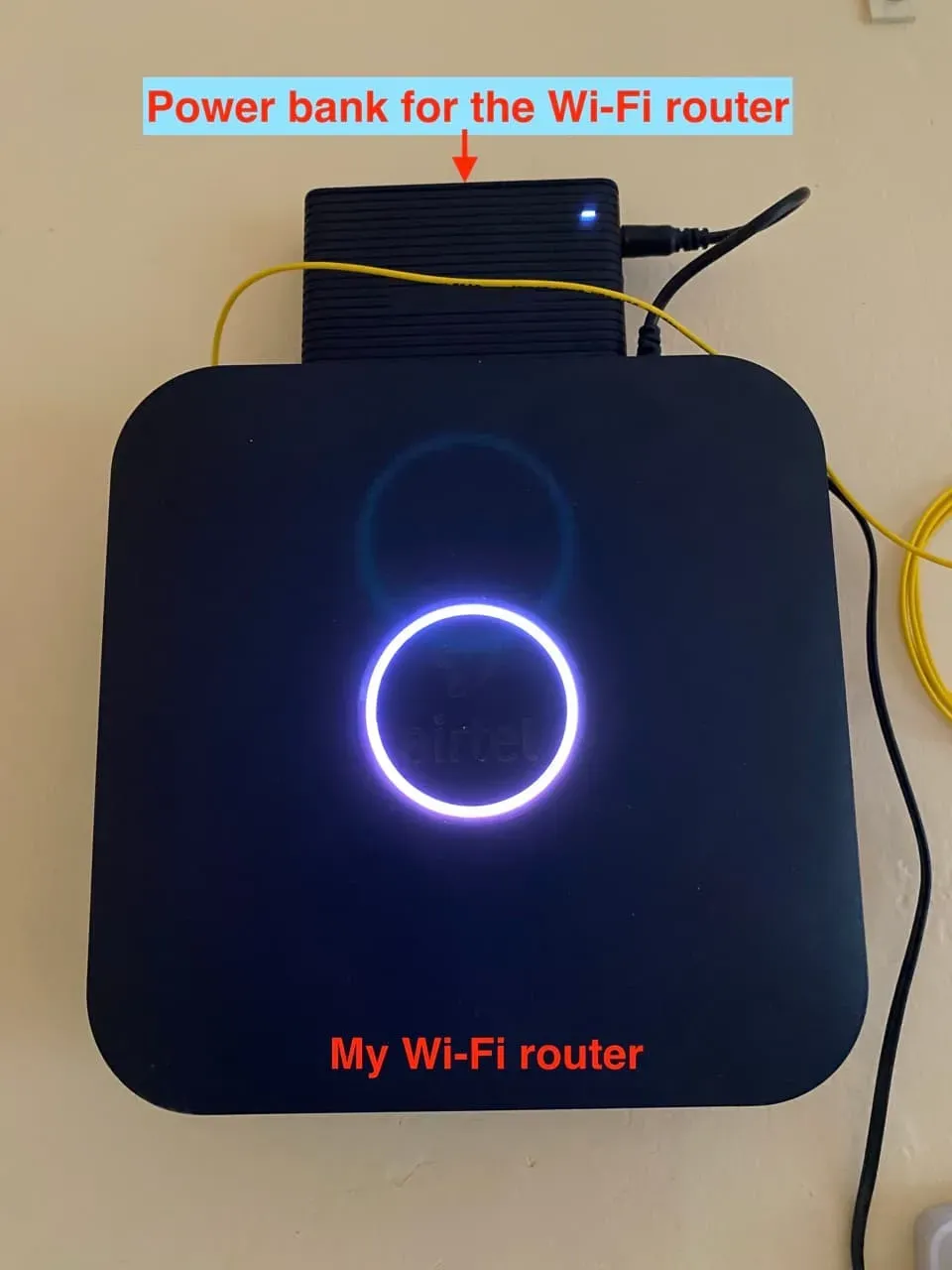
Wi-Fiルーターにモバイルバッテリーを接続しました。
ルーターのファームウェアアップデート
最新の Wi-Fi ルーターは頻繁に更新されます。複数のデバイスで Wi-Fi が切断されている場合は、ルーターの背面または製造元の Web サイトでファームウェアのアップグレード方法に関するアドバイスを確認してください。
通信範囲を広げるには、より優れた Wi-Fi ルーターまたはブースターに投資します。
最後に、iPhone が頻繁に Wi-Fi への接続を失い、自宅や会社などの特定の場所でのみセルラー通信に切り替わる場合は、ルーターに問題がある可能性があります。
現在のルーターをリセットして、役立つように設定できます。
そうでない場合は、より強力な Wi-Fi ルーターを購入するか、レンジ エクステンダーを利用してカバレッジを拡大するか、メッシュ Wi-Fi ネットワークをセットアップすることを検討してください。



コメントを残す