iPhoneで絵文字を使用してメッセージに反応する方法
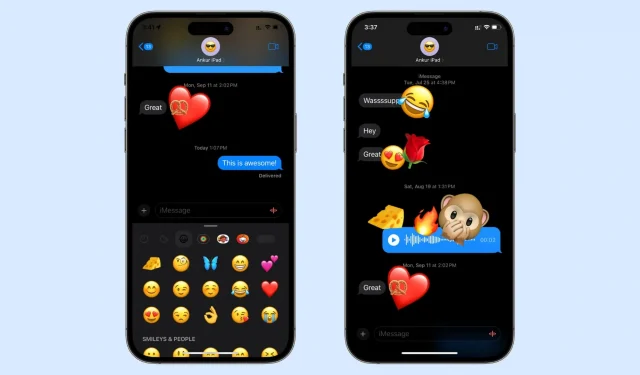
この楽しい小さなチュートリアルでは、iOS 17 および iPadOS 17 を実行している iPhone および iPad で無数の絵文字の 1 つを使用して iMessage に反応する方法を説明します。
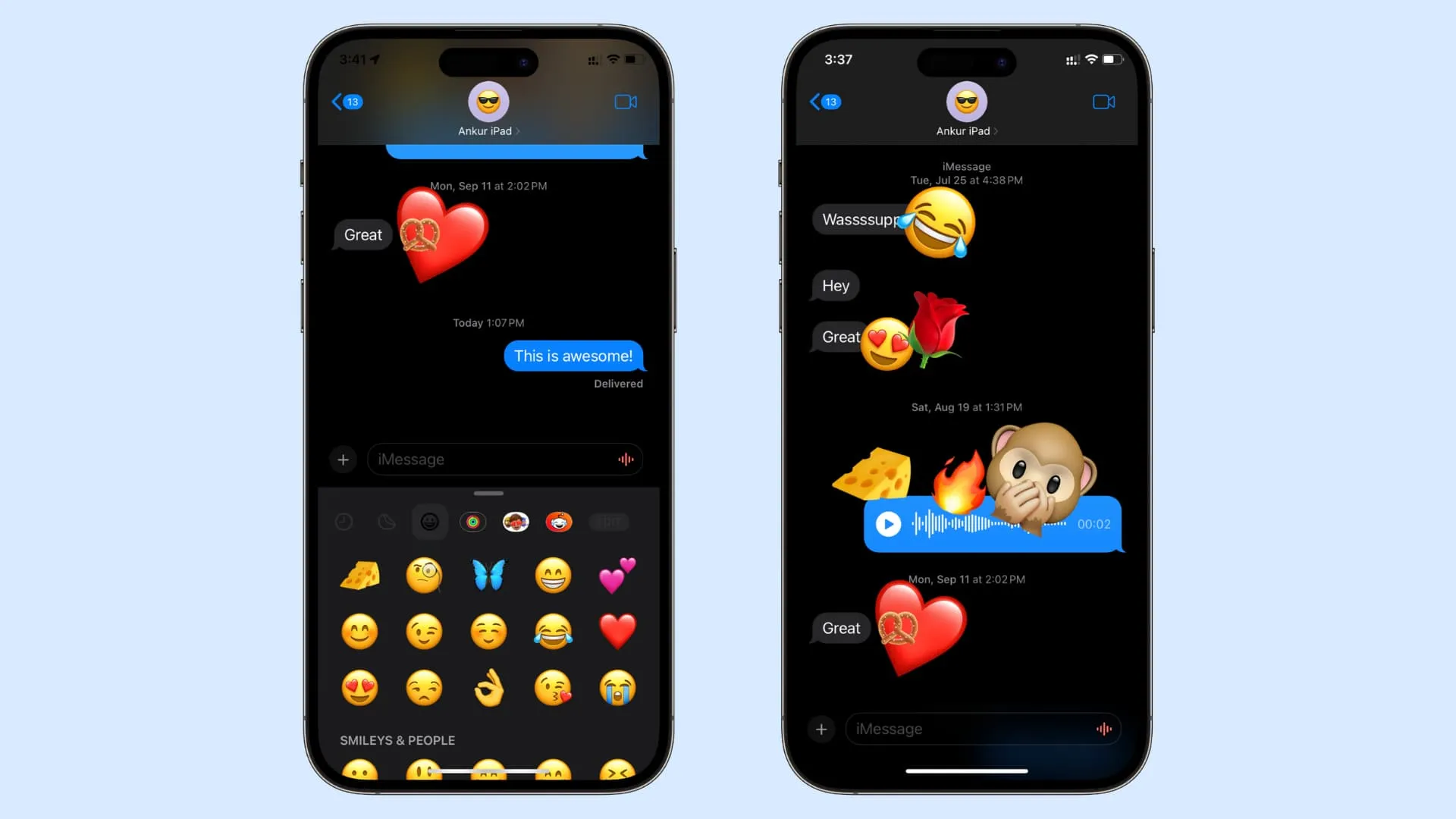
Apple のメッセージ アプリでメッセージに反応することは、新しい機能ではありません。シンプルなタッチアンドホールドで、ハート、親指を立てる、親指を下げる、ハハ、感嘆符、疑問符の6 つの感情から反応するものを選択できます。
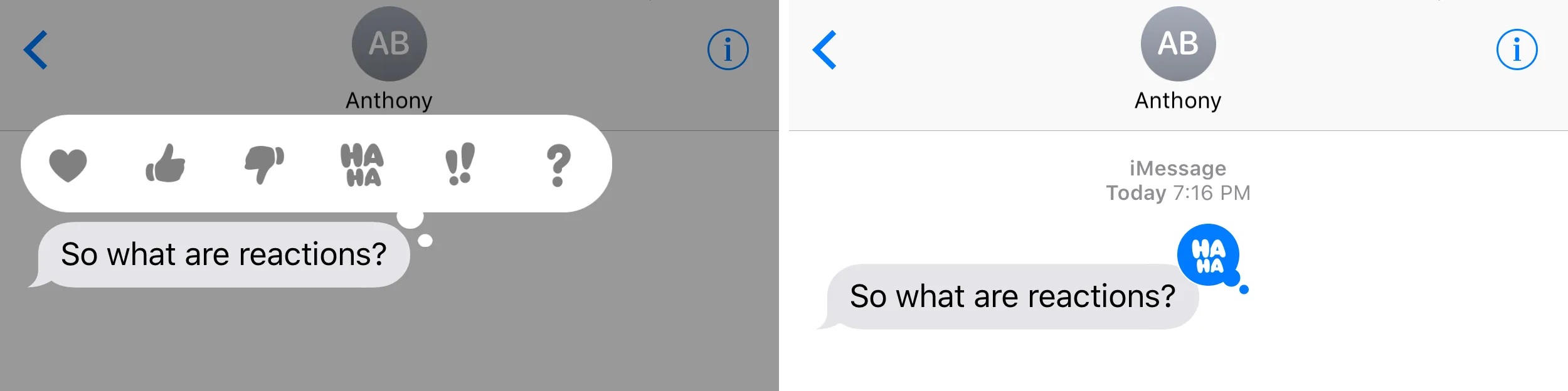
これらのオプションは機能しますが、これら 6 つの感情だけでは実際の反応を伝えるのに必ずしも十分ではありません。
これに対処するために、Apple はメッセージに対するリアクション ステッカーとして任意の絵文字を使用できるようにしました。絵文字を小さくしたり大きくしたりすることもできます。さらに、あなた (またはグループ チャットの場合は複数の参加者) が同じテキストに対して複数の絵文字で反応することができます。
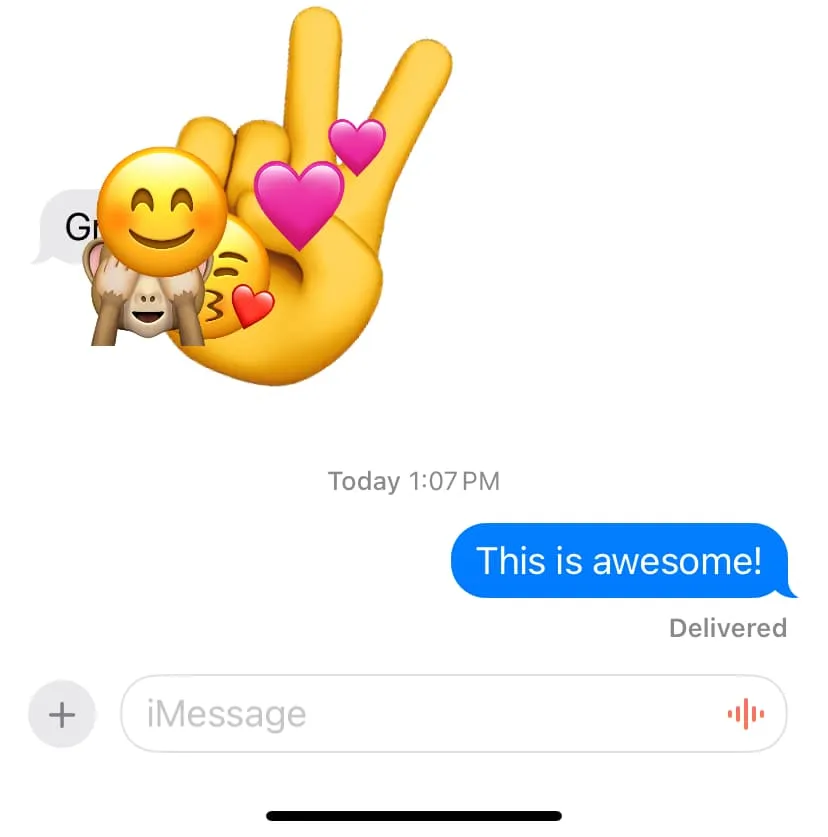
1 つのテキストに 5 つの絵文字で反応しました。不必要だけどできる!?
iMessage でのリアクションとして絵文字を使用する
1)メッセージ アプリを開き、iMessage の会話に入ります。
2)反応したいテキストが画面上にあることを確認します。古いメッセージに反応したい場合は、下にスクロールしてください。
3)次に、プラスボタンをタップして、「ステッカー」を選択します。
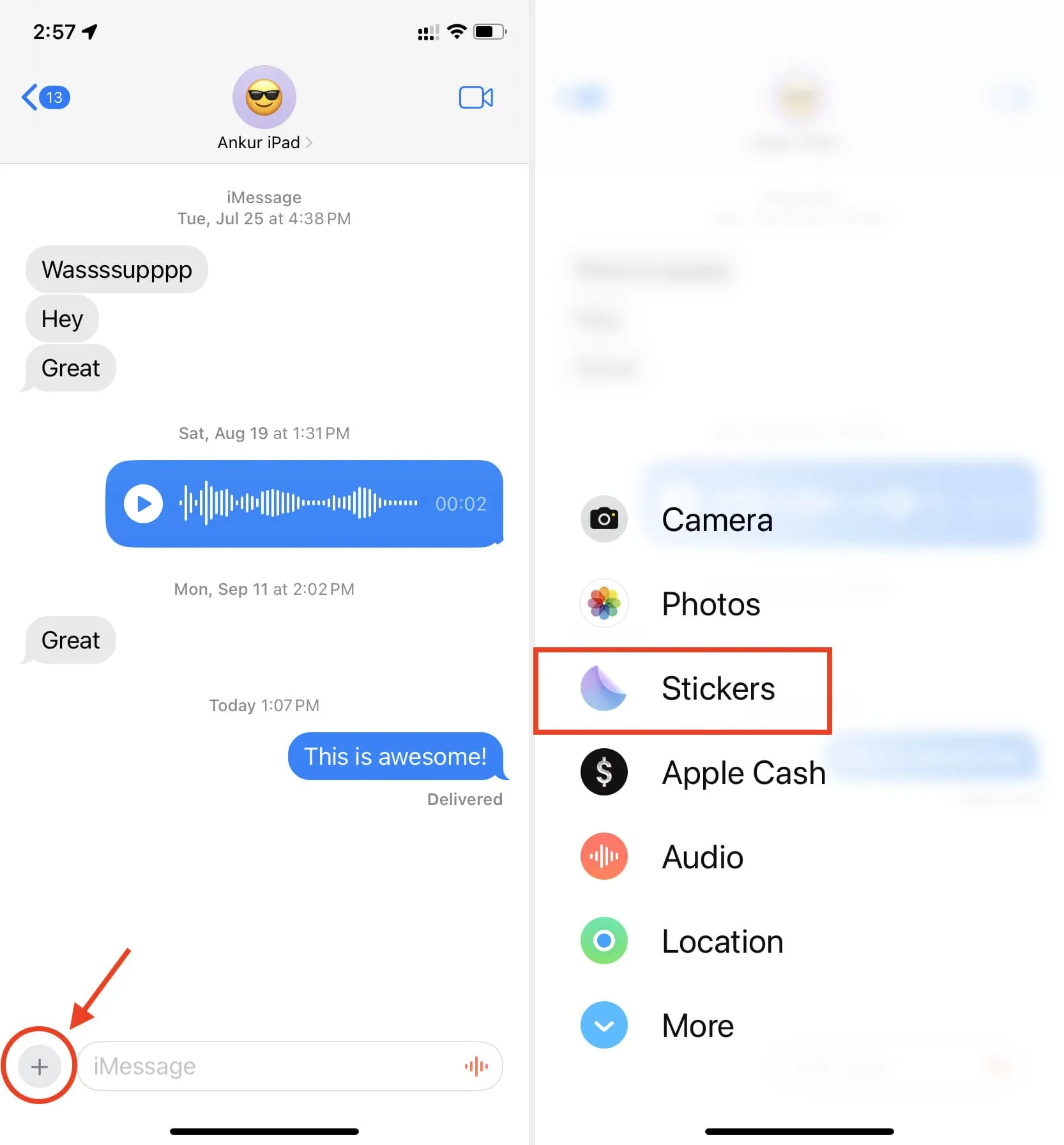
4)絵文字ボタン をタップします。
5)絵文字を長押しし、テキスト メッセージ上にステッカーとしてドロップします。
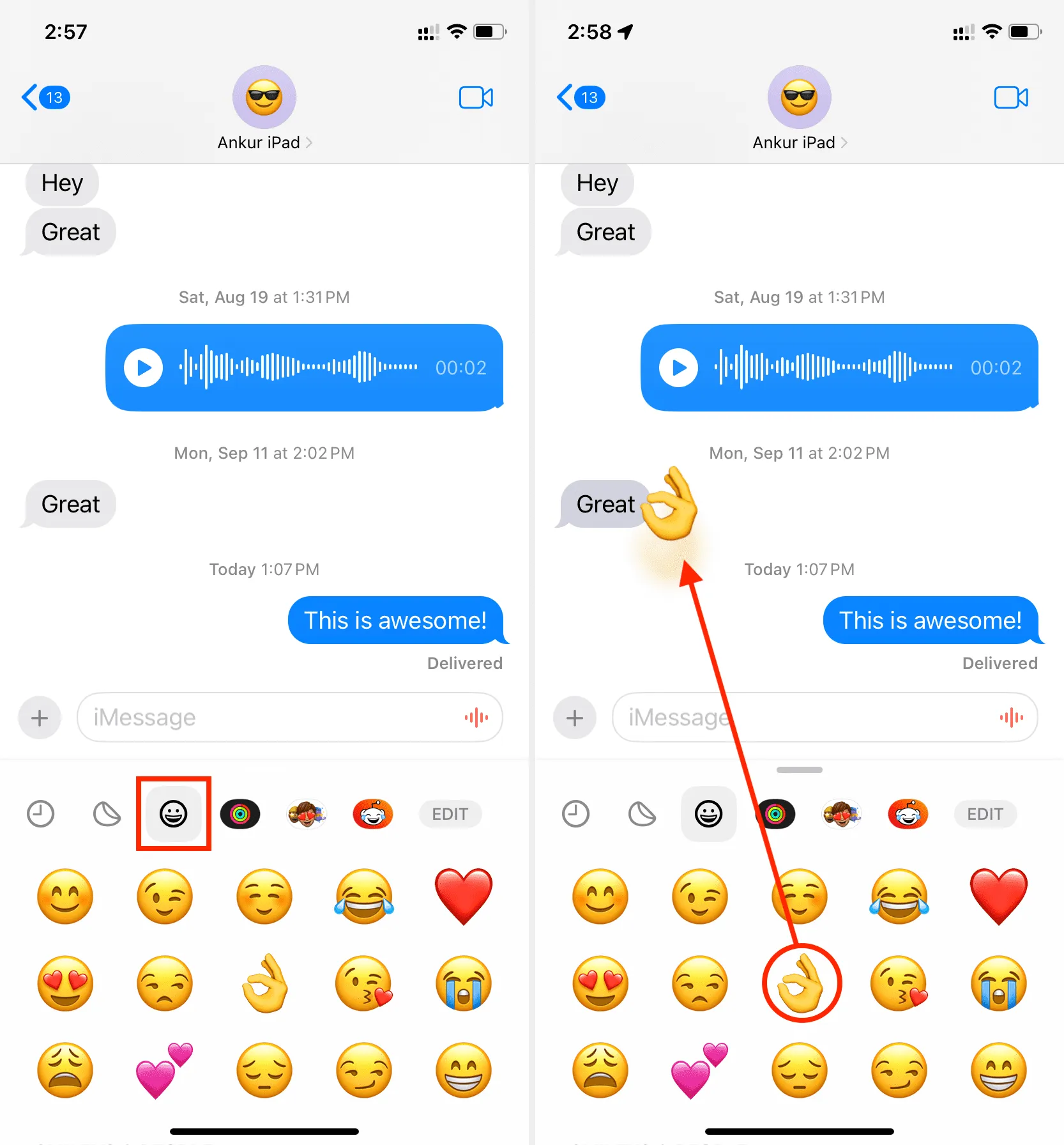

別の方法
この 2 番目の方法は、入力ボックスをタップしてキーボードを開いた後でも、画面に表示されるいくつかの最新のメッセージに迅速に反応するのに適しています。会話の古いメッセージに反応したい場合は機能しない可能性があります。
- iMessage チャットに入ります。
- iPhone または iPad の画面上のキーボードで絵文字キーをタップします。
- 絵文字を長押しし、メッセージ上にドラッグして反応します。
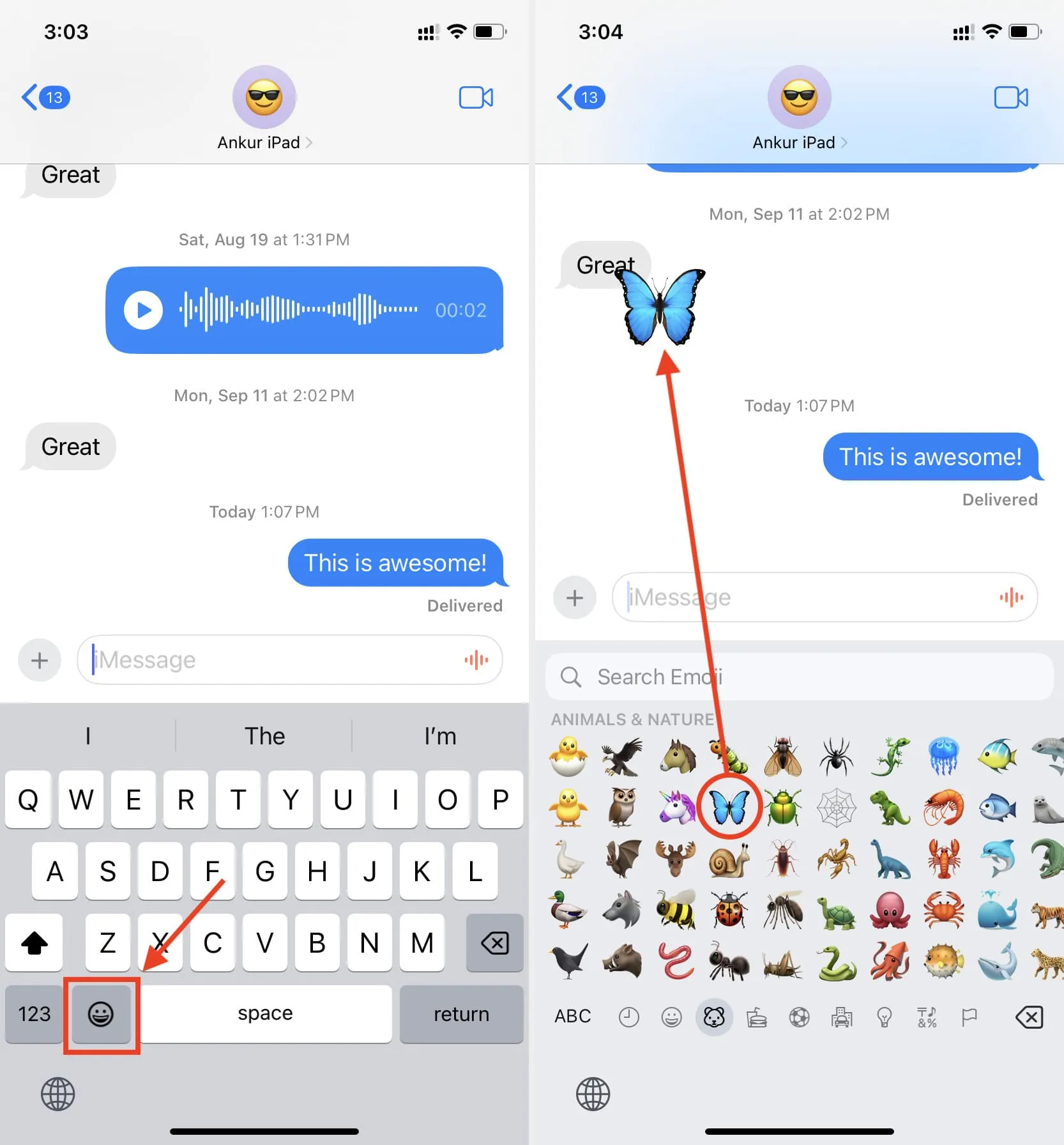
絵文字のリアクションを回転または大きくする
- 上記の手順に従っているときに、絵文字をキーボードから会話画面にドラッグします。ただし、まだ指を離してドロップしないでください。
- 代わりに、親指または別の指を画面上に置き、ピンチアウトします。絵文字のサイズが大きくなるのがわかります。2 本目の指を曲げて絵文字を回転させることもできます。
- 最後に、指を離して(または、一方の指を上げてもう一方の指を上げて)、そのサイズと回転で絵文字をドロップします。
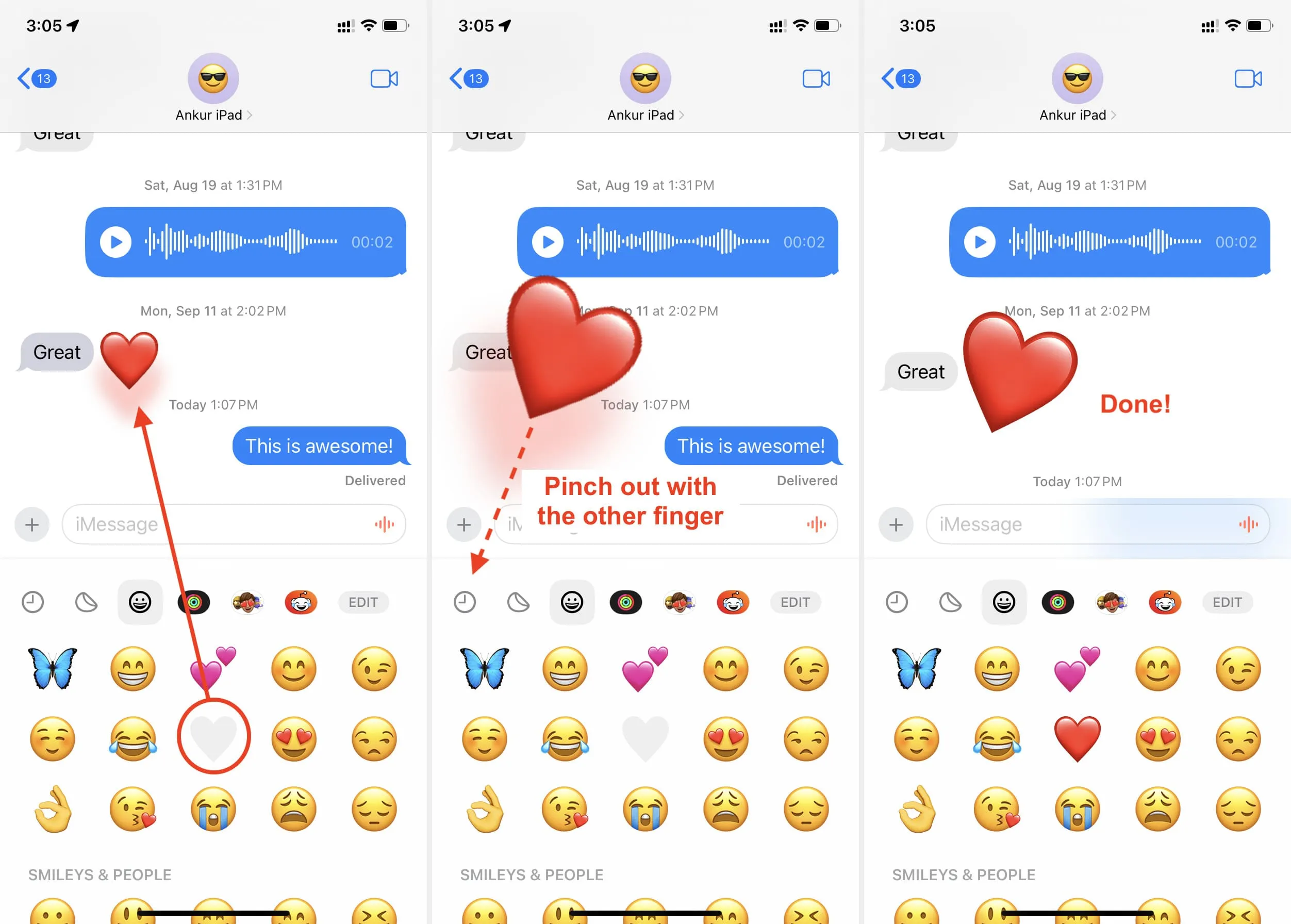
受信者は通知を受け取ります
絵文字を使ってメッセージに反応すると、相手は新しいテキストであるかのように通知を受け取ります。
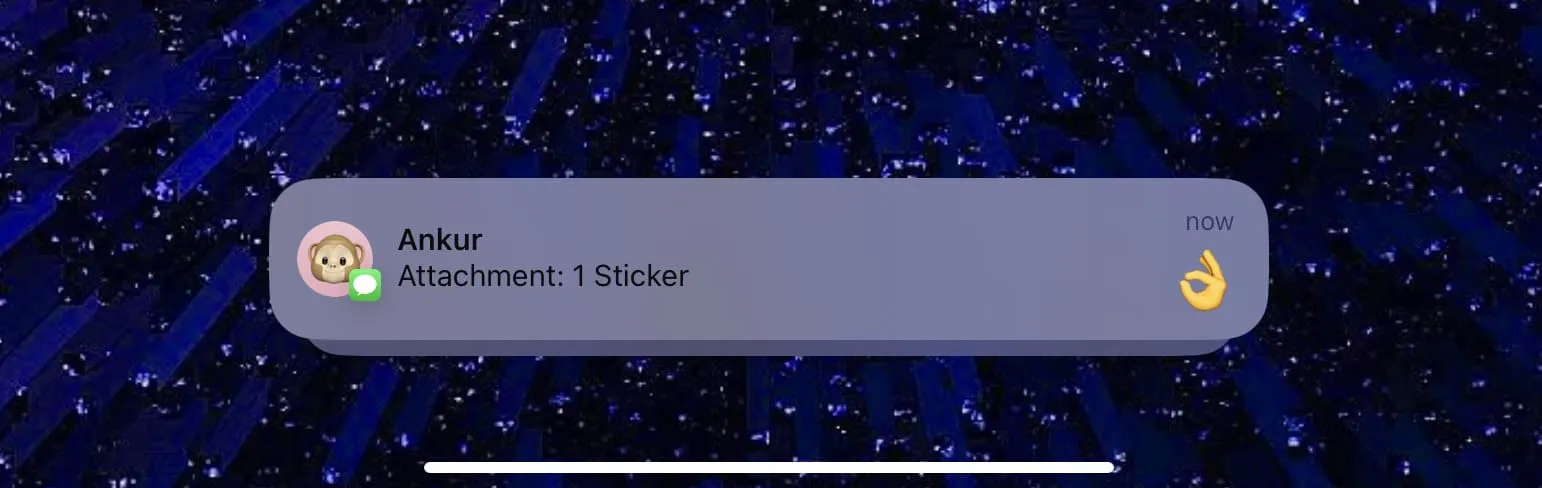
絵文字ステッカーのリアクションを削除する
以前に反応として追加した絵文字ステッカーを削除して、メッセージへの反応を解除するには、次の手順に従います。
- 絵文字リアクションを追加した個々のテキストを長押しし、[ステッカーの詳細]を選択します。
- 絵文字を左にスワイプし、 「削除」をタップして会話から削除します。
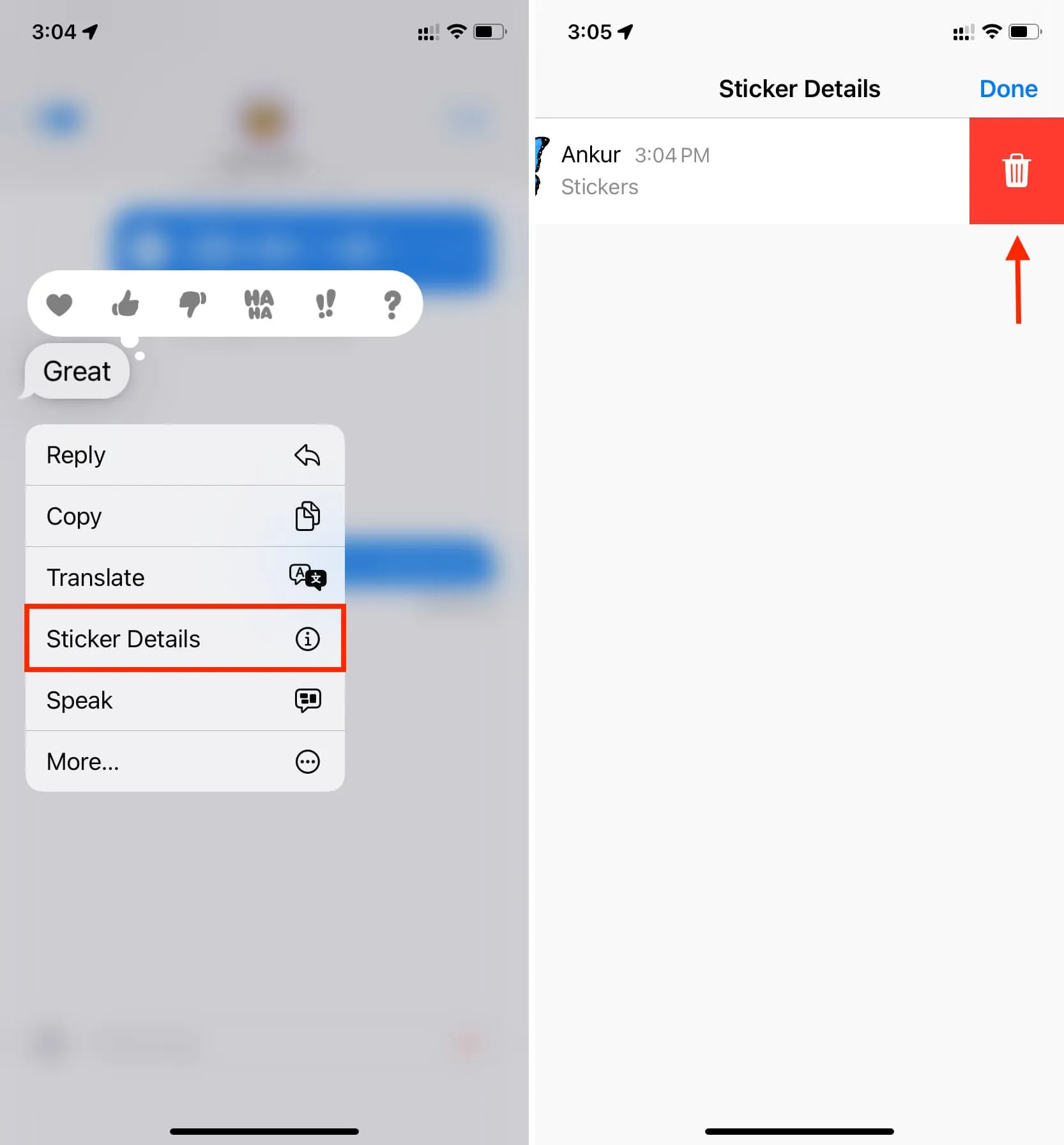
iMessage の絵文字リアクションがサードパーティ製キーボードでは機能しない
私は主に iPhone のキーボードとして SwiftKey を使用しています。2 番目の方法に従っている間は、SwiftKey のキーボードから絵文字を選択して、それをリアクションとして使用することができませんでした。
ただし、Apple のデフォルトの iOS 言語キーボードと絵文字キーボードを使用して反応できます。または、最初の方法 (プラス ボタン > ステッカー > 絵文字) を使用することもできます。
Mac での絵文字テキストの反応
Mac のメッセージ アプリのステッカー セクションには絵文字オプションがありません。
さらに、最新バージョンの macOS Sonoma を実行している Mac のメッセージ アプリに、リアクションとして絵文字をドロップしようとしばらく試みましたが、成功しませんでした。また、Shift、Option、Control、Command などのさまざまなキーを押しながら絵文字をテキスト上にドロップしてみましたが、うまくいきませんでした。
そうは言っても、頻繁に使用する絵文字(表示されている場合) またはステッカーやミー文字をMac のメッセージ反応としてドロップできます。これを行うには、App Store アイコン>ステッカーをクリックし、ドラッグ アンド ドロップ方法を使用します。
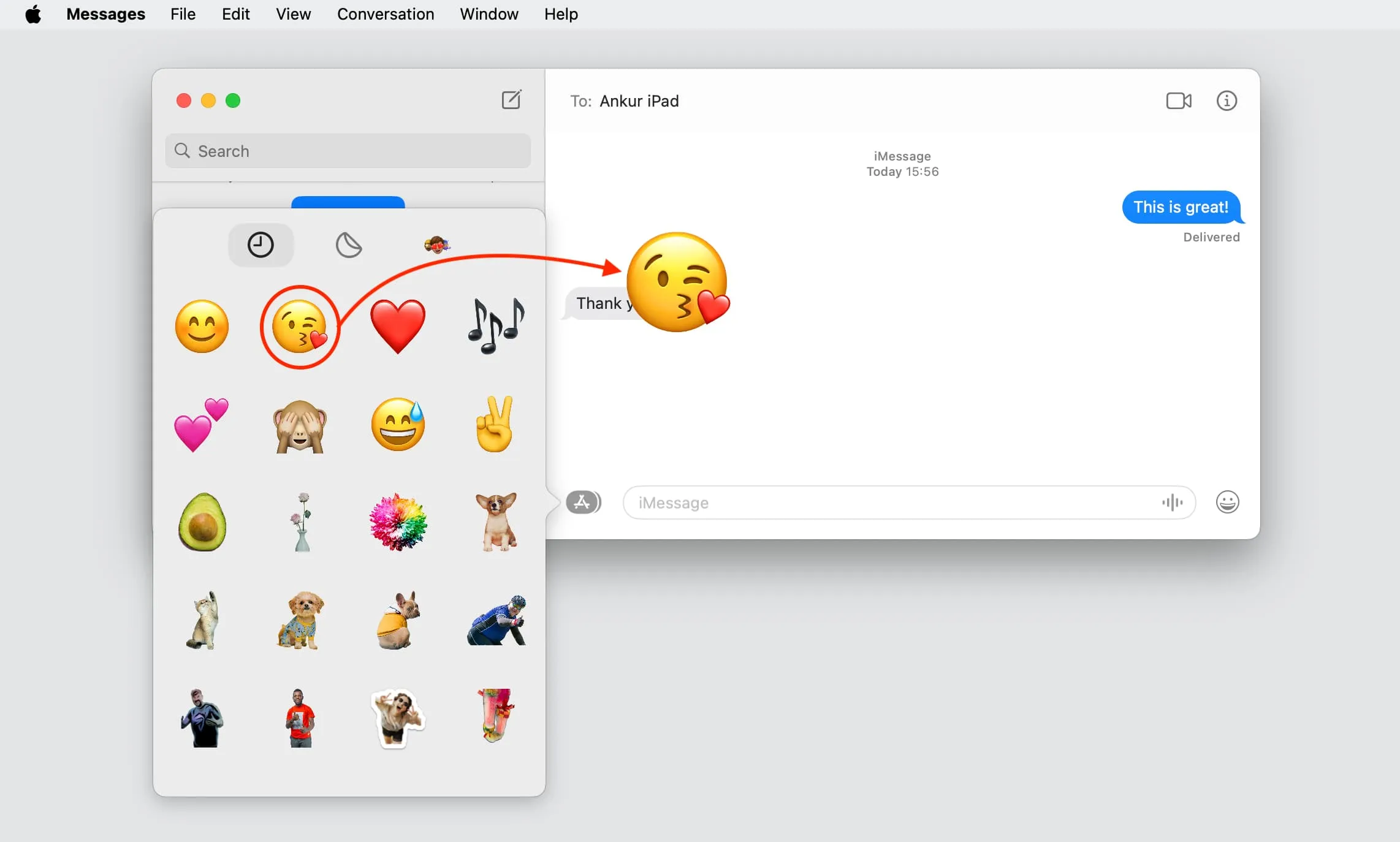
コメントを残す