別の Mac をリモートで制御する方法
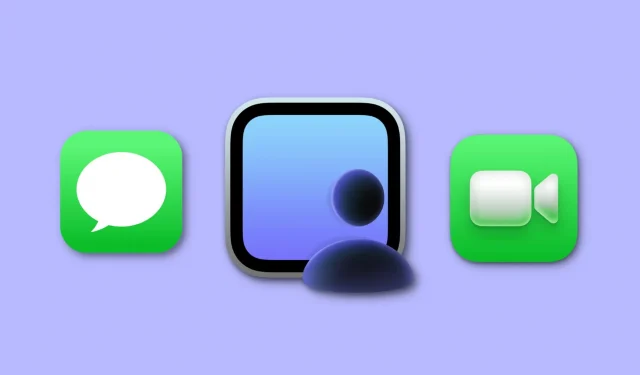
このチュートリアルでは、画面を共有している他の人の Mac を制御する方法を説明します。
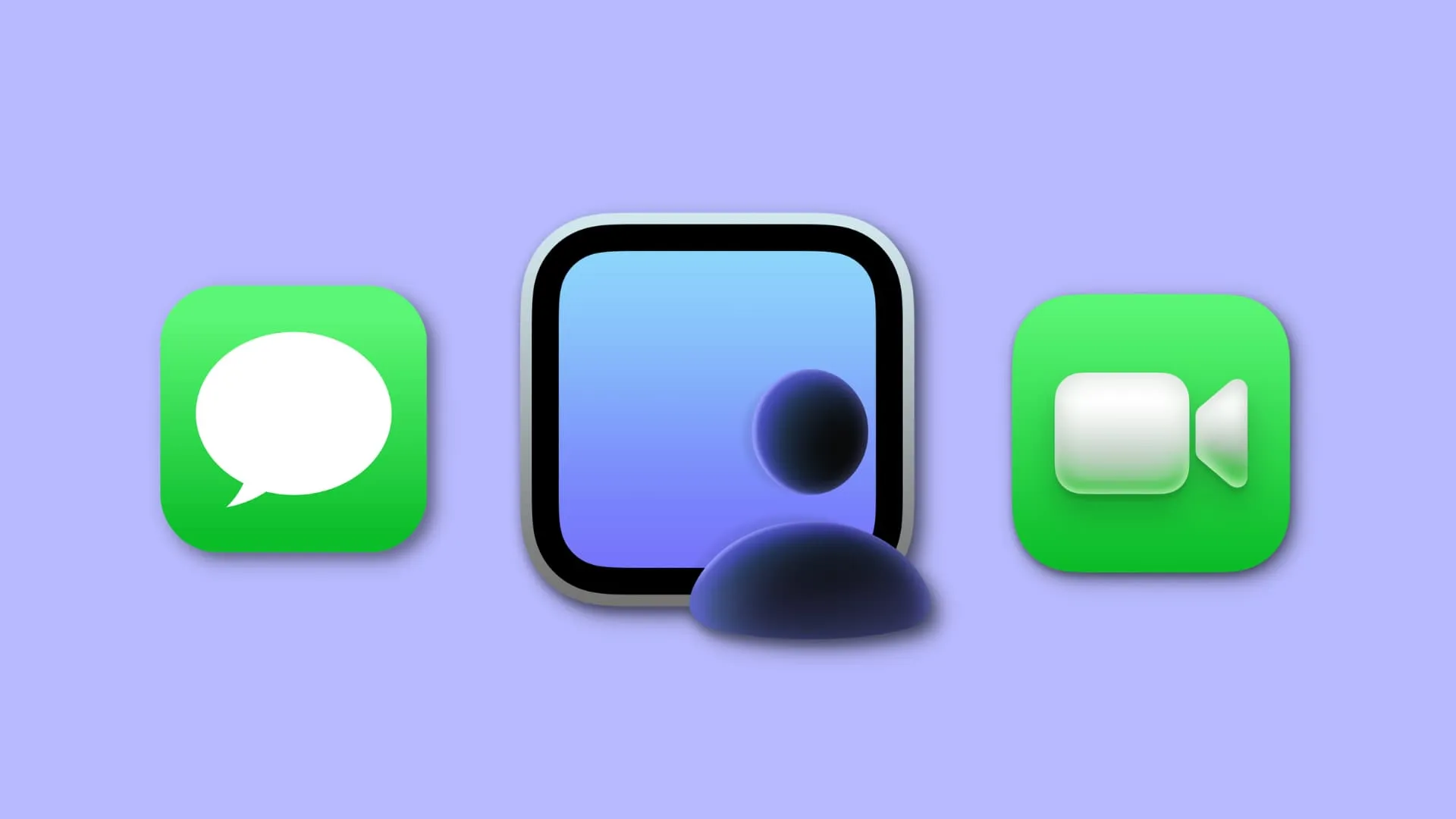
別の都市に住んでいる両親や兄弟が、コンピューターで何かをするのに助けを必要としていると想像してください。この状況では、 Mac の画面をあなたと共有するように依頼するか、単に画面を共有するリクエストを送信することができます。画面共有が確立されると、次のことが可能になります。
- Mac 上の特定のメニュー、ボタン、領域をポイントし、
- Mac を完全に制御し、変更を加えます。
- これは、両方のユーザーが Mac を持っている場合に機能します。
- 画質とコントロールの応答性は、両端のインターネット速度によって異なります。
- 双方とも、コンピュータ上で何が起こっているかを確認できるようになります。たとえば、あなたが誰かの Mac を制御していて、そのコンピュータ上のフォルダを開いた場合、そのフォルダが自分側で開いていることがわかります。
- 画面を共有している人は、いつでも共有を停止できます。
他人の Mac をリモートで表示および制御する方法
これは、すべての Mac に組み込まれている 3 つの Apple アプリ (メッセージ、FaceTime、画面共有) のいずれかを使用して行うことができます。基本は同じですが、最初のステップが異なります。
1.メッセージアプリの使用
1)メッセージ アプリを開き、相手の会話に入ります。
2)名前の横にある情報ボタンⓘをクリックします。
3) [共有]をクリックし、[画面の共有を依頼] または [画面の共有に招待] を選択します。あなたが手伝ってくれるのですから、「画面の共有を依頼」オプションを使用してください。
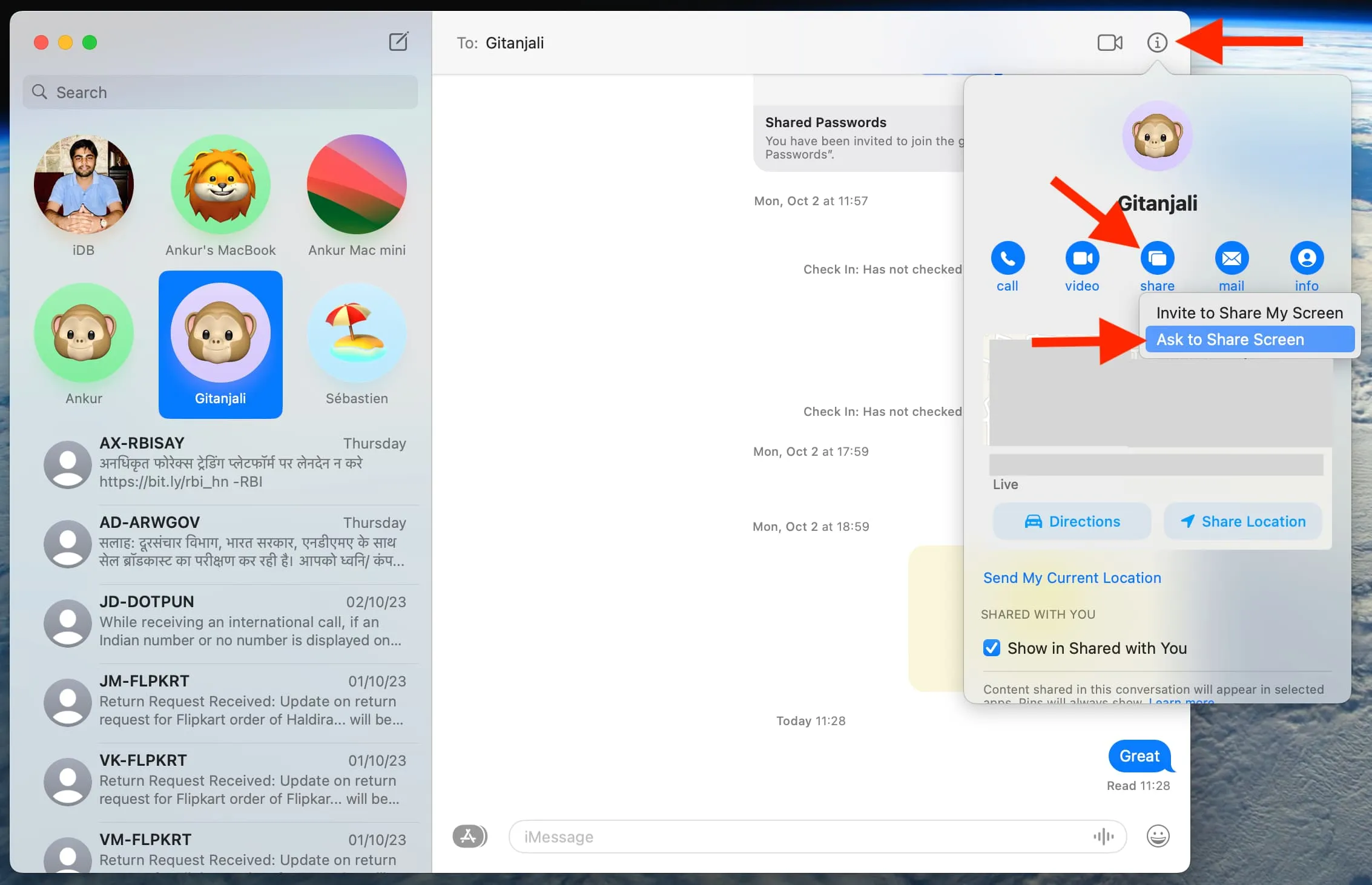
4)これで、相手の Mac に、あなたが画面共有をリクエストしたという通知が届きます。ユーザーは、その通知に対して[オプション] > [同意する]をクリックする必要があります。
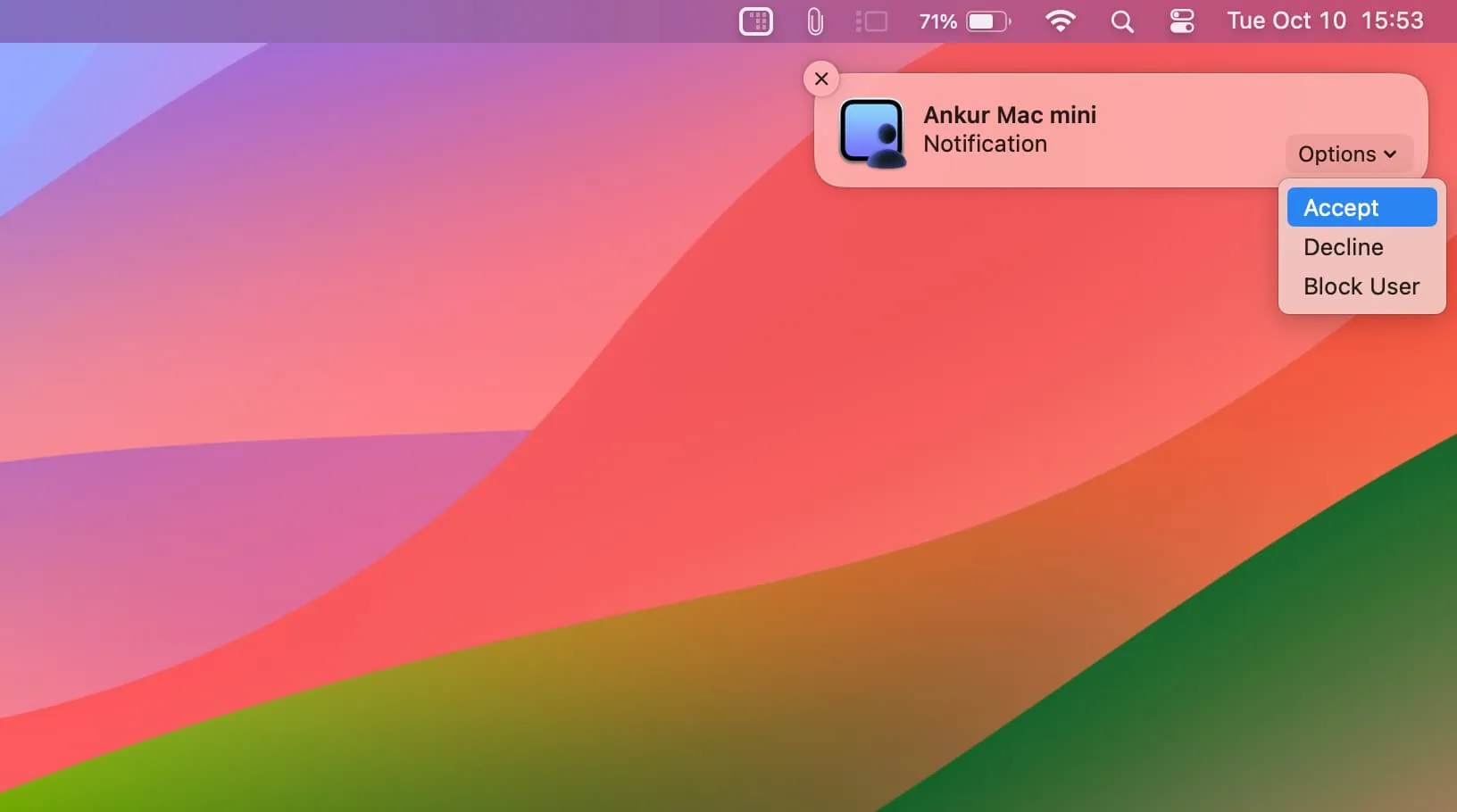
5)次に、2 つのオプションを含むメニュー ウィンドウが表示されます。いずれかを選択して[同意する]をクリックするよう依頼します。
- 画面を制御する:これにより完全な制御が与えられ、相手側が Mac 上でリモートから操作できるようになります。
- 私の画面を観察する:これを使用すると、他の人がリモートで画面を表示し、項目やメニューをポイント/ハイライト表示することのみが可能になります。このオプションを使用すると、実際にはフォルダーやメニューなどをリモートで開くことができません。
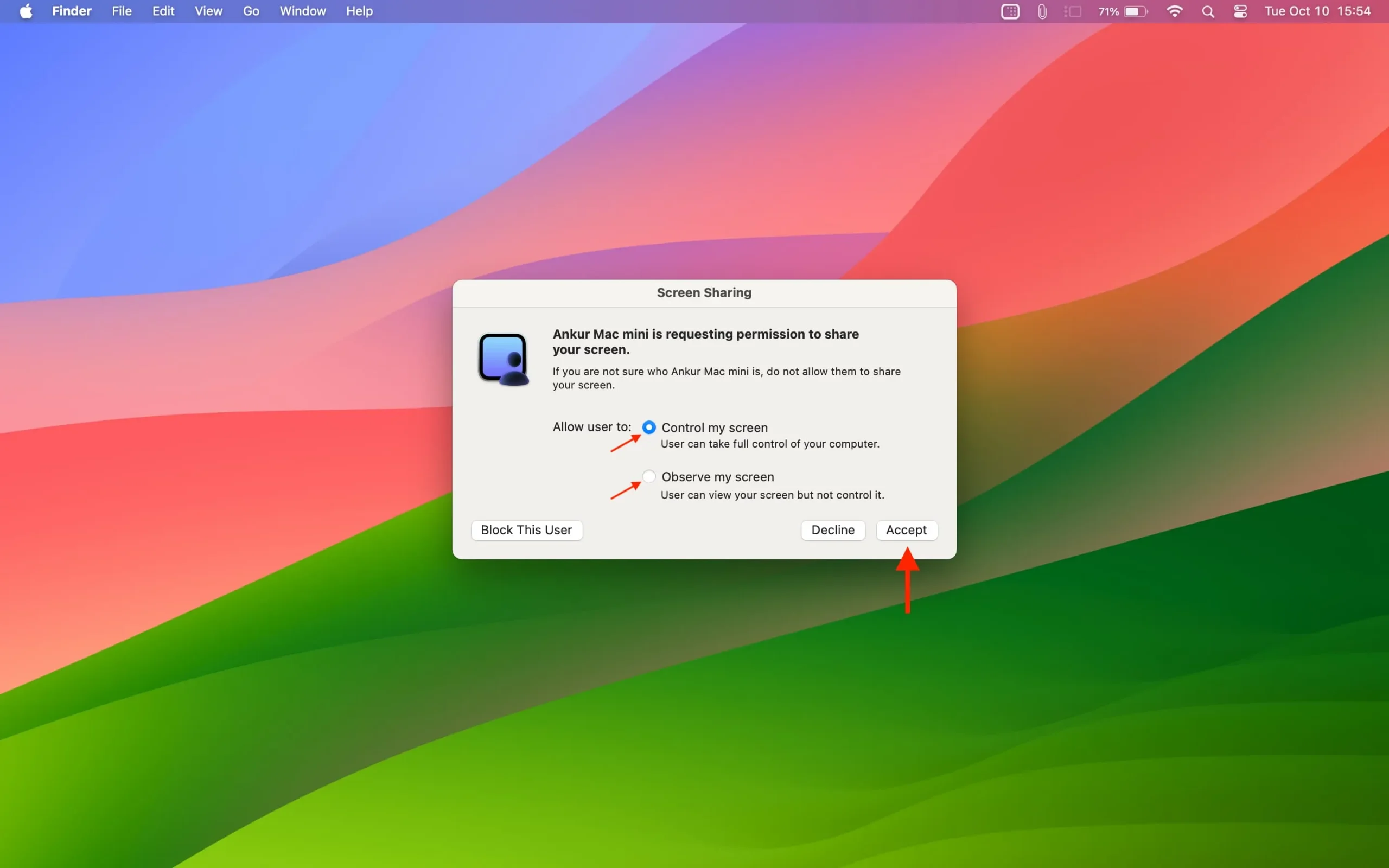
6)相手があなたの画面共有リクエストを受け入れると、あなたの Mac に相手の画面が表示されます。
ユーザーが「画面を制御する」を選択した場合は、アプリを開いて Finder フォルダー内に移動し、マウス、トラックパッド、キーボードを使用してコンピューターを制御できます。Mac の画面共有ウィンドウの上部にあるボタンを使用して、リモート Mac 上で画面の可視性を調整したり、Launchpad を開いたり、Mission Control に入ったり、デスクトップを表示したりすることができます。キーボードからリモート コンピュータのスクリーンショットを撮ることもできます。
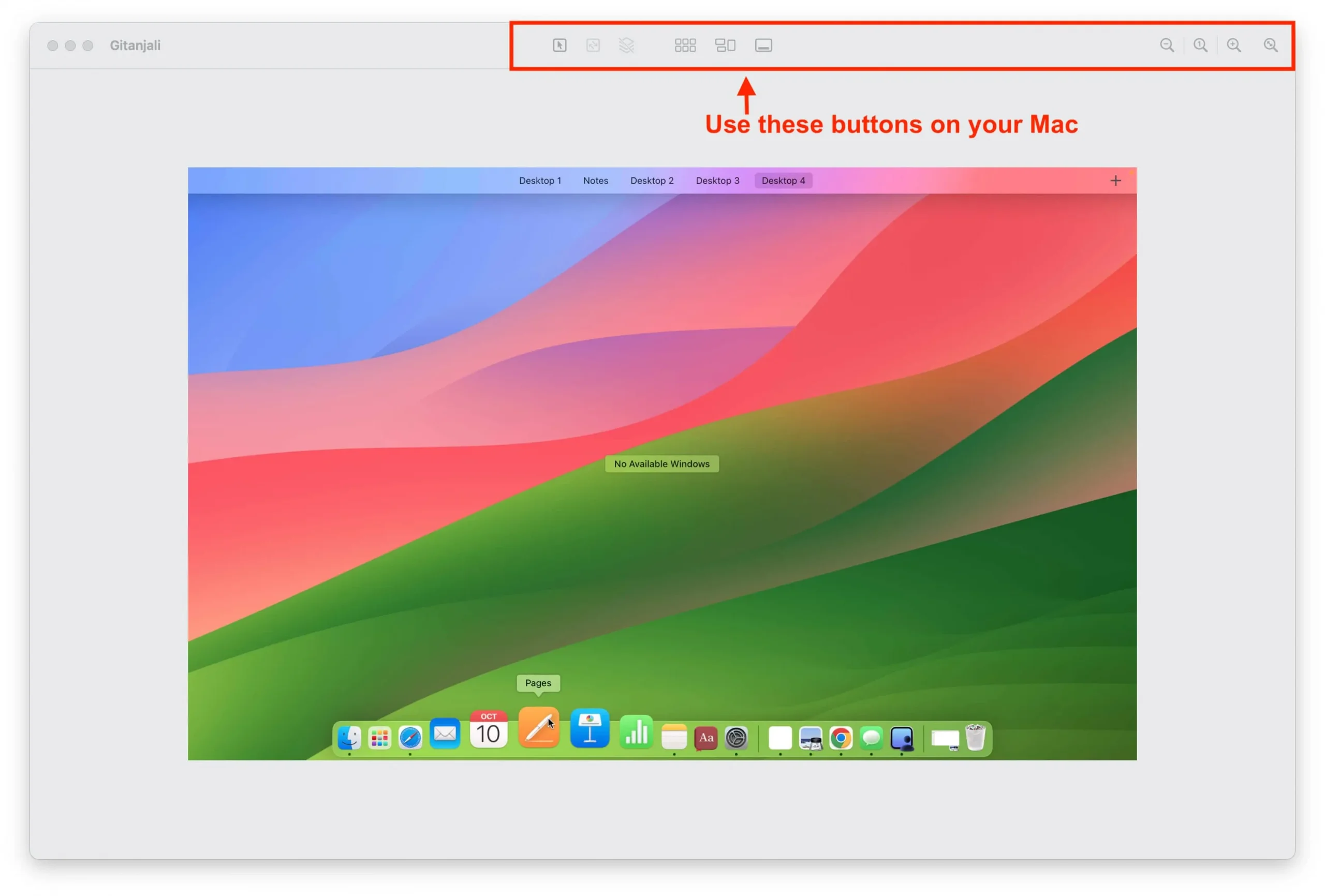
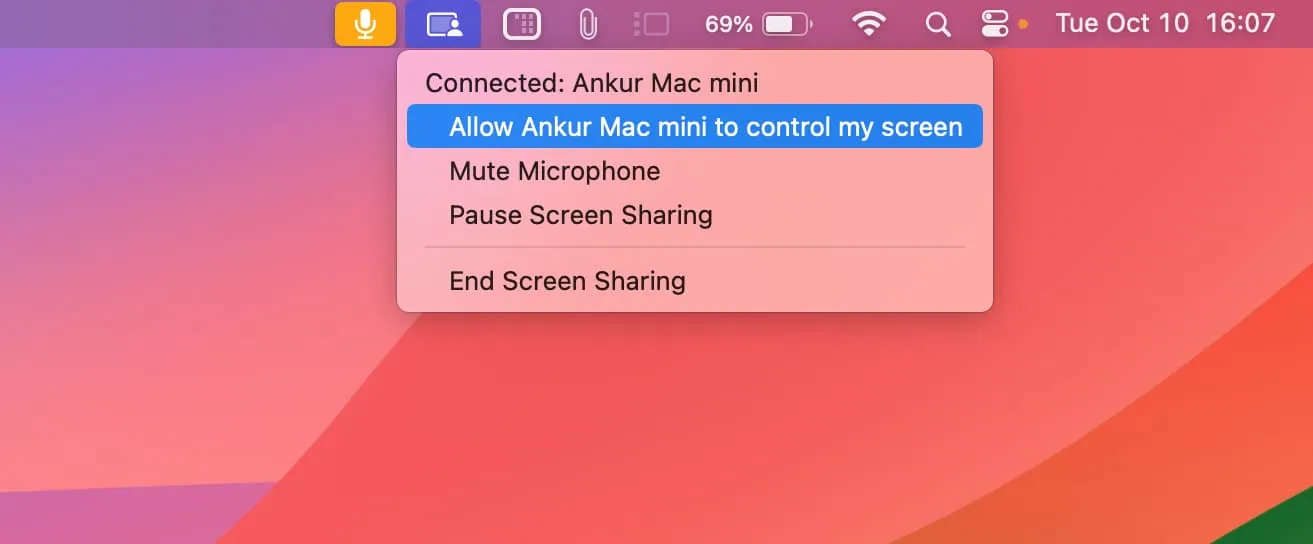
画面共有を一時停止または終了する:画面共有の実行中に、Mac (画面を共有している人) の上部メニュー バーから画面共有ボタンをクリックし、画面共有の一時停止または画面共有の終了を選択します。
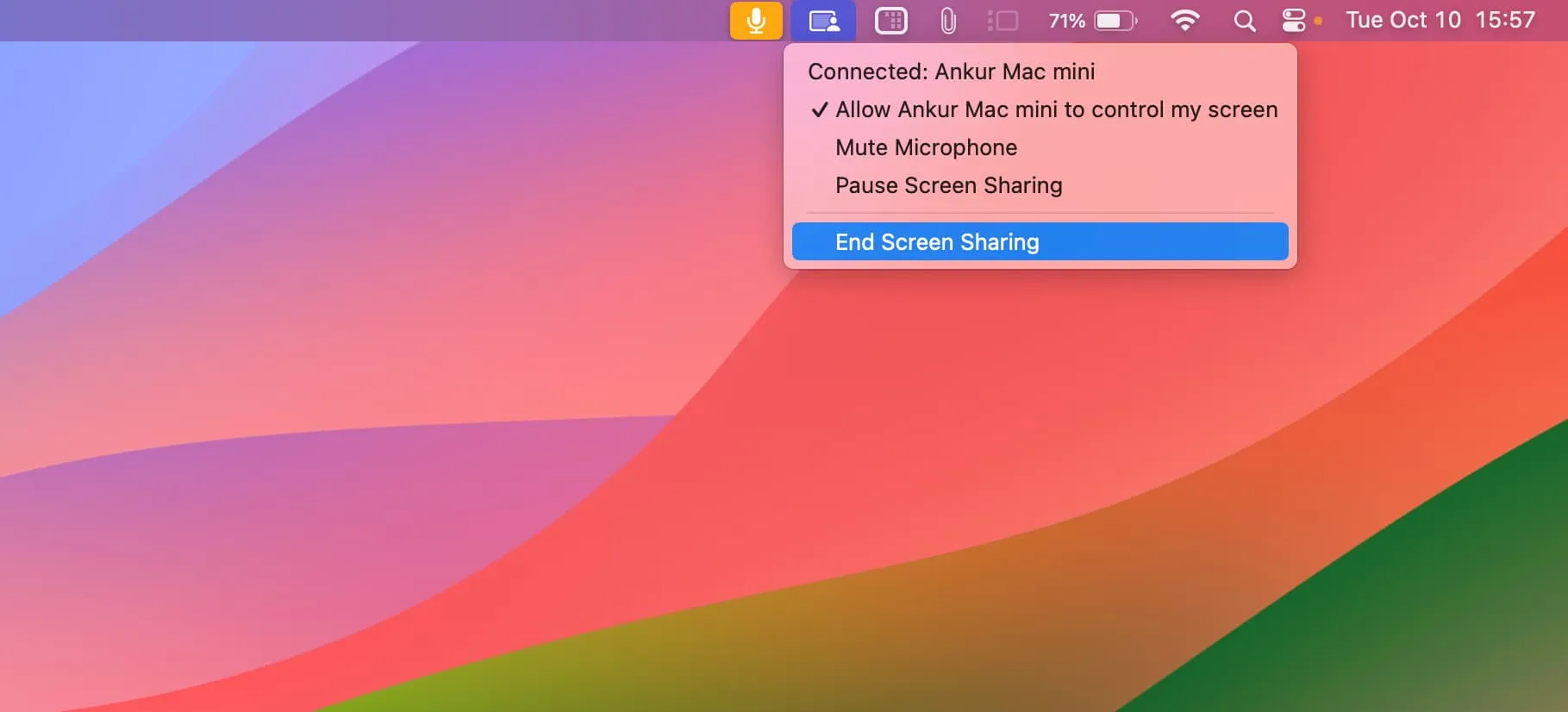
2.FaceTimeを使用する
これが機能するには、両方の Mac が macOS Sonoma 以降を実行している必要があります。
1) 1対 1 の FaceTime ビデオ通話中であることを確認します。
2)助けが必要な人は画面を共有する必要があります。これを行うには、FaceTime ウィンドウの [画面を共有]ボタンをクリックする必要があります。
3)次に、 「画面」を選択して画面全体を表示し、「この画面を共有」をクリックします。
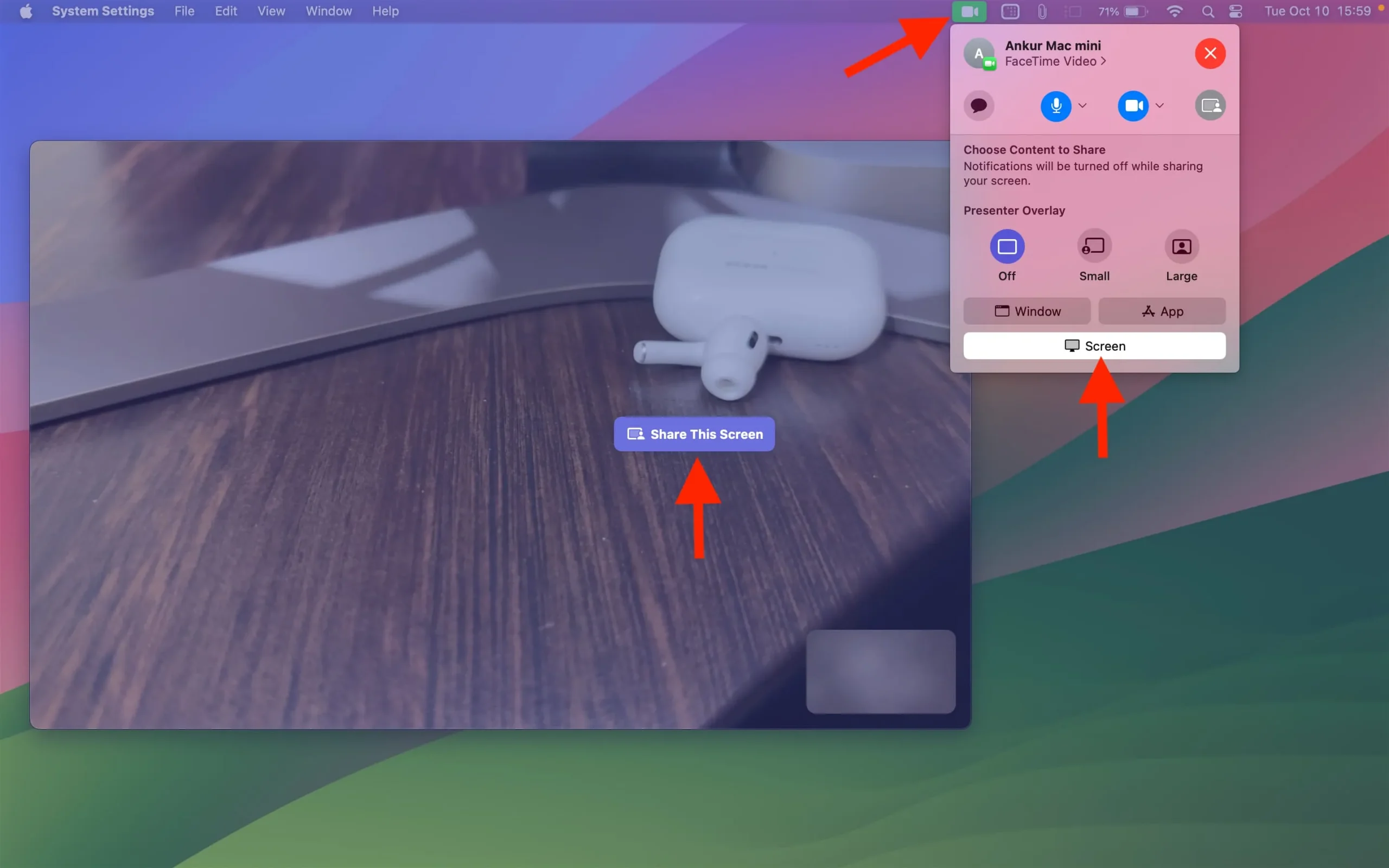
4)ユーザーは、[制御を許可]オプションがすでに青色になっていることに気づきます。そのままにしておきます。
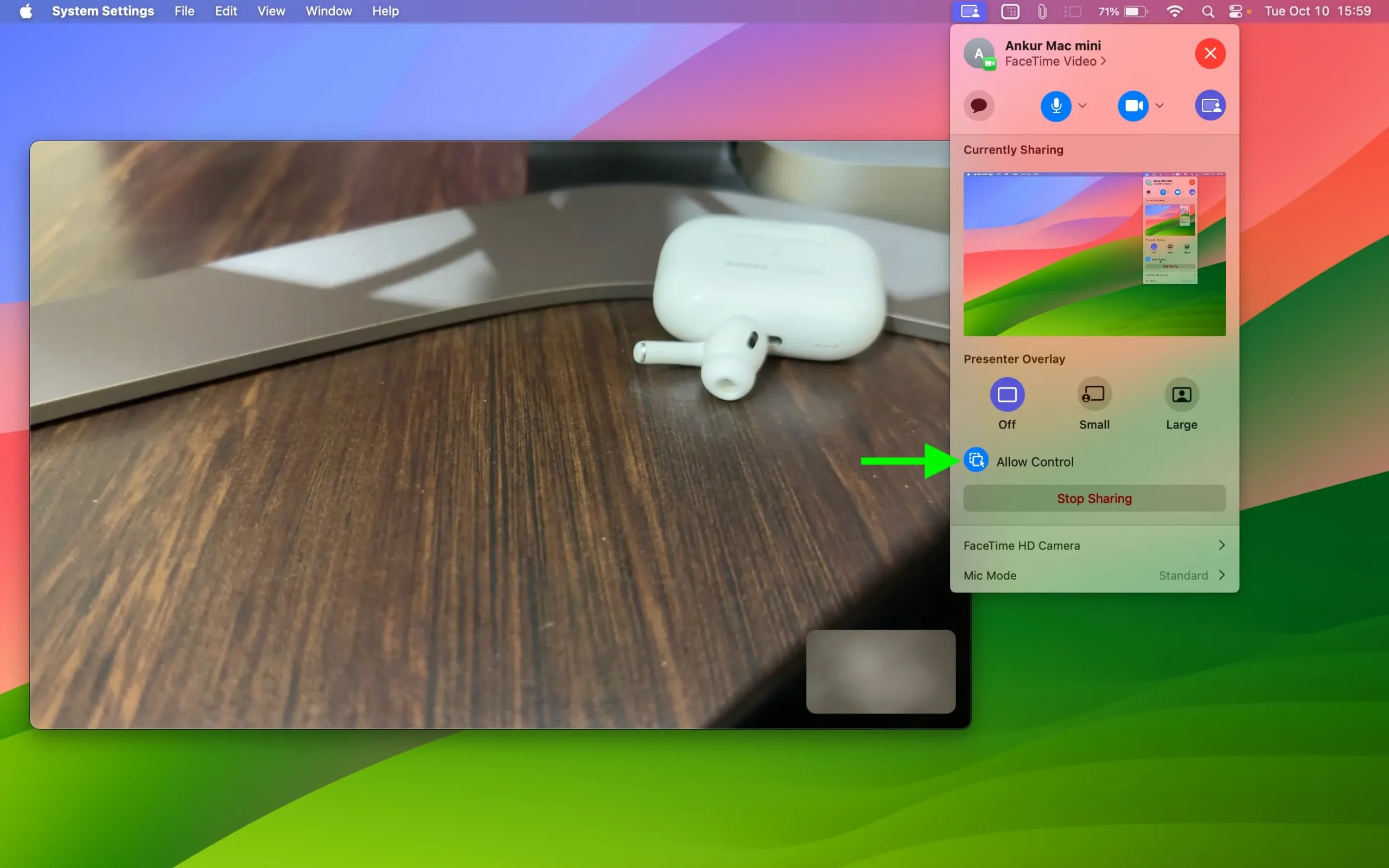
5)ここで、あなた (相手側で支援しており、すでにその人の Mac 画面を見ている人) は、画面表示ウィンドウの[コントロール画面]ボタンをクリックして、Mac を制御する許可を要求する必要があります。
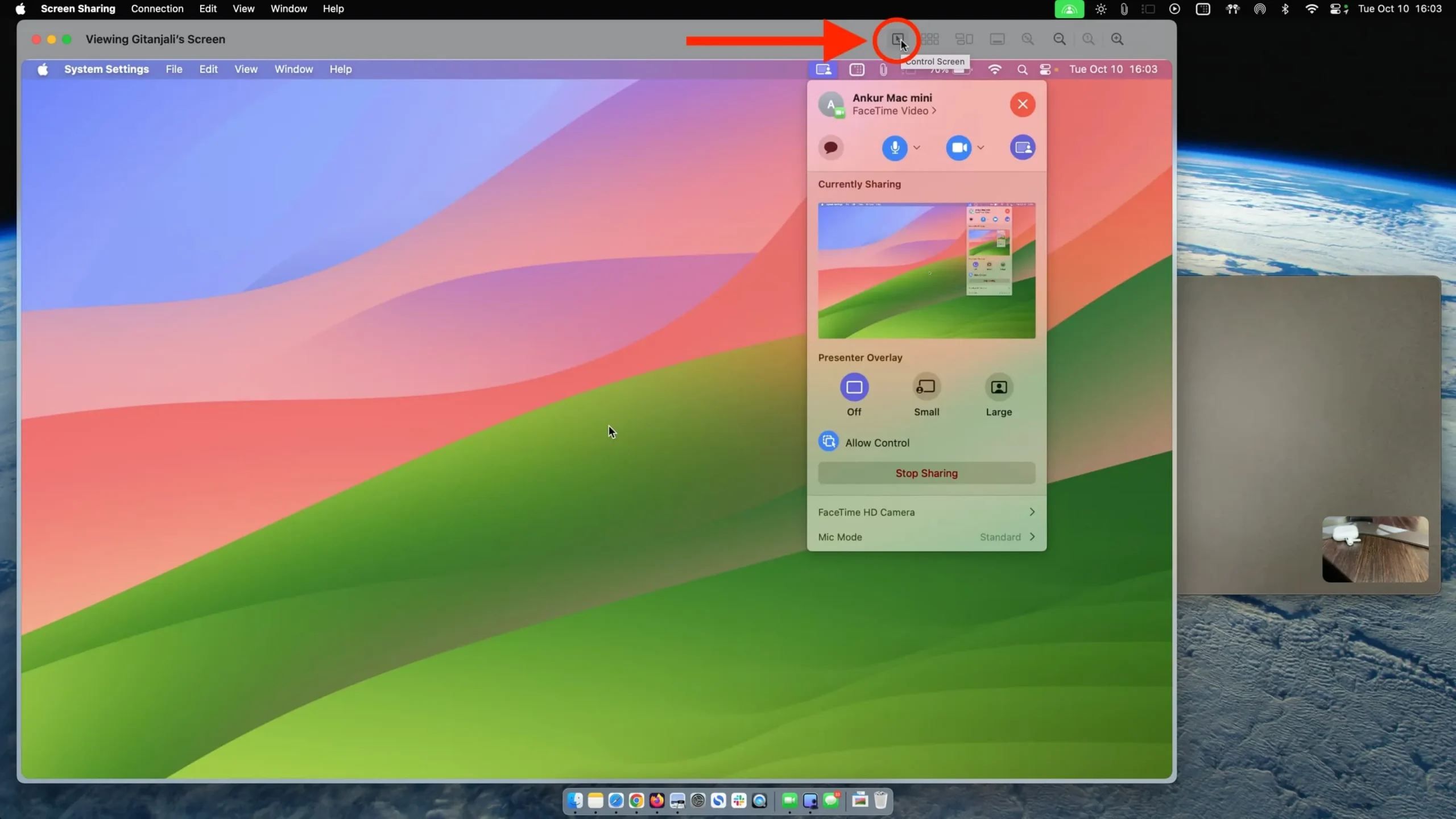
6)この後、Mac を制御される人は、「この人に画面の制御を許可しますか?」という警告を受け取ります。。[許可]をクリックする必要があります。そうすれば、Mac アプリをリモートで使用したり、フォルダー内に移動したりできるようになります。
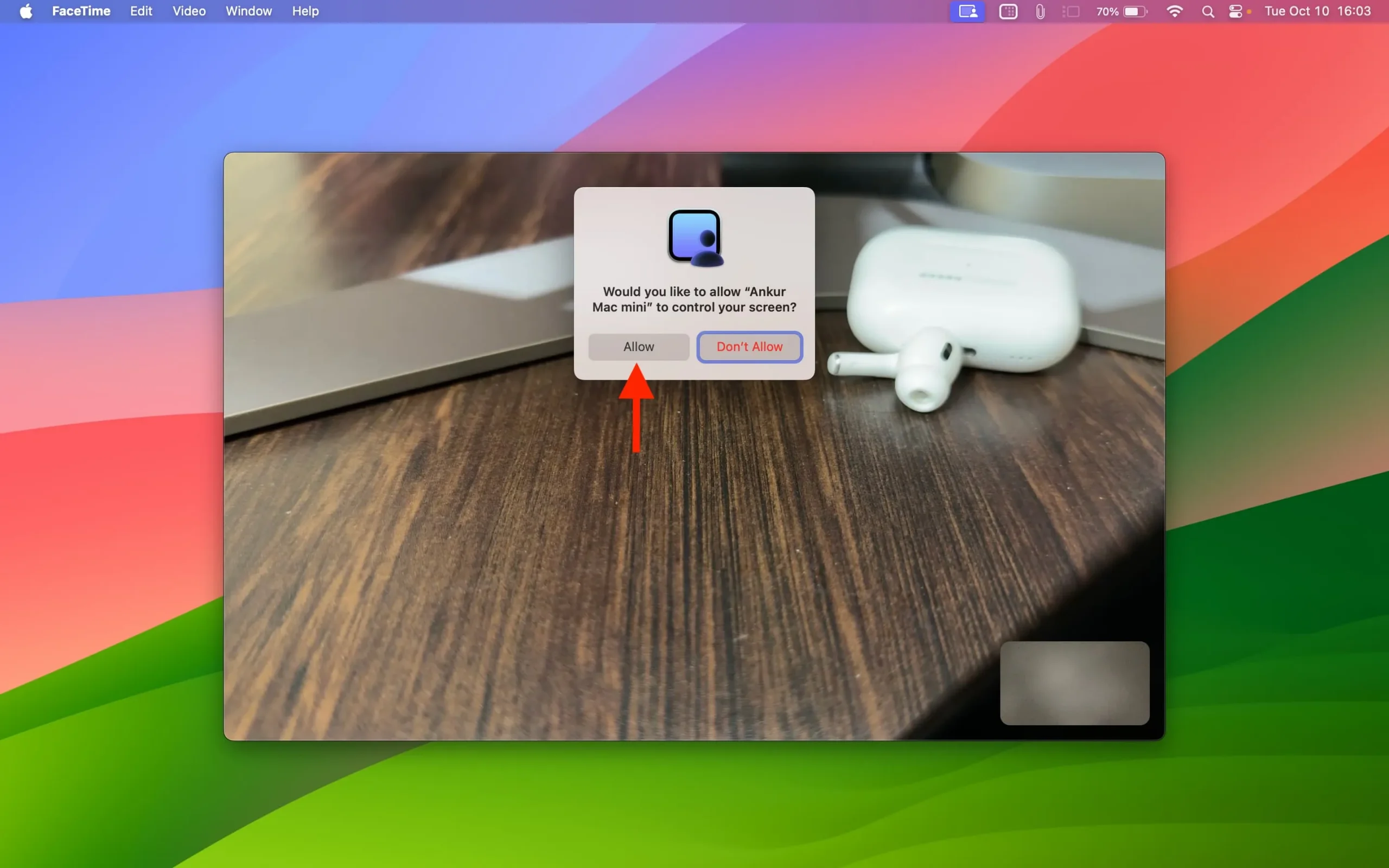
Mac のリモート制御を停止する: Mac の上部メニュー バーから画面制御ボタンをクリックし、[制御を許可] をクリックすると、アイコンが青から灰色に変わります。
3. 画面共有アプリを使用する
画面共有は、別の Mac をリモートで表示および制御できるもう 1 つの Apple アプリです。上記の 2 つの方法を実行しているときに Mac の Dock に注目していれば、メッセージや FaceTime から開始された場合でも、実際にはすべての画面共有リクエストを処理しているのは画面共有アプリであることに気づいたでしょう。
macOS Sonoma アップデート後、画面共有アプリには、以前に接続していたユーザーのリストが表示されます。エントリを編集したり、グループに入れたり、削除したりできます。
次の手順に従って、他の人に画面を共有してもらい、リモートで制御できるようにします。
1) Mac で画面共有アプリを開きます。これは、Launchpad の Other フォルダーまたは Utilities フォルダーと Applications フォルダー内にあります。
2)プラスボタンをクリックし、その人の Apple IDを入力し、[接続]を押します。
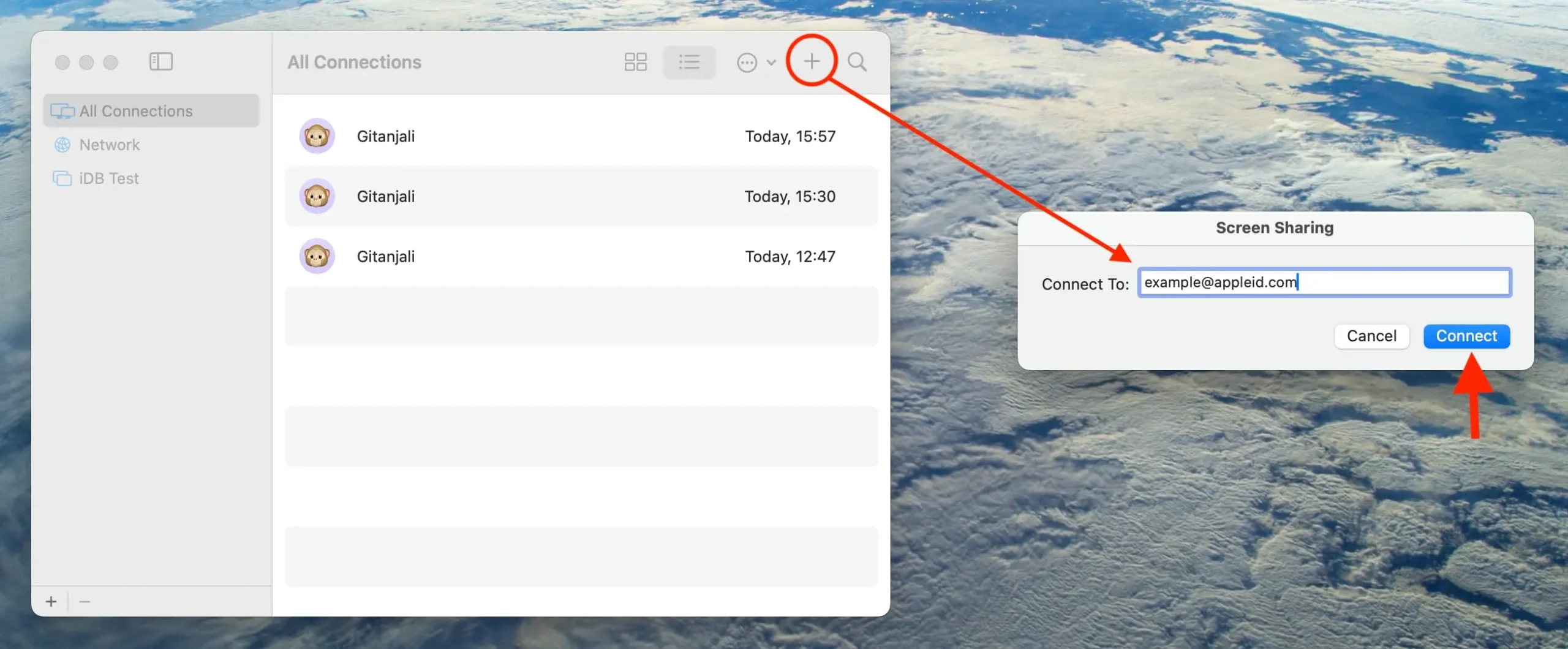
3)その人に通知が届きます。[同意する]をクリックする必要があります。
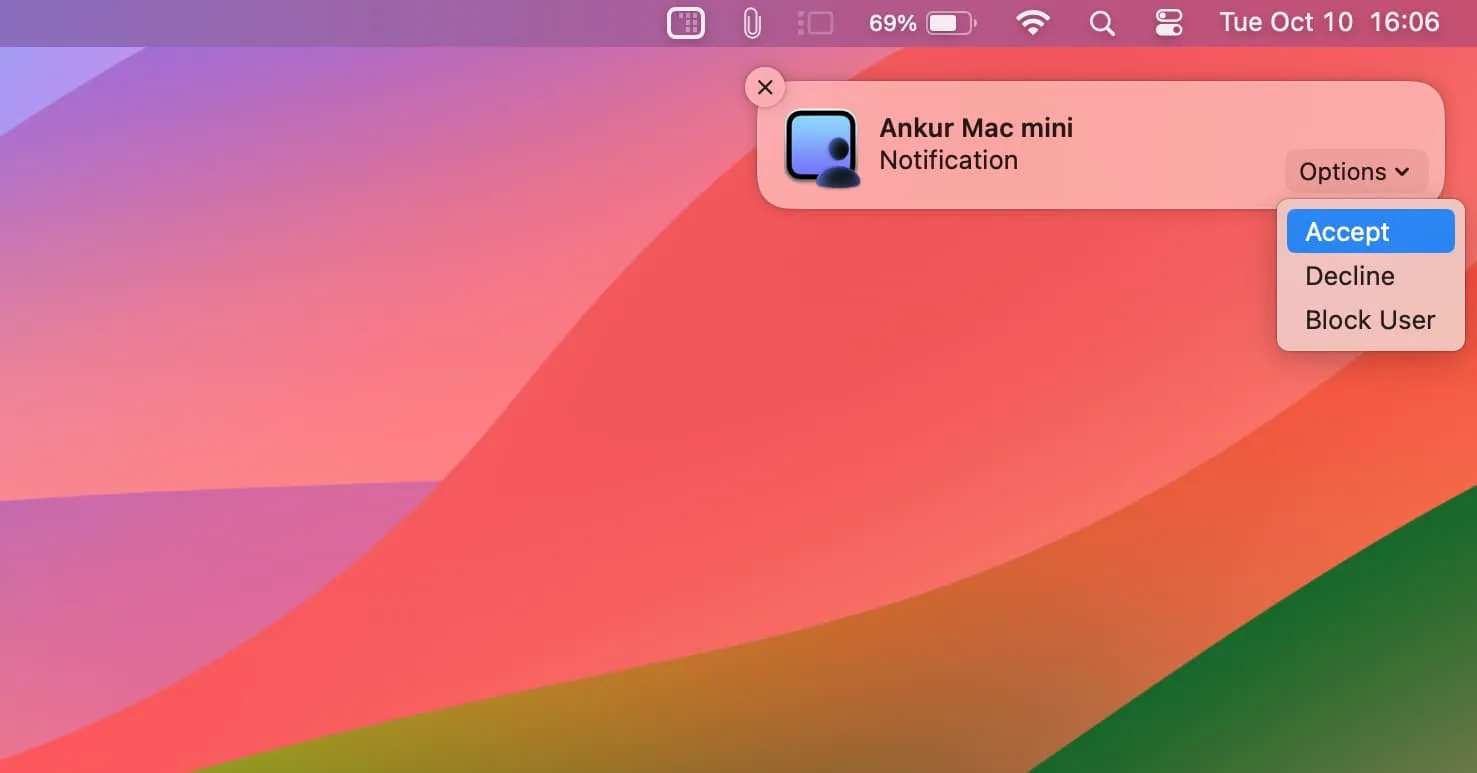
4)ここで、「画面を制御する」または「画面を観察する」を選択し、「同意する」を押す必要があります。

5)これで、その人の画面を制御したり表示したりして、助けることができます。
画面共有を停止するには:メニュー バーから紫色のスクリーン コントロールまたは画面共有ボタンをクリックし、[画面共有の一時停止] または [画面共有の終了] を選択します。
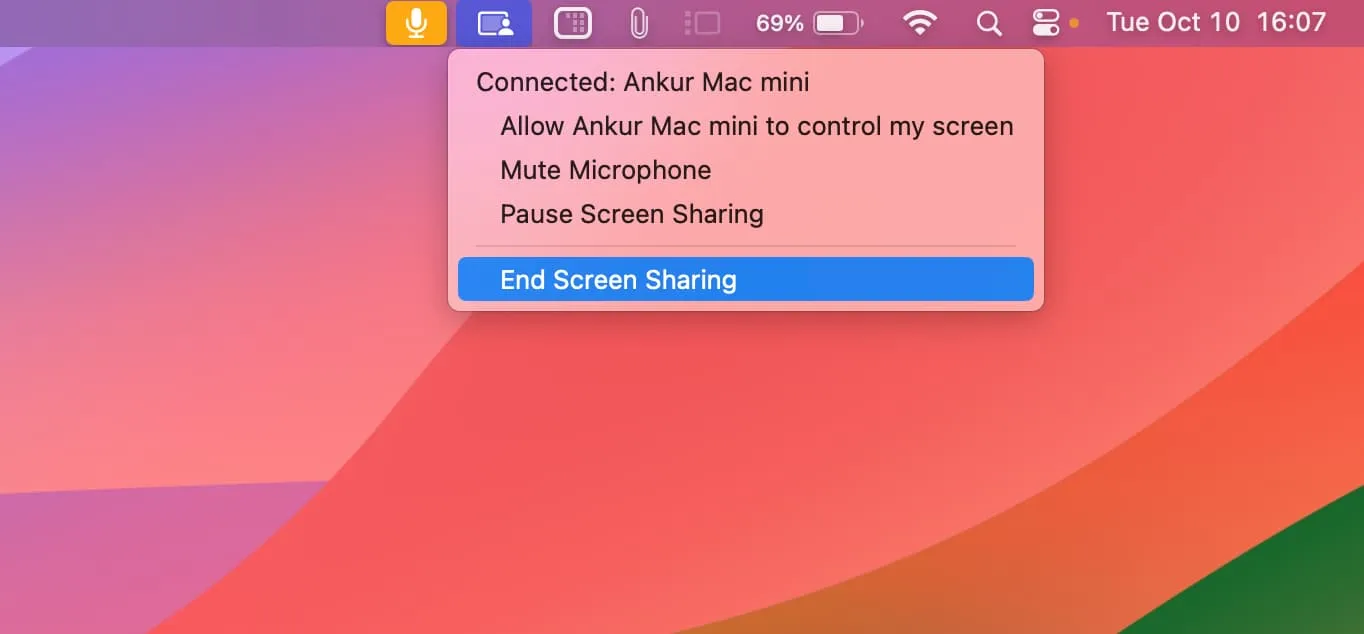
コメントを残す