壊れたロジクールマウスを修理する方法

新しいマウスやキーボードの購入を検討するときに最初に思い浮かぶ会社は Logitech です。疑いの余地なく、ロジクールは最高品質で耐久性が高く、「買ったら忘れる」デバイスを製造しています。一方、新しいロジクール製品は、予想とは異なるパフォーマンスを発揮する可能性があります。多くの消費者は、ロジクールのマウスが機能しないと頻繁に言います。
Logitech はより長持ちするマウスを製造していますが、Logicool キーボードなど、特定のマウスには問題があります。1 年目は予測できませんが、2 年目になるとすぐにネズミはいなくなります。壊れた Logitech マウスを修理するための私たちのアプローチは次のとおりです。また、Logicool マウスのさまざまなモデルを修正する方法についても説明します。
Logitech マウスが動作しないのはなぜですか?
Logitech マウスが誤動作する潜在的な原因は数多くあります。通常、問題はドライバーを責めることで解決できます。場合によっては、マウスを識別できないためにマウス ドライバーが誤動作することがあります。また、マウスがワイヤレスの場合は、バッテリーから電力が供給される場合があります。
高価なマウスの場合、その機能を提供する特定のソフトウェアとドライバーがあります。これらのいずれかが欠けていると、Logicool マウスは機能しません。Prodigyシリーズでは、このようなケースが頻繁に登場します。問題が何であれ、このガイドは問題の解決に役立ちます。
壊れたロジクールマウスを修理する方法
Logitech マウスが機能しない場合に試せる回避策をいくつか紹介します。手順をスキップせず、記載されている順序でこれらの修正を必ず実装してください。
解決策 1: 切断後に再接続する
壊れた Logitech マウスを取り外して再接続することが、問題解決の第一歩です。この仕事はとても簡単です。必要なのは、USB ポートからマウスを取り外し、数秒待ってから再度接続することだけです。開始しようとしているマウスを動かし、クリックするかどうかを確認するだけです。そうでない場合は、次の修正に進みます。
解決策 2: コンピューターを再起動します。
場合によっては、Logicool マウスを再起動するだけで再び動作を開始できる場合があります。コンピュータを再起動するのは簡単です。再起動するには、まず「開始」をクリックし、次に「再起動」をクリックします。
これらの手順を実行しても問題が解決しない場合は、電源ボタンを 10 秒間押し続けることで、コンピューターを強制的にシャットダウンできます。その後、通常どおりに起動する前に、安定するまで 1 分間待ってください。
解決策 3: マウス ドライバーを交換する
マウスドライバーが誤動作している可能性があります。マウスドライバーの再インストールが必要です。その作業を完了するのは難しくありません。再インストールするには、次の手順に従ってください。
- 表示されるポップアップ メニューで、[スタート] ボタンを右クリックし、[デバイス管理] を選択します。
- マウスとその他のポインティング デバイスをダブルクリックすると展開されます。
- ラップトップを使用している場合、1 台のラップトップには 2 つのドライバーがあります。
- [HID 苦情] ボタンをダブルクリックします。
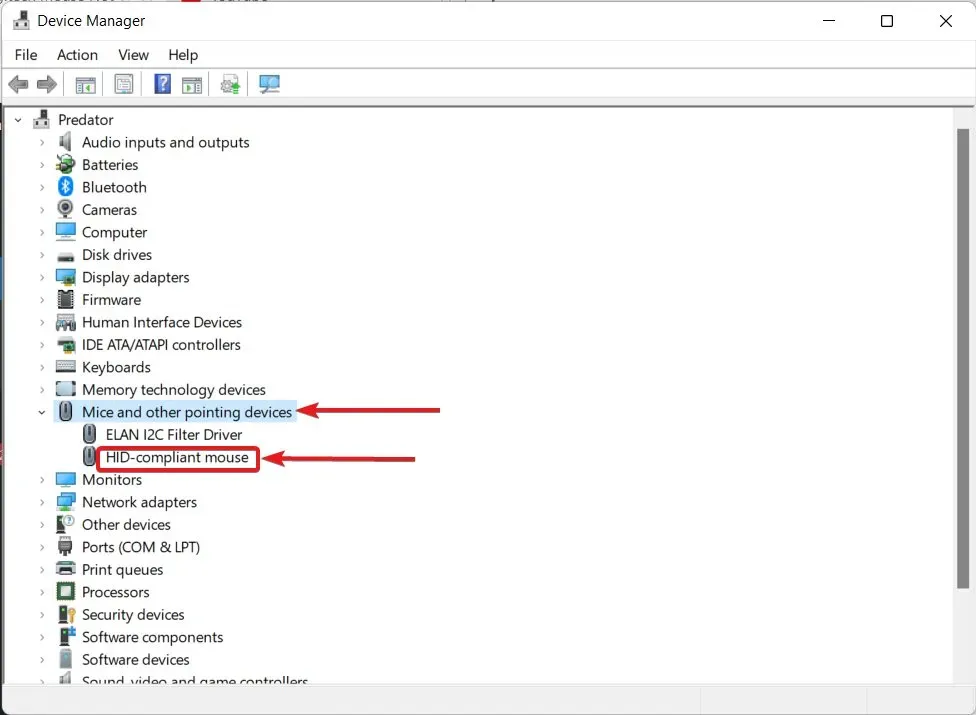
- 「ドライバー」タブに移動し、「アンインストール」を選択します
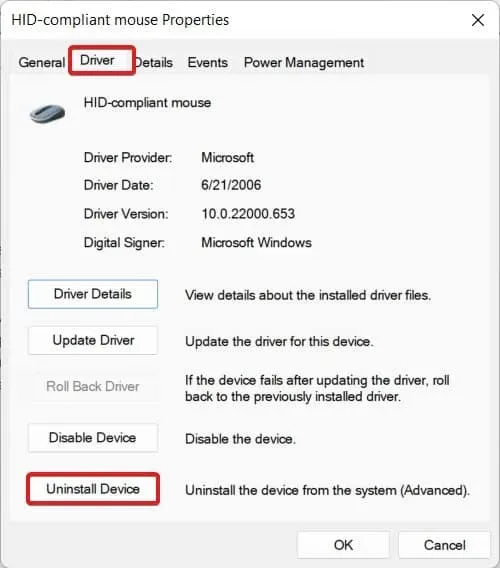
- コンピュータを再起動します。
- 上記の方法を使用して、デバイス マネージャーをもう一度起動し、[ハードウェア変更のスキャン] (画像に表示) を選択します。
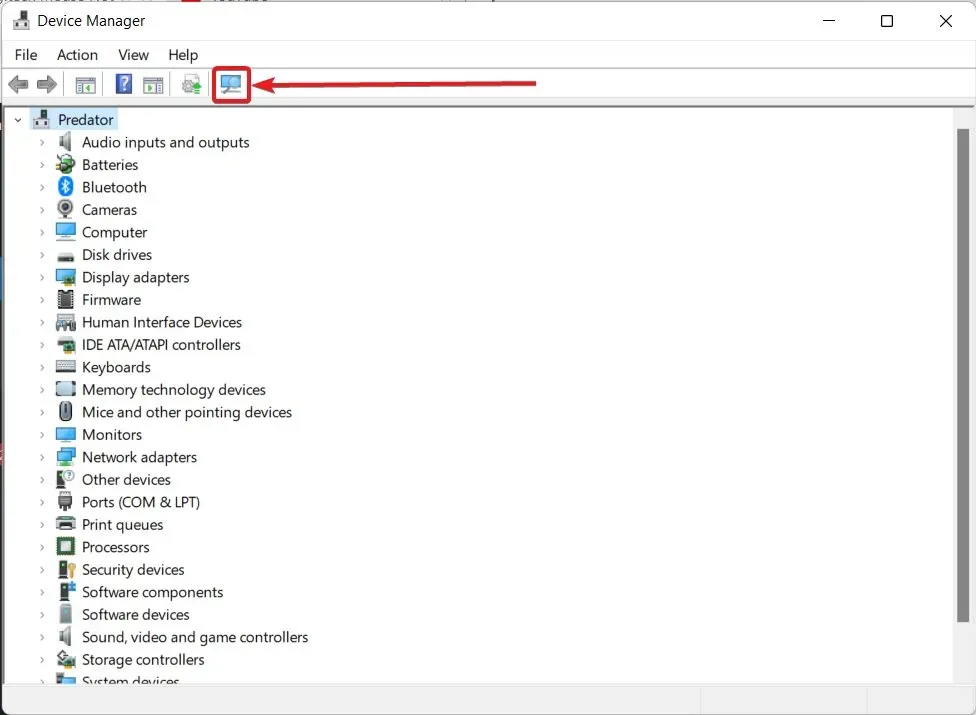
必要に応じて、コンピュータをもう一度再起動する必要がある場合があります。しかし、ロジクールマウスの問題は解決されます。問題が解決しない場合は、次の解決策を試してください。
解決策 4: オプションの更新プログラムを導入する
Windows では、コア ダウンロードの一部ではない更新プログラムを利用できるようにすることがあります。ただし、ダウンロードしてはいけないというわけではありません。特に Logitech マウスなどのガジェットを問題なく使用したい場合は、これらのダウンロードを実行する必要があります。オプションのアップデートをインストールする手順は次のとおりです。
- Start キーと I キーを同時に押します。
- Windows Update で、 をクリックします。
- 「詳細設定」ボタンを押します。
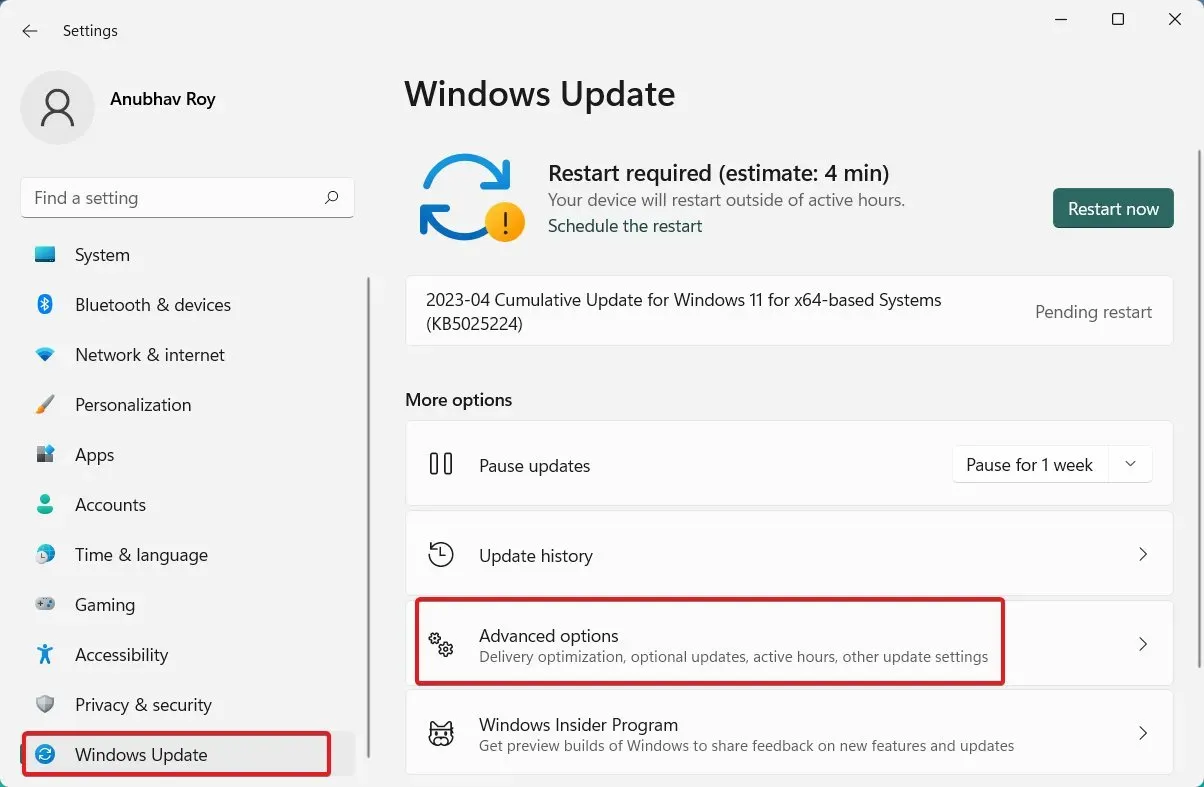
- 少し下にスクロールした後、「オプションの更新」をクリックします。
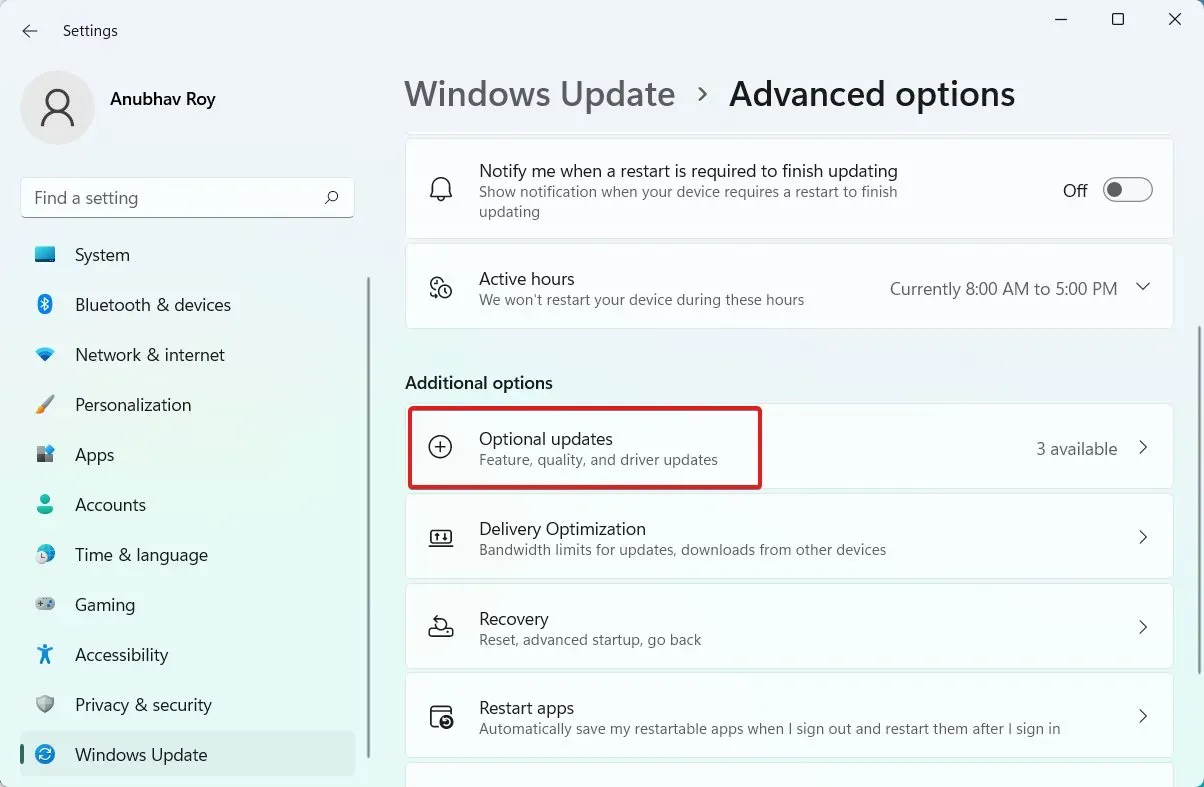
- 選択すると、「ドライバーの更新」がドロップダウンされます。
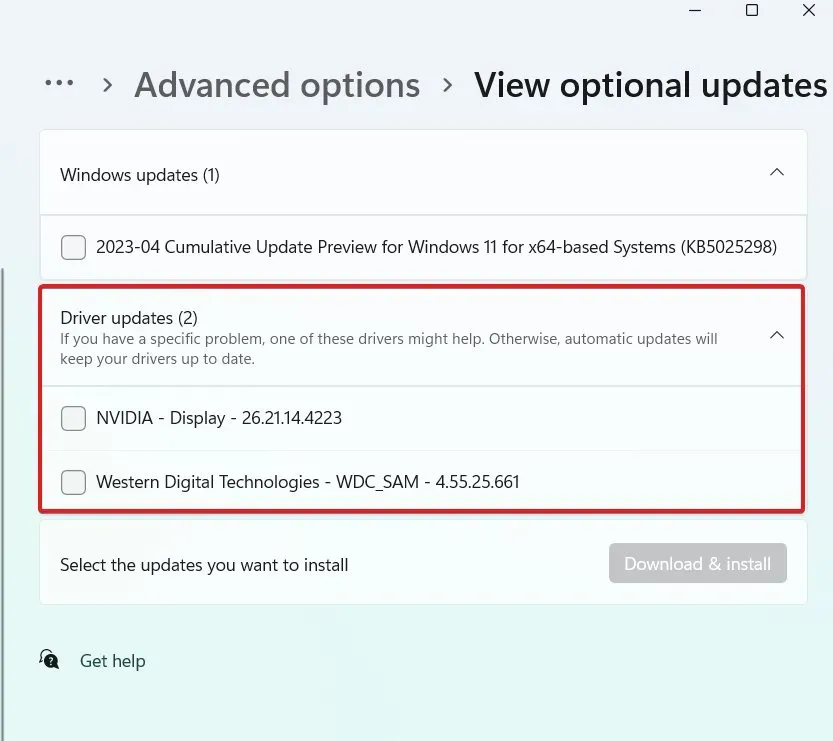
- Mouse Driver、Synaptics、または ELAN と表示されるものはすべてダウンロードする必要があります。
- コンピュータが自動的に再起動し、アップデートが適用されます。
マウスが正しく機能しているかどうかを確認してください。Logitech マウスが動作しない可能性は低いですが、動作しなくなった場合は、次の解決策に進んでください。
解決策 5: 別の PC を試してみる
上記の解決策はどれも役に立たなかったので、あなたはここにいます。その場合は、コンピュータが正常に動作していない可能性があります。マウスを別のラップトップまたはコンピュータに接続して、マウスが動作するかどうかを確認します。
そうであれば、USB ポートが壊れている可能性が高くなります。マウスを別の USB ポートに接続し、これを確認してください。うまくいくはずです。他に問題がなければ他の周辺機器を試し、USB ポートが機能しているかどうかを確認します。
Logitech マウスが他の PC で機能しない場合は、マウスのハードウェアに問題があるはずです。できることは、取り外して USB ポートに戻して確認することだけです。これでも問題が解決しない場合は、新しいマウスを購入するか、保証請求を提出する必要があります。
動作しないロジクール ワイヤレス マウスを修復するにはどうすればよいですか?
ワイヤレス マウスを使用している場合でも、前述の修正は引き続き適用されます。必要な追加手順は、バッテリーに電力が供給されていることを確認することだけです。新しい電池を取り付けて、マウスの機能をテストします。
ステータス ライトが点滅しているかどうかも確認する必要があります。安価な Logitech ワイヤレス マウスにはステータス インジケーターがありません。底部に取り付けられたバッテリー節約ライトでさえ、10 ドル未満のマウスには搭載されません。
動作しないLogicool Prodigy Mouseを修復するにはどうすればよいですか?
Logitech Prodigy マウスは一般的にゲーミング マウスであり、高価であるため、故障したマウスを持っていると非常に動揺する可能性があります。通常、天才マウスは通常のマウスよりも問題が少ないです。
まず、前述の修正をすべて実行する必要があります。これらのいずれも機能しない場合は、マウス専用に設計された Logitech Prodigy ドライバーを Logitech の公式 Web サイトからダウンロードしてみてください。画面の指示に従ってダウンロードしてインストールすると、問題は解決します。
ただし、Fix 5 が機能しなかった場合は、おそらくマウスが原因であるため、すぐにサービス センターに行く必要があることに注意してください。
結論
これで、壊れた Logitech マウスのすべてのモデルを修復する方法についての説明は終わりです。このマニュアルはあなたにとって役立つはずです。それでも問題が解決しない場合は、以下にコメントを残してください。最善を尽くしてサポートさせていただきます。



コメントを残す