Samsung Galaxy S22/Plus/Ultra の画面録画の問題を修復する方法
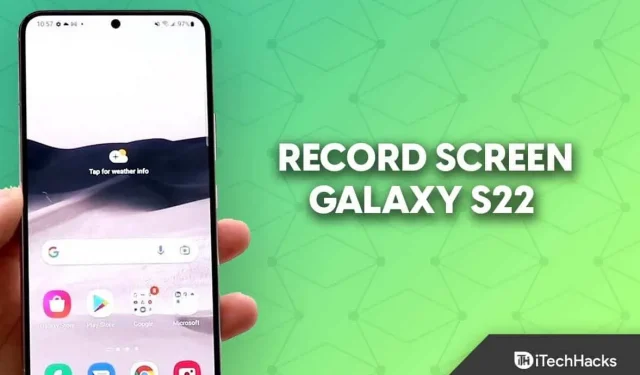
サムスンは今年初めにギャラクシーS22シリーズを発表した。Samsung Galaxy S22、Galaxy S22 Plus、Galaxy S22 Ultra の 3 つの主力スマートフォンがこのシリーズに含まれていました。Samsung 電話に含まれているスクリーンレコーダーを使用して、Galaxy S22 で画面を録画できます。
Screen Recorder を使用して、画面をビデオ形式で録画できます。チュートリアル、リール、さらにはビデオストーリーを撮影したい場合、これは役に立ちます。Samsung デバイスにはスクリーンレコーダーが内蔵されているため、Galaxy S22 で画面を録画するために他のプログラムは必要ありません。
Samsung Galaxy S22 で画面を録画する方法についての手順を探している場合は、適切なサイトにアクセスしました。この記事では、Galaxy S22 で画面を録画する方法を説明します。
Samsung Galaxy S22、Plus、および Ultra の画面録画の問題
Galaxy S22 では、内蔵スクリーンレコーダーを使用して画面を録画できます。画面を録画するために、他のパーティからの追加プログラムは必要ありません。以下の手順に従って、Galaxy S22 で画面を録画できます。
- 画面を下にスワイプしてクイック アクセス パネルを開きます。「スクリーンレコーダー」オプションを探してタップします。クイック アクセス パネルにこのオプションが見つからない場合は、以下の手順に従って手動で追加する必要があります。
- クイック アクセス パネルを完全に下にスライドさせます。
- 右上隅にある3 つの点をタップし、 [ボタンの編集]オプションをタップします。
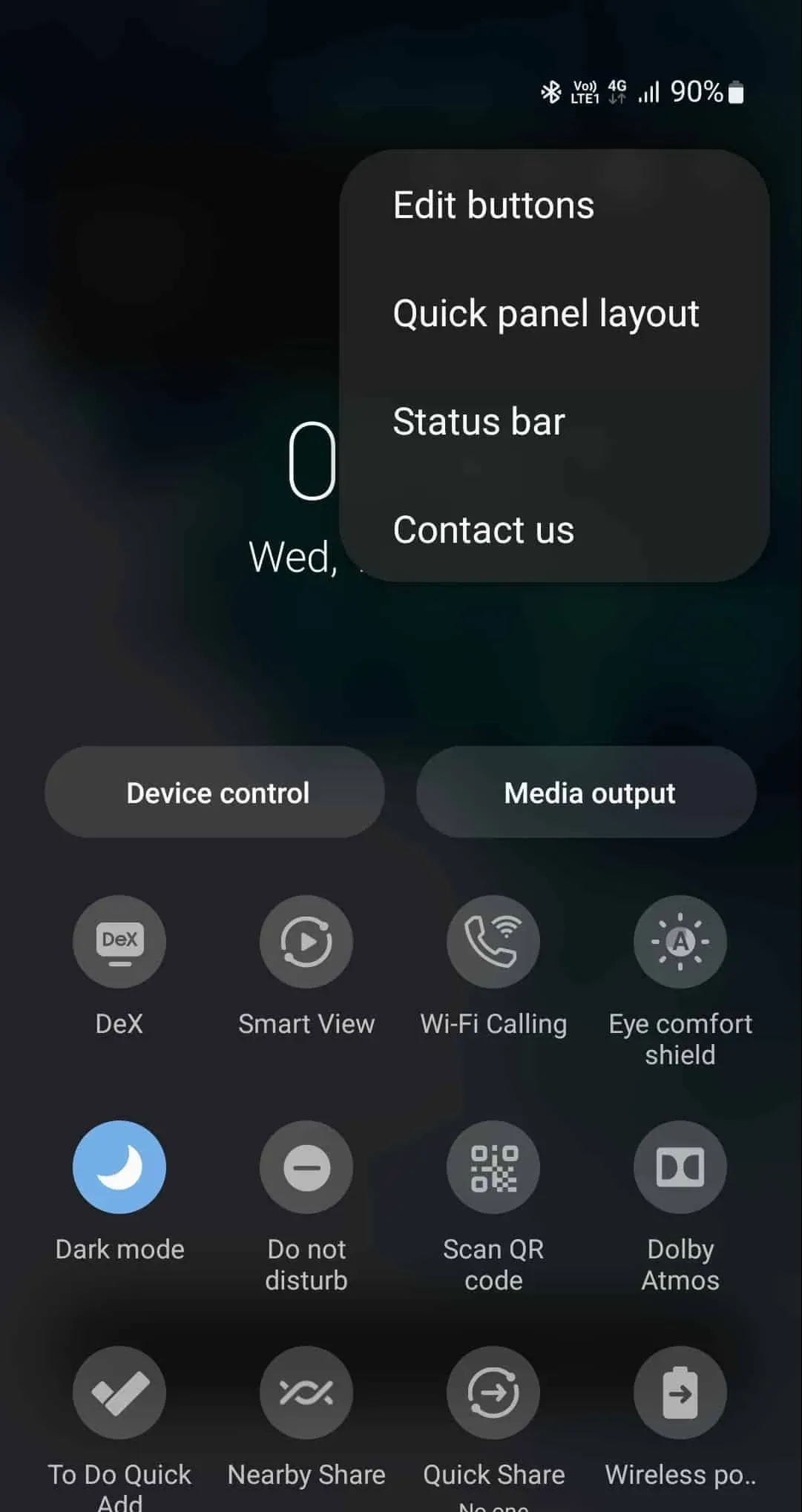
- 「使用可能なボタン」セクションで、スクリーンレコーダーのアイコンに注目してください。アイコンを一番下にドラッグし、クイック アクセス パネルに追加します。
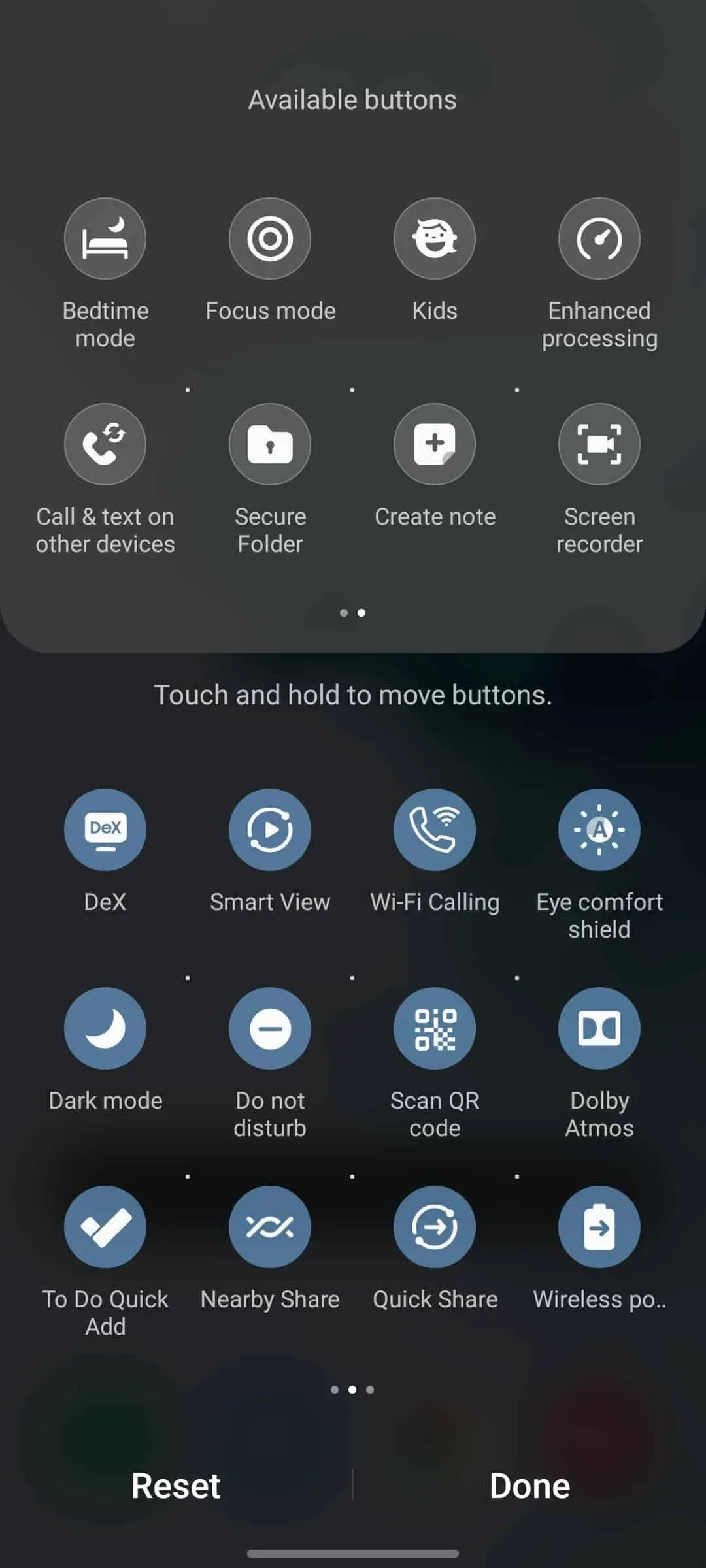
- これで、クイック パネル自体にスクリーン レコーダーアイコンが表示されるようになります。アイコンをタップして画面の記録を開始します。
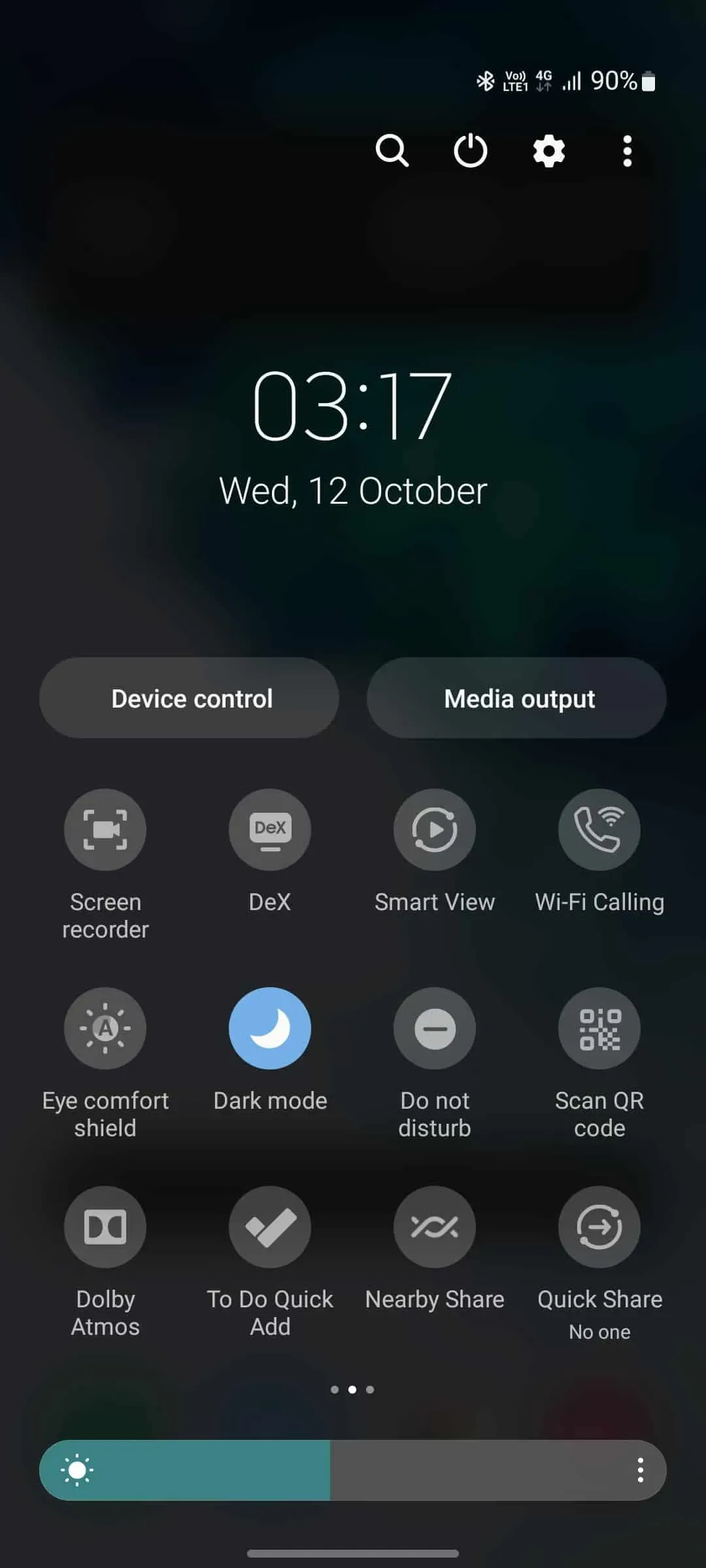
- 初めて画面を録画する場合は、画面録画アプリケーションの許可を求められます。要求されるすべての権限を与えます。
- 画面の録画中に音声を録音するための 3 つのオプションが表示されます。
- なし –このオプションでは音声は録音されません。
- メディア –このオプションは、画面の録画中にデバイスからの音声を録音します。
- メディアとマイク –デバイスとマイクからのサウンドを録音します。
- タップとタッチを表示したい場合は、 「タップとタッチを表示」の切り替えを有効にします。
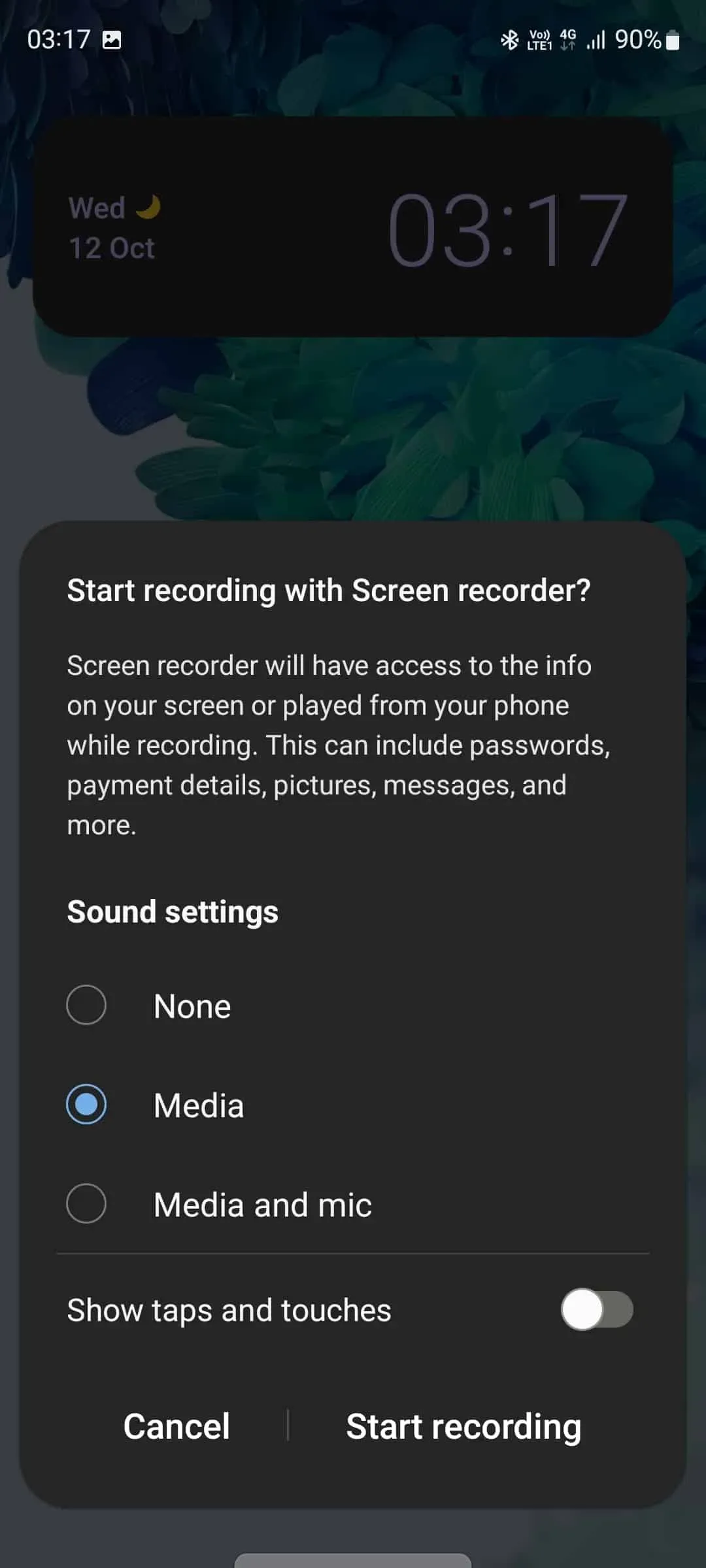
- 画面の記録を開始するには、「記録開始」をタップします。
- 3秒間のカウントダウンが始まります。カウントダウン後、画面が録画されます。
- 録画を終了するには、「停止」ボタンをタップして画面録画を停止します。
- 完了すると、録音はギャラリーに保存されます。
画面制御録画
画面の録画中に、次のようなさまざまな制御設定から選択できます。
- 一時停止/再生 –このボタンは画面の記録を一時停止します。録画が一時停止された後、再生ボタンをタップして画面録画を再開します。
- カメラ –画面の録画中に自分自身を録画したい場合は、このオプションをタップします。これにより、携帯電話の前面カメラがオンになります。
- ペン –画面の録画中に画面に書き込みたい場合は、このオプションをタップします。さまざまなストロークや色を選択してペンをカスタマイズすることもできます。
- 停止 –このボタンをタップして録音を停止します。
画面録画時のビデオ品質と自撮りビデオのサイズを調整するには、以下の手順に従ってください。
- 画面の上部から下にスワイプして、クイック アクセス パネルを開きます。
- ここで、スクリーンレコーダーアイコンを長押しして設定にアクセスします。
- ビデオ品質を変更するには、[ビデオ品質]オプションをタップし、さまざまなビデオ品質の中から選択します。
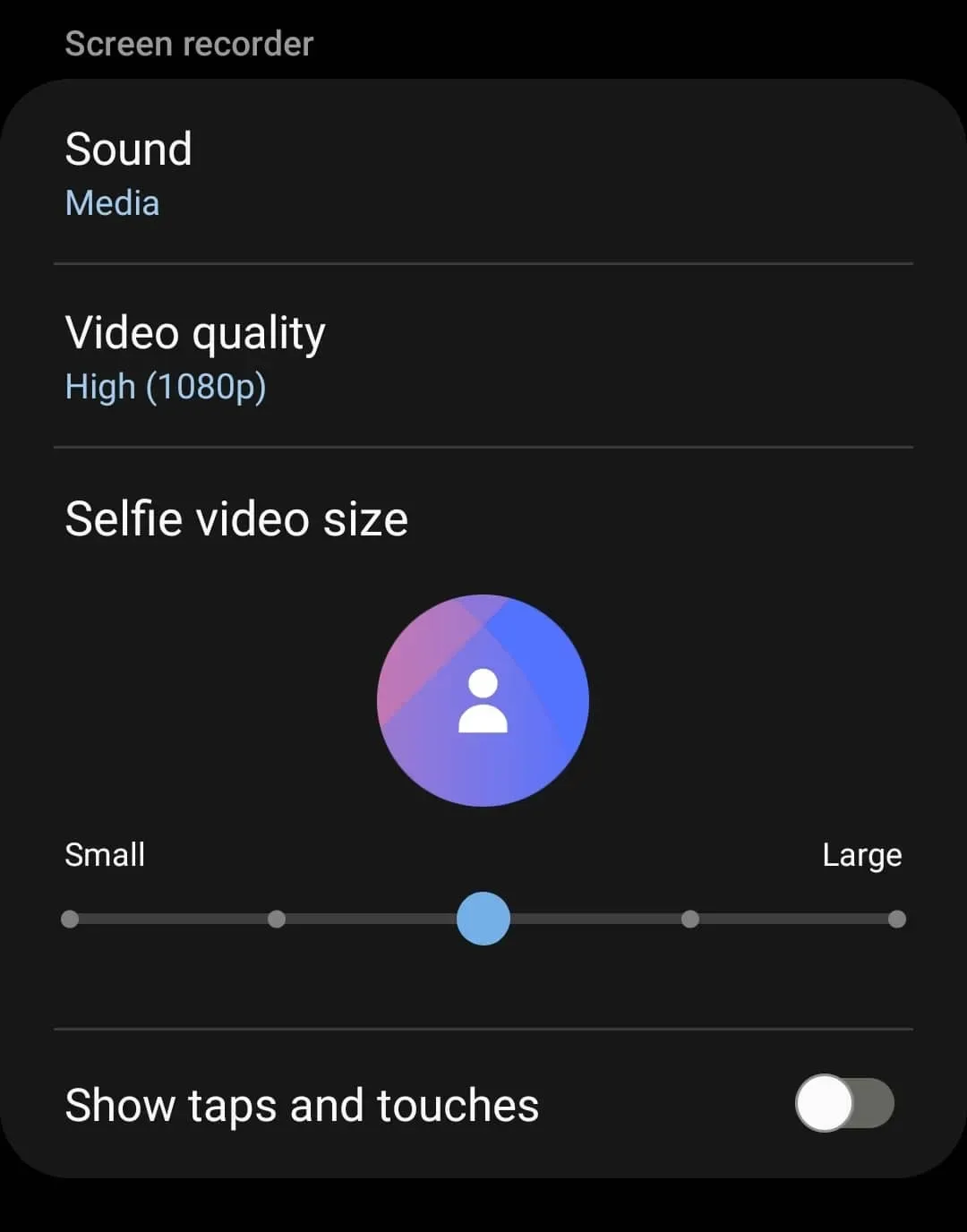
- [自撮りビデオ サイズ] セクションの下のスライダーをドラッグして、自撮りビデオ サイズを変更します。スライダーを右にドラッグすると自撮りビデオのサイズが拡大し、左にドラッグすると小さくなります。
結論
この方法で、Galaxy S22 を使用して画面を録画できます。上記の手順に従って、Galaxy S22 の内蔵スクリーン レコーダーを利用してディスプレイをキャプチャできます。サードパーティのプログラムを使用して画面を録画することもできますが、Samsung デバイスの内蔵スクリーンレコーダーを使用することをお勧めします。
よくある質問 – FAQ
Galaxy S22に画面を録画するオプションがない場合はどうすればよいですか?
スクリーン レコーダー オプションは、クイック アクセス パネルに手動で追加する必要があります。そのためには、以下の指示に従ってください。
- クイック アクセス パネルを開き、右上隅にある 3 つの点をタップして、[ボタンの編集]オプションをタップします。
- 「スクリーンレコーダー」アイコンを「使用可能なボタン」セクションから下にドラッグします。
- Galaxy S22 でスクリーンレコーダーを使用できるようになります。
Samsung で利用できるスクリーン レコーダー オプションはありますか?
Samsung に限らず、ほとんどの最新の Android スマートフォンには、スクリーンレコーダーのオプションがあります。さまざまな Android デバイスで、内蔵のスクリーン レコーダーを使用できます。



コメントを残す