管理者モード 2023 でゲームを実行する方法
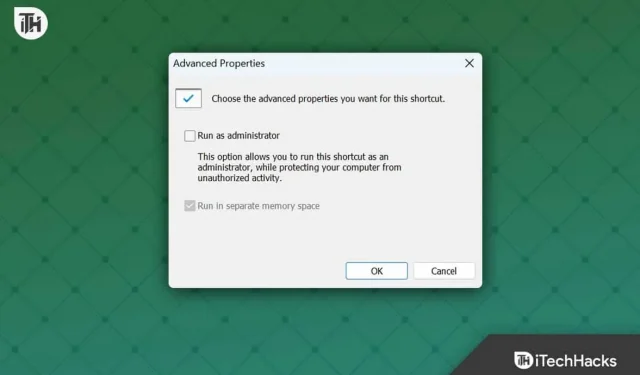
Windows では、必要な権限でゲームを起動できない場合があります。実行しようとしているゲームに必要な権限が与えられていない場合、実行に失敗したり、途中で問題が発生したりする可能性があります。
これを回避するには、管理者モードでゲームを開始します。これにより、ゲームは制限されたフォルダーにアクセスし、システムに変更を加えることができます。
しかし、どうすればこれができるのでしょうか? 管理者モードでゲームを開始するためのガイドをお探しの場合は、この記事が役に立ちます。方法を見てみましょう。
管理者モードでゲームを実行するにはどうすればよいですか?
管理者モードでゲームを開始するには、いくつかの方法があります。これは、 [スタート] メニュー、デスクトップ ショートカット、タスク マネージャー、およびゲームのプロパティから実行できます。
スタートメニューから管理者モードでゲームを開始する
この方法では、スタート メニューでゲームを検索し、そこから管理者モードでゲームを実行します。そのための手順を以下に示します。
- キーボードのWindowsキーを押して、[スタート] メニューを開きます。
- ここに、プレイしたいゲームの名前を入力します。
- 検索結果からゲームを選択し、「管理者として実行」をクリックします。
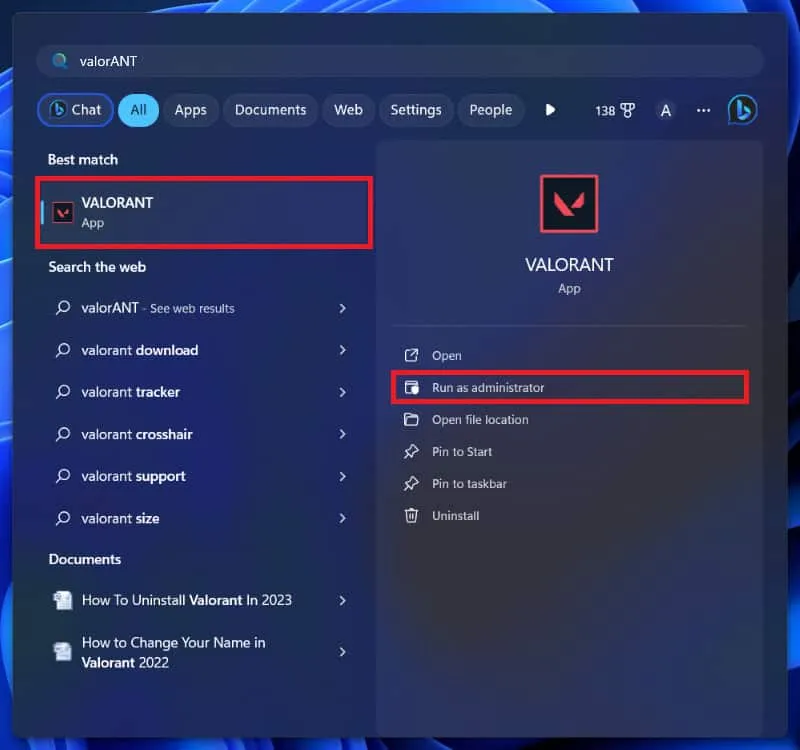
- UAC プロンプトが表示されたら、[はい]をクリックします。
デスクトップアイコンから管理者モードでゲームを開始する
管理者モードでゲームを開始するもう 1 つの方法は、デスクトップ アイコンを使用することです。ただし、この方法では、ゲームのアイコンがデスクトップに存在する必要があります。デスクトップにゲームのアイコンがない場合は、次の方法を試してください。デスクトップアイコンから管理者モードでゲームを開始する方法は次のとおりです。
- デスクトップのゲームアイコンを右クリックします。
- 表示されたコンテキスト メニューで、[管理者として実行] をクリックします。
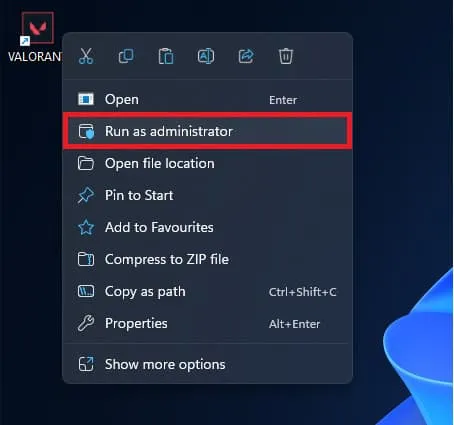
- UAC プロンプトが表示されます。続行するには「はい」をクリックしてください。
タスクマネージャーから管理者モードでゲームを開始する
PC のタスク マネージャーを使用して、管理者としてゲームを実行することもできます。この方法は、タスク マネージャーから他のアプリや新しいタスクを開始するのと似ています。以下の手順に従ってください。
- Windowsキーを押して[スタート] メニューを開きます。
- ここで、プレイしたいゲームを検索します。検索結果からそれを選択し、「ファイルの場所を開く」をクリックします。
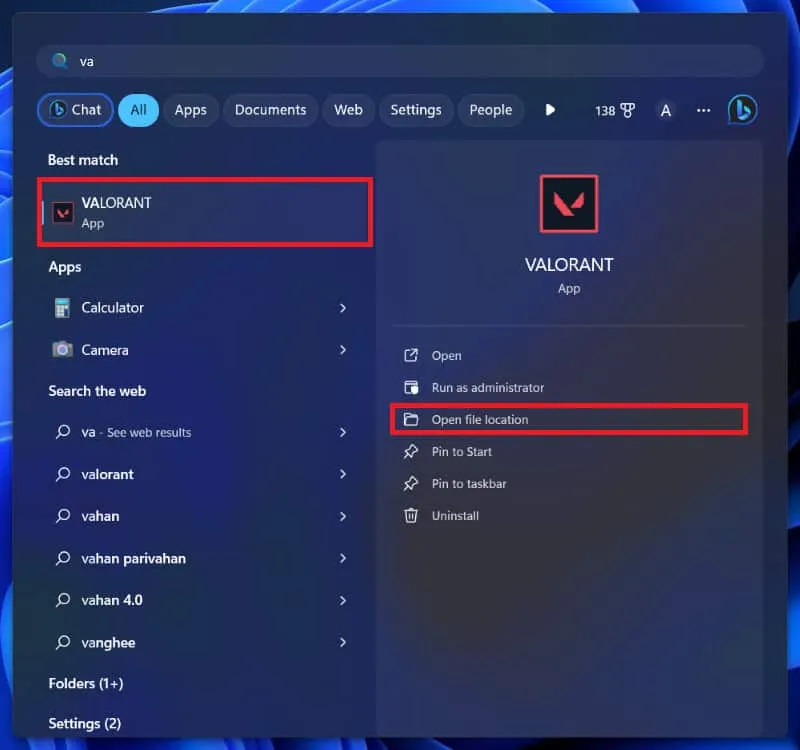
- その場所から、ゲームのショートカットを右クリックし、[パスとしてコピー]をクリックします。
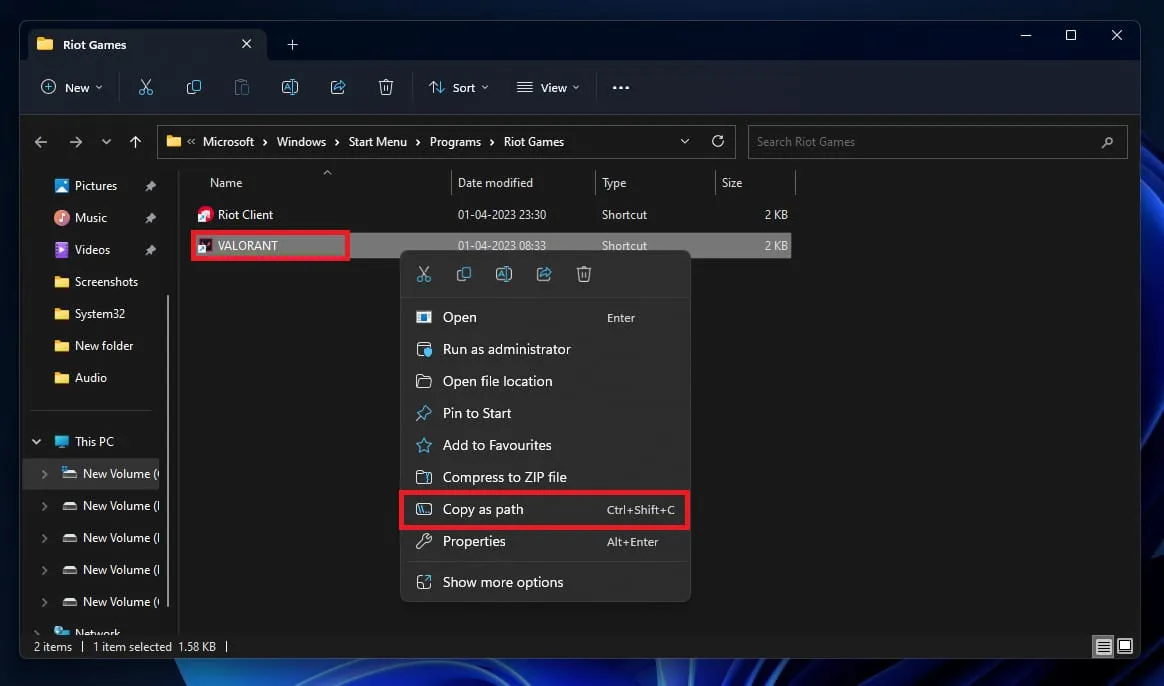
- 次に、Ctrl + Shift + Escキーボード ショートカットを押してタスク マネージャーを開きます。
- ここで、「新しいタスクを実行」オプションをクリックします。
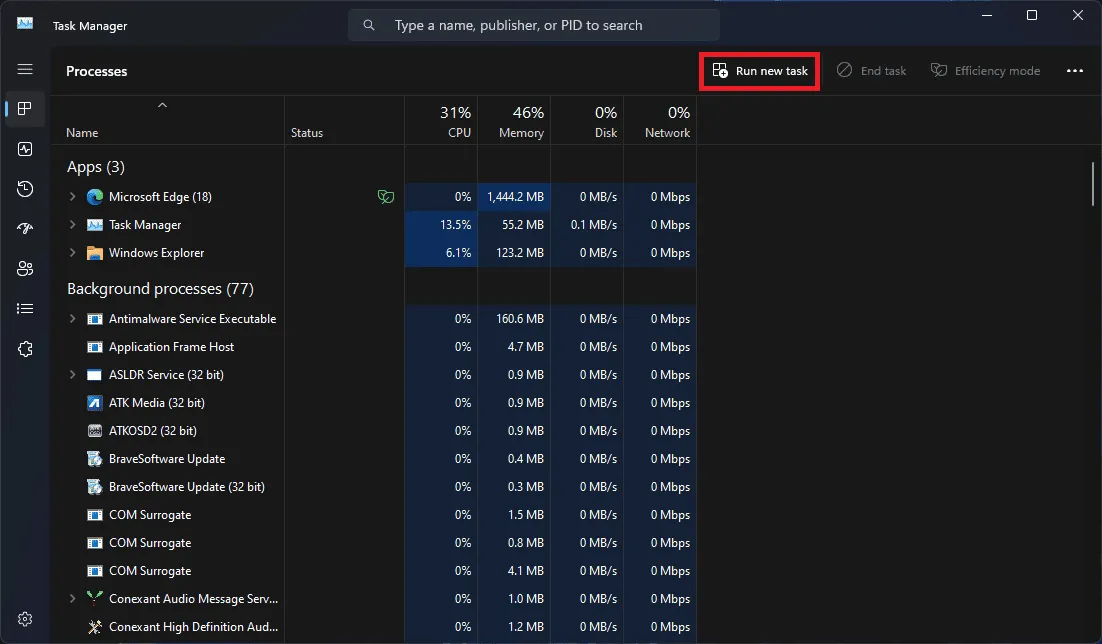
- [名前]フィールドの横にアドレスを貼り付けます。
- 次に、 「管理者権限でこのタスクを作成する」というチェックボックスをオンにして、「OK」をクリックします。
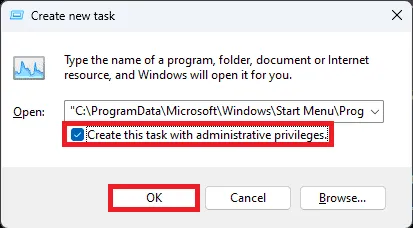
- これにより、ゲームが管理者として実行されます。
ゲームのプロパティから管理者モードでゲームを開始する
管理者モードでゲームを開始するもう 1 つの方法は、ゲームのプロパティを使用することです。この方法を実行すると、ゲームが常に管理者として実行されるように設定され、手動で再度実行する必要がなくなります。これを行うには、以下に説明する手順に従います。
- [スタート] メニューを開き、ゲームの名前を入力します。
- 次に、ゲームを選択し、「ファイルの場所を開く」を選択します。
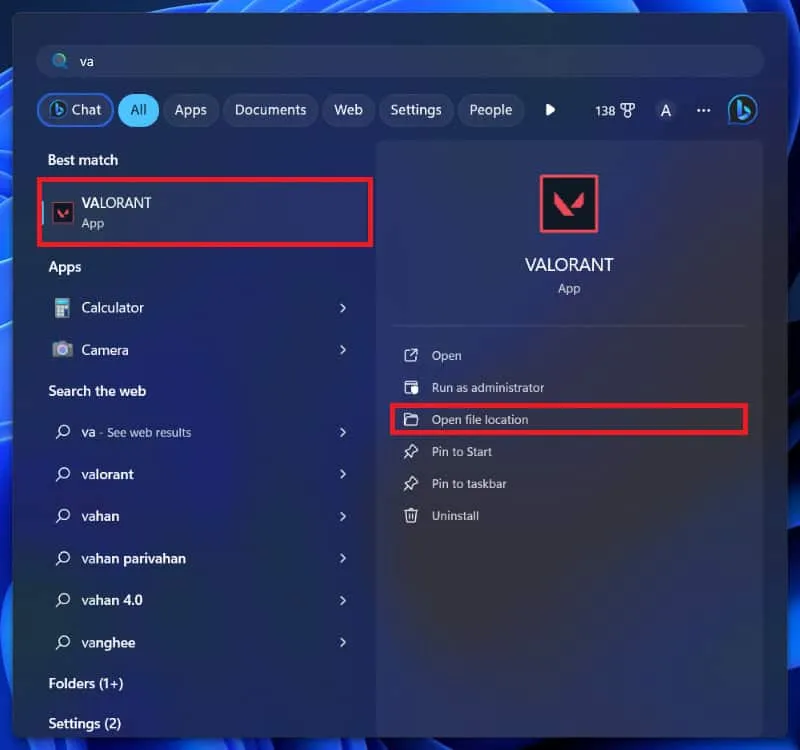
- フォルダー上でゲームのショートカットを右クリックし、コンテキスト メニューから[プロパティ]をクリックします。
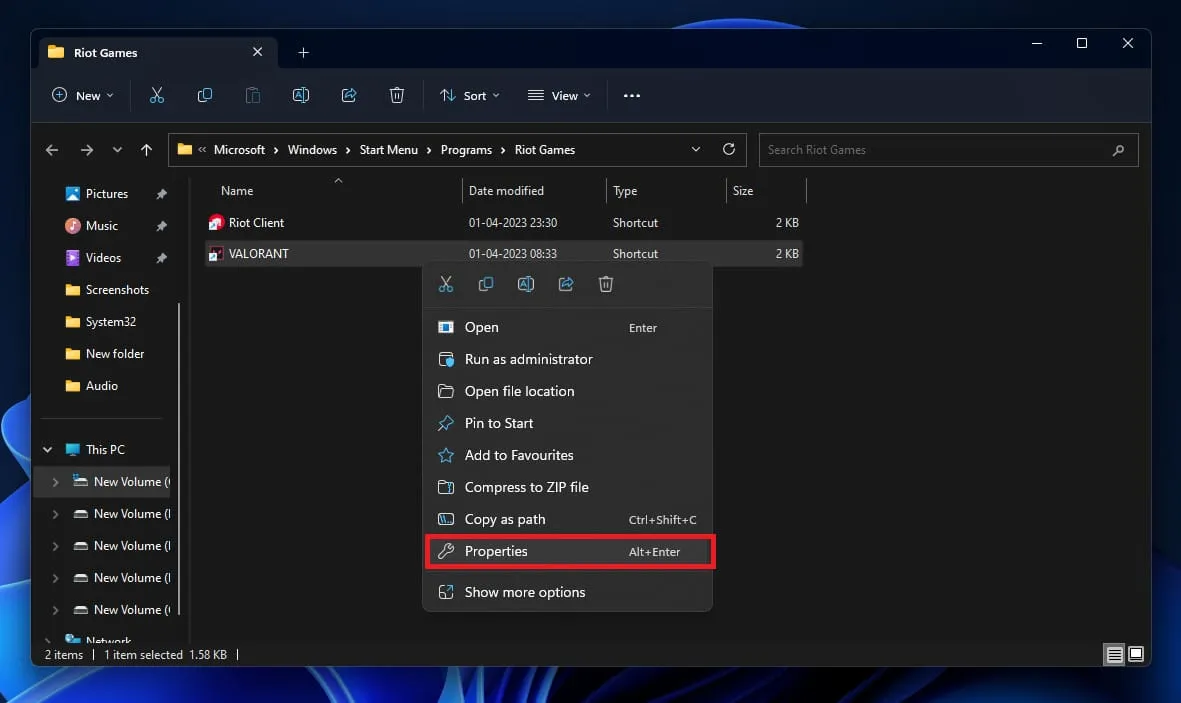
- [プロパティ]で、[互換性]タブに移動します。
- [管理者としてこのプログラムを実行する]オプションをオンにします。
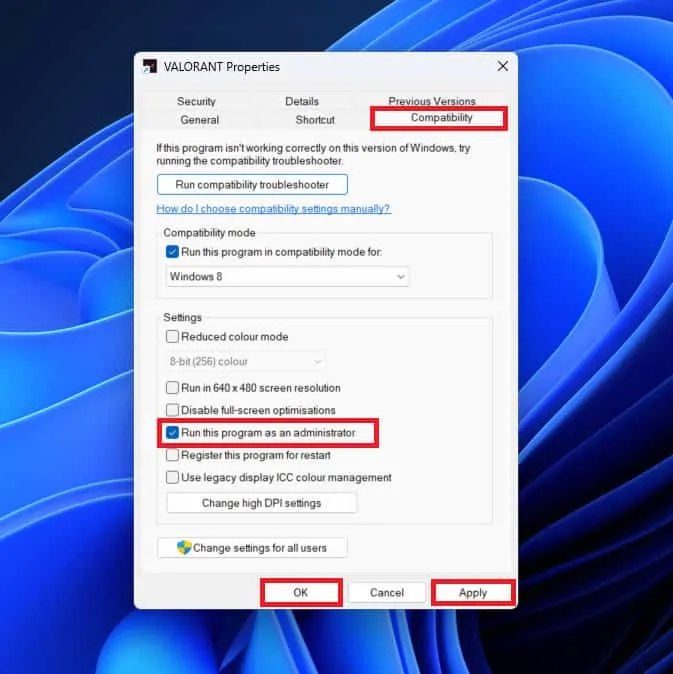
- [適用]をクリックし、[OK]をクリックします。
- これで、ゲームを実行するときは 常に管理者として開始されます。
「実行」ダイアログボックスから管理者モードでゲームを開始します
[実行] ダイアログ ボックスを使用して、ゲームだけでなくプログラムも開始できます。ゲームは通常どおり実行することも、[実行] ダイアログ ボックスを使用して管理者モードで実行することもできます。その方法は次のとおりです –
- Windows + Sキーの組み合わせを押して、Windows サーチでゲームを検索します。
- 検索結果からゲームを選択し、「ファイルの場所を開く」をクリックします。
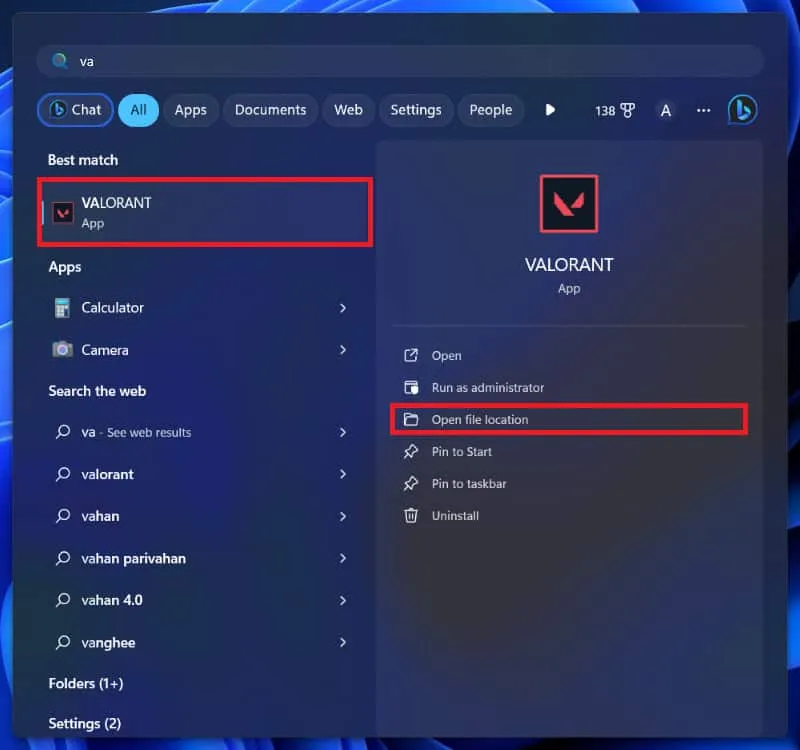
- フォルダー内のゲームを右クリックし、[パスとしてコピー]をクリックします。
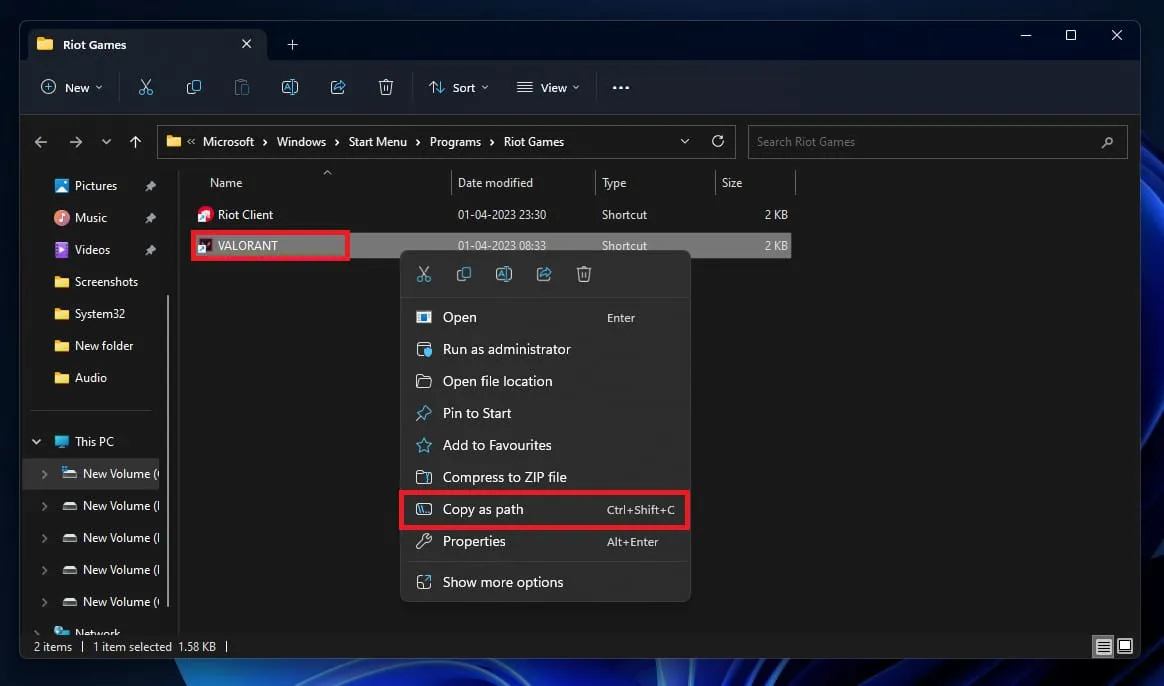
- Windows + Rキーボード ショートカットを使用して、 [ファイル名を指定して実行] ダイアログ ボックスを開きます。
- ゲームのパスを「実行」ダイアログボックスに貼り付けます。
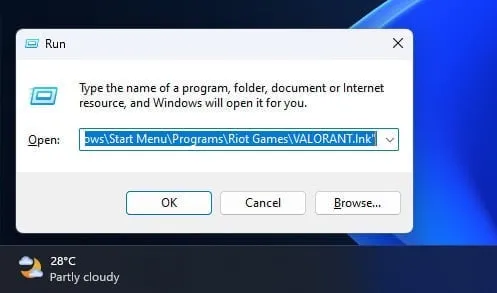
- ここで、Ctrl + Shift + Enterを押します。
- UAC プロンプトが表示されたら、「はい」をクリックします。
- これにより、管理者としてゲームが開始されます。
Steam ゲームを管理者モードで実行する
Steam にゲームがあり、それを Windows PC で管理者として実行したい場合は、以下の手順に従って実行できます。
- PC でファイル エクスプローラーを開きます。Windows + Eキーのコンボを押すことで実行できます。
- ファイル エクスプローラーで次のパスに移動します。
- C:\Program Files (x86)\Steam\steamapps\common
- プレイしたいゲームのフォルダーをダブルクリックします。
- 次に、実行可能ゲーム ファイルを右クリックし、[管理者として実行]をクリックします。
- UACプロンプトで[はい]をクリックします。
結論
PC 上で特定のゲームを実行する際に問題が発生した場合は、そのゲームを管理者として実行すると問題が解決するはずです。上記は、Windows PC で管理者モードでゲームを開始するすべての方法です。上記の方法に従って、管理者権限でゲームを実行できます。
- Windows 11 のインストールが進まない? 修正方法は次のとおりです
- 修正: Outlook カレンダーに Windows 11 のイベントが表示されない
- Windows 11コンピュータに加えられた変更を元に戻す問題を修正する12の方法
- Windows 11 PCでAPKファイルを実行する4つの方法
- 修正: Windows 11 の DLG_FLAGS_INVALID_CA エラー
- Windows 11がセカンドモニターを検出しない問題を修正する方法(5つの方法)
コメントを残す