Apple Vision Pro に表示されている内容を外部ディスプレイに共有する方法

ヘッドセットのコンテンツをスマート TV、Apple TV、Mac、iPad、iPhone などの外部ディスプレイにワイヤレスでミラーリングすることで、Apple Vision Pro の仮想ビューにあるものを他の人に見せる方法を学びます。

Apple Vision Pro は、装着時に 1 人だけがその画面を見ることができるという意味で、非常に個人的なデバイスです。そのため、たとえ公共の場所であっても、何かを見たりプライベートなプロジェクトに取り組んだりするのに最適な方法の 1 つです。
ただし、家やオフィスでは、自分が見ているものを近くにいる他の人にも見てもらいたい状況もあるかもしれません。このような場合に備えて、visionOS は、ヘッドセットのビューを別の iPhone、iPad、Mac、Apple TV、またはスマート TV などの AirPlay 対応デバイスにブロードキャストできる画面ミラーリングをサポートしています。
あなたが必要なもの
Vision Pro ビューを外部の世界と共有するために必要なものは次のとおりです。
AirPlay デバイス: iOS 17.2 以降を実行している iPhone | iPadOS 17.2 以降を実行している iPad | macOS Monterey 以降を実行している 2018 年以降のほとんどの Mac | Apple TV 第 2 世代以降| または AirPlay 対応のスマート TV またはディスプレイ。
同じ Wi-Fi ネットワーク: Vision Pro と受信デバイスが同じ Wi-Fi ネットワークに接続されていることを確認してください。
Bluetooth: Vision Pro と受信側の Apple デバイスの Bluetooth をオンにします。
AirPlay をアクティブにする:ターゲット ディスプレイ デバイスの AirPlay レシーバー (または AirPlay) をオンにします。
- iOS: iPhone または iPad の [設定] > [一般] > [AirPlay とハンドオフ] に移動し、AirPlay レシーバーをオンにします。
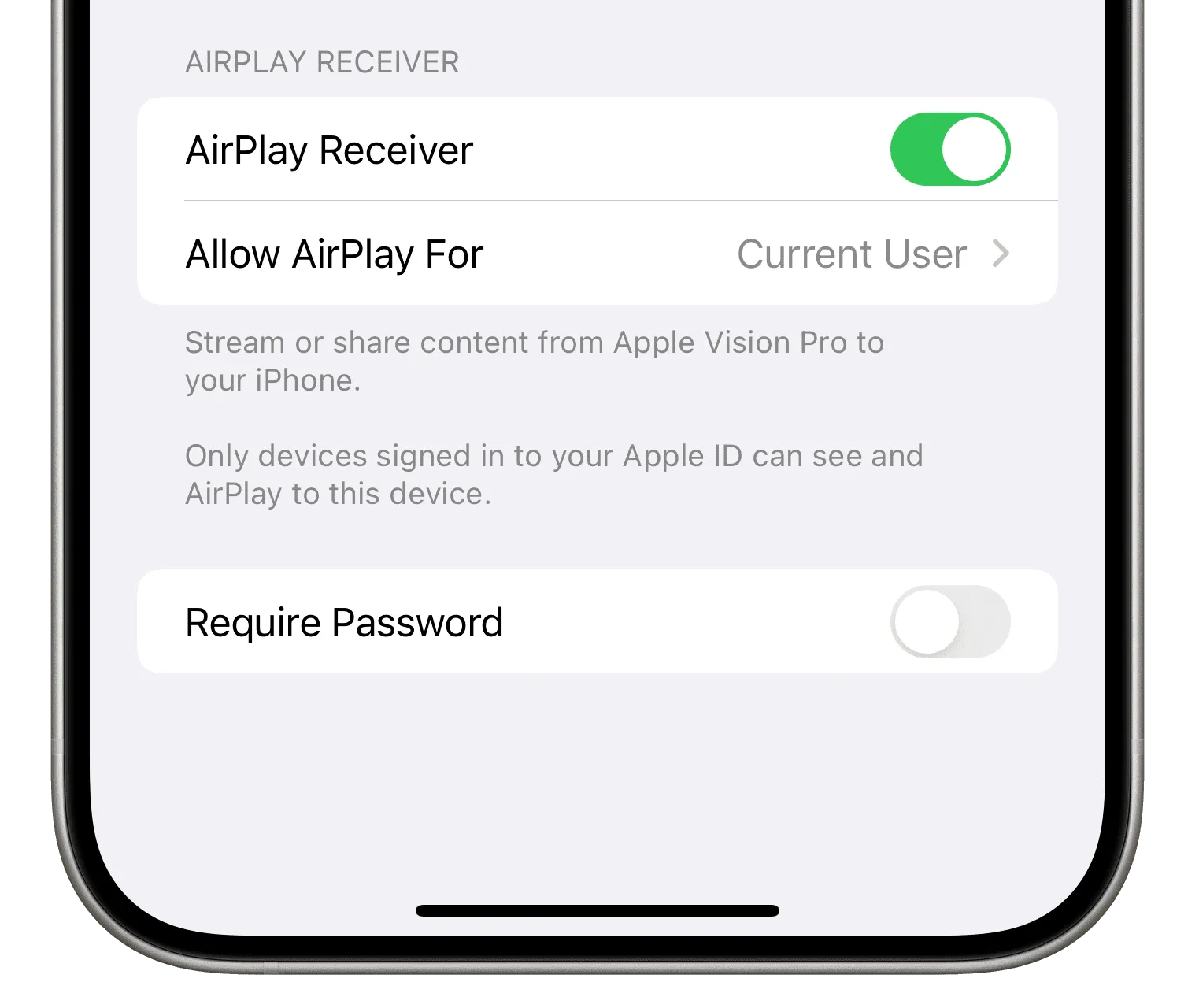
- macOS: [システム設定] > [一般] > [AirDrop & Handoff] に移動し、AirPlay レシーバーをオンにします。お使いの Mac が macOS Monterey を使用している場合は、[システム環境設定] > [共有] に移動し、[AirPlay レシーバー] のボックスをオンにします。
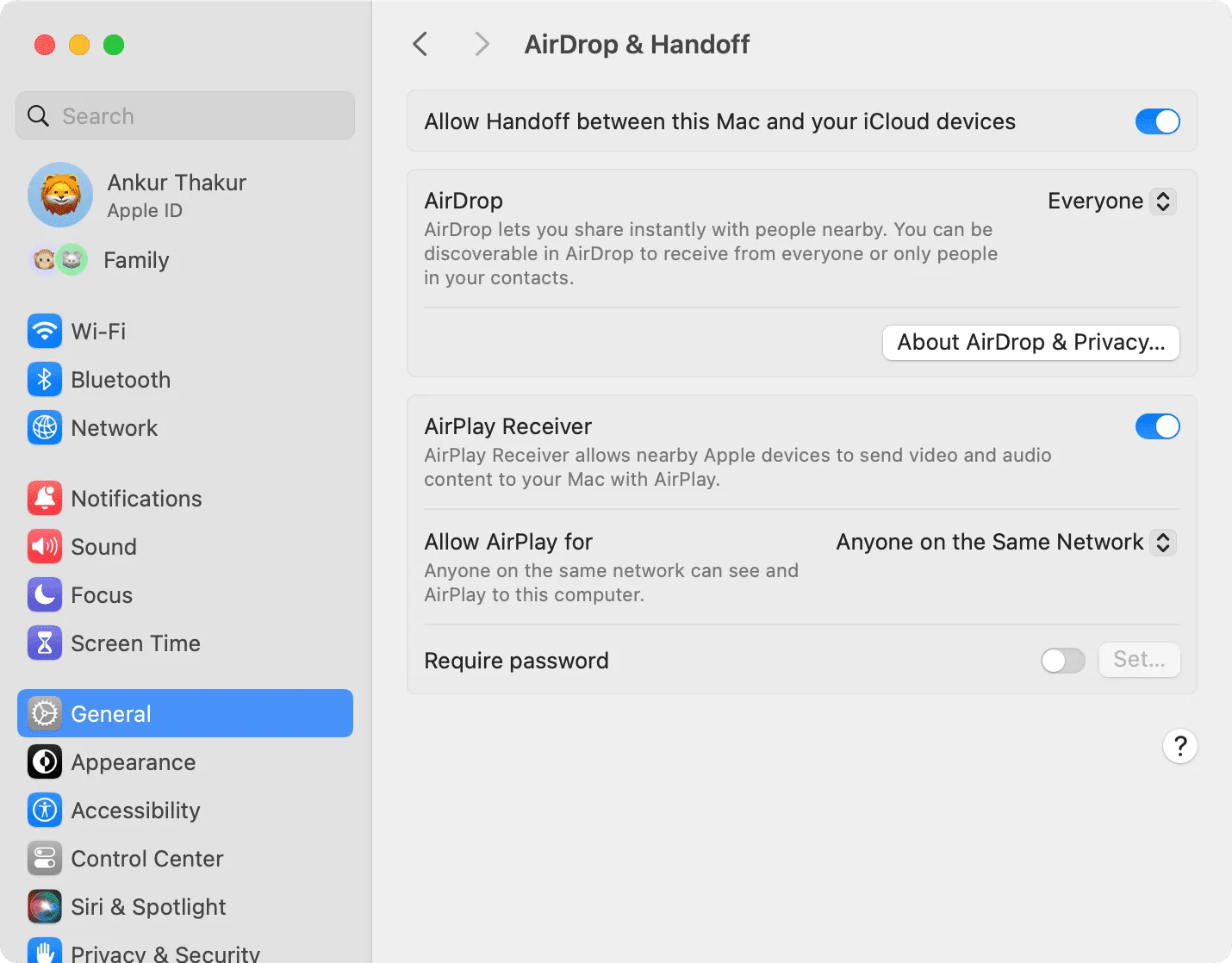
- tvOS: [Apple TV 設定] > [AirPlay と HomeKit] に移動し、AirPlay がオンになっていることを確認します。
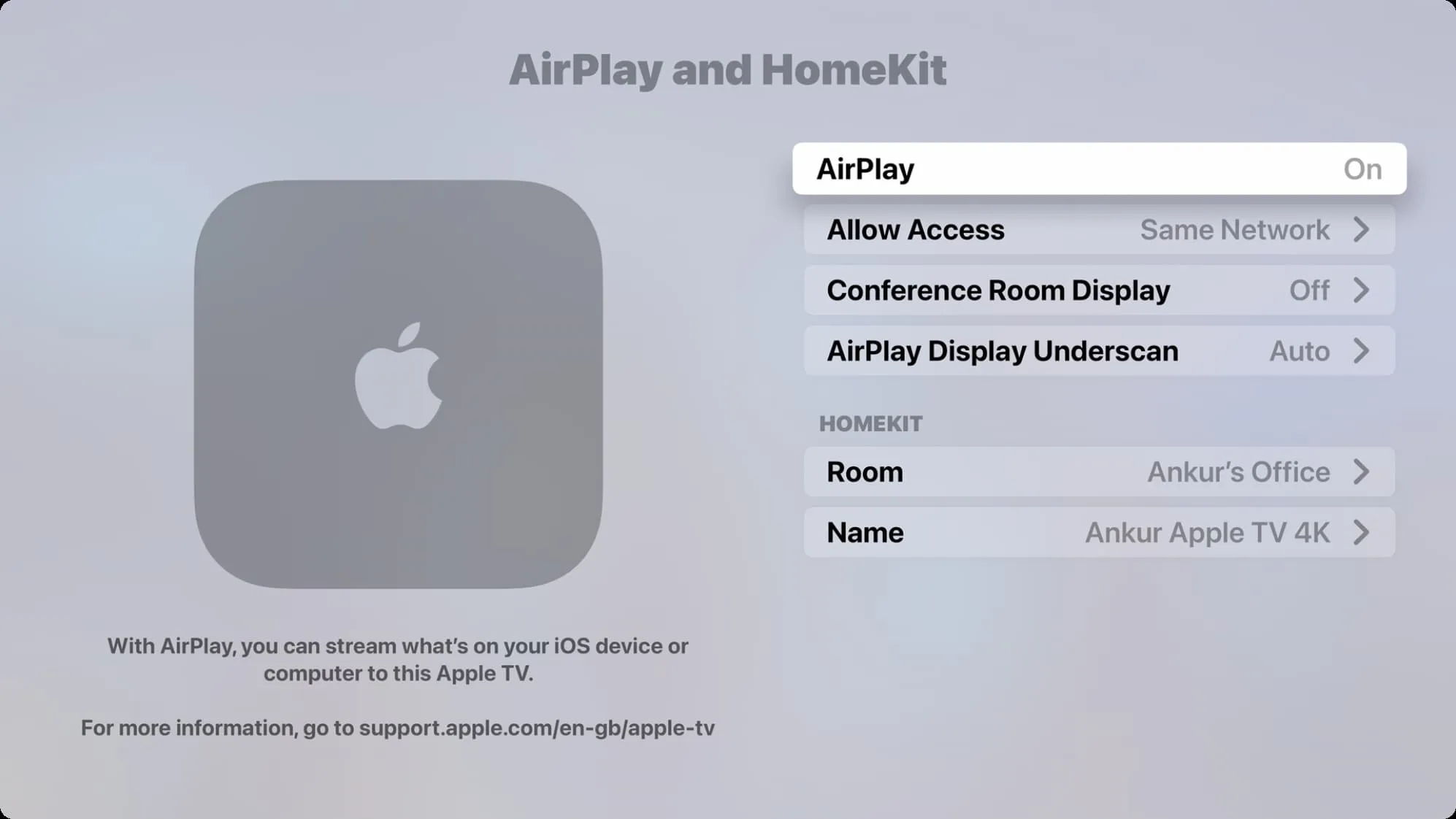
- スマート テレビ:この手順はテレビのメーカーによって異なります。ただし、テレビの内部設定のどこかにあるはずです。
- 上記の要件に従っていることを確認してください。
- Vision Pro を装着して上を見てください。次に、下向き矢印アイコンをタップしてコントロールセンターを開きます。
- コントロールセンターアイコンをタップします。
- 2 つの四角形のMirror My View アイコン をタップします。これは、iOS コントロール センターに表示される画面ミラーリング アイコンに似ています。
- iPhone、iPad、Mac、Apple TV、スマート TV などの AirPlay 受信デバイスを選択します。
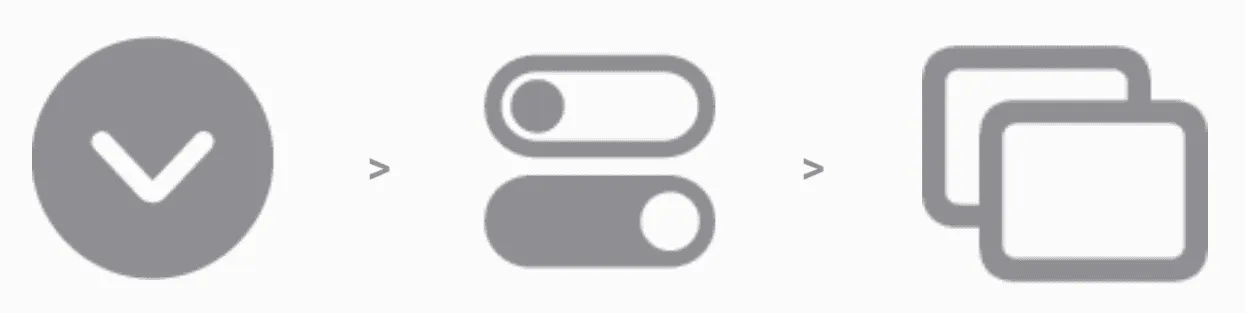
- iOS、macOS、tvOS、または AirPlay デバイスの AirPlay 設定で「パスワードが必要」オプションをオンにしている場合は、パスワードを入力する必要があります。
- ビューの表示を開始するには、iPhone、iPad、Mac、Apple TV、またはスマート TV で Vision Pro の受信画面ミラーリング リクエストを受け入れる必要がある場合があります。
映像出力の品質が悪いのでしょうか?
外部ディスプレイでは、Vision Pro がぼやけて見える場合があります。これは、Vision Pro からのビデオが最大 720p の解像度でのみ外部ディスプレイに共有できるためです。残念ながら、1080p または 4K に高めることはできません。
ビュー共有中の通知を管理する
外部ディスプレイに新しい Vision Pro 通知を表示するか非表示にするかを選択できます。これを管理するには、 visionOS 設定アプリ>通知>画面共有に移動し、通知を許可をオンまたはオフにします。
パスワードが外部ディスプレイに表示されない
Apple Vision Pro ビューを外部ディスプレイに AirPlay しているときに、Vision Pro にパスワードまたはパスコードを入力すると、外部ディスプレイには表示されません。これは、 Vision Pro のスクリーンショットや画面録画でパスワード入力画面が隠れるのと同じです。
保護されたビデオをミラーリングすることはできません
Apple TV、Disney Plus、または Vision Pro の他の同様のアプリで再生する映画やテレビ番組は、AirPlay 中に黒く表示されます。これは、著作権保護により、そのようなコンテンツを AirPlay したり、スクリーンショットや画面録画でキャプチャしたりすることができないためです。ただし、写真アプリや、再生が保護されていない他のアプリでビデオを再生する場合は問題ありません。
Vision Pro のミラーリングをやめる
Vision Pro を装着した状態で、仮想ビューの上部にある緑色の下向き矢印アイコンを見上げてタップします。ここで、「ビュー・ミラーリング」オプションの横にある「停止」をタップします。
コメントを残す