Macで通知をオフにする5つの簡単な方法!

通知により、別のアプリを開かなくても、何が起こっているかについて最新の情報を得ることができます。ただし、継続的な通知は煩わしく、ワークフローを中断します。ここでは、Mac で通知を一時停止するか、完全に削除するかに関係なく、通知をオフにする方法を説明します。
- Mac コントロール センターからすべてのアプリの通知をミュートする
- Mac で特定のアプリの通知をオフにする
- Mac で DND を有効にしてスケジュールする方法
- Mac がスリープ モード、ロックされているとき、または画面を共有しているときに通知を停止する
- Mac で Web サイトの通知をオフにする
1. Mac コントロール センターからすべてのアプリの通知をミュートする
- Apple ロゴ () → [システム設定]をクリックします。
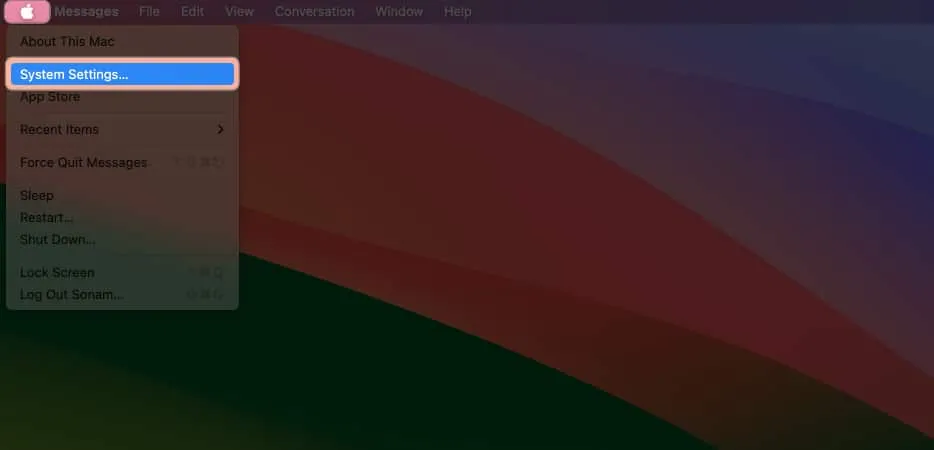
- [通知]に移動し、 [プレビューを表示]の横にあるドロップダウンをクリックします。
- 決して選択しない
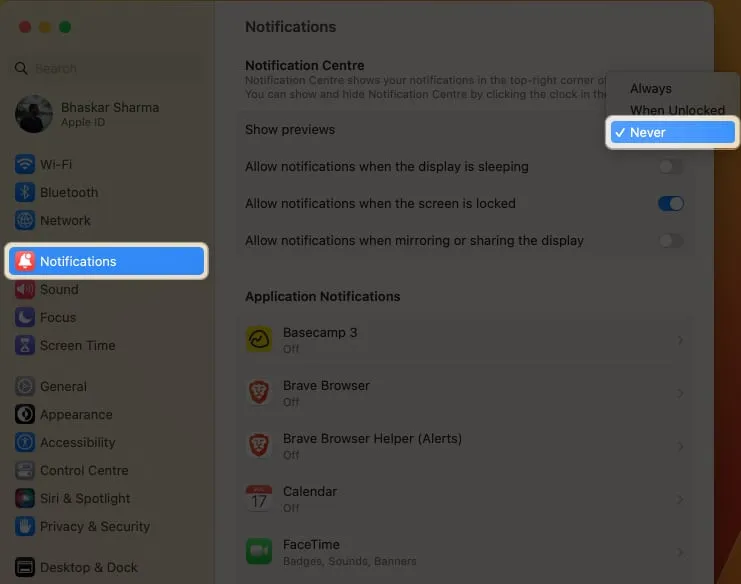
2. Mac 上の特定のアプリの通知をオフにする
- Apple ロゴ () → [システム設定]を選択します。
- [通知] → [任意のアプリケーションを選択]をクリックします。
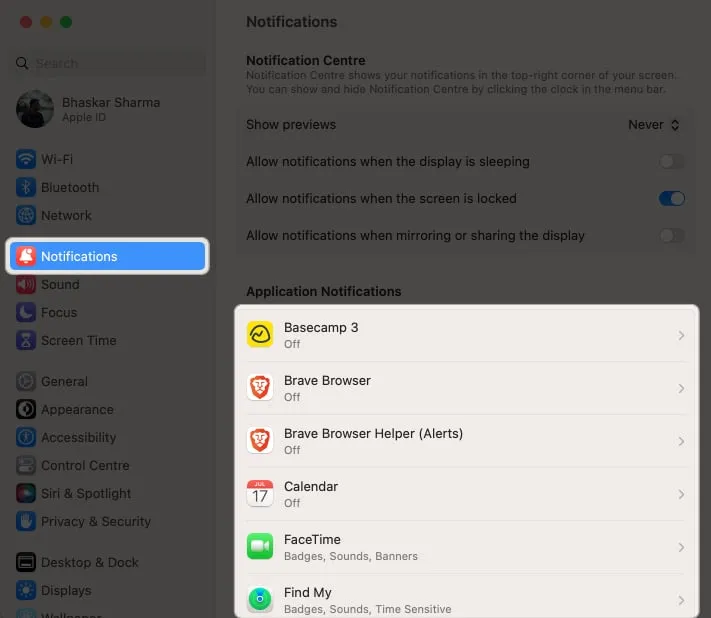
- [通知を許可] をオフに切り替えます。
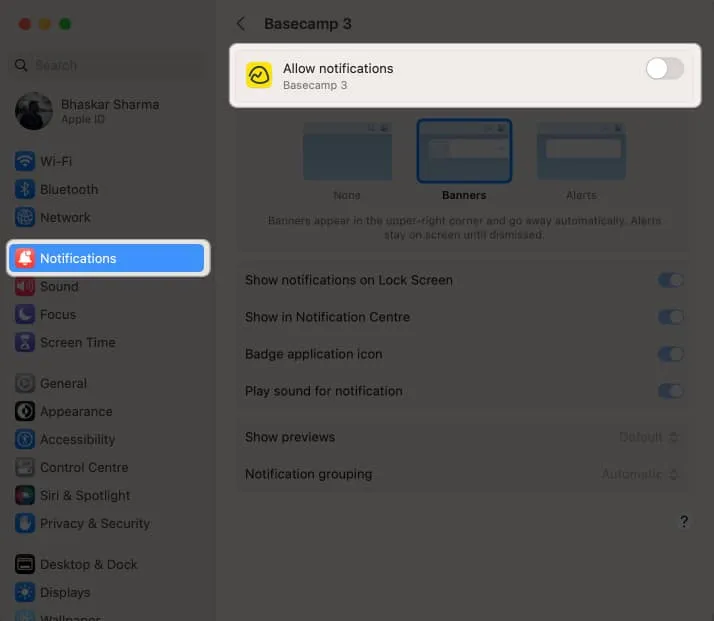
ロック画面や通知センターで通知を消音したり、無効にしたりすることもできます。
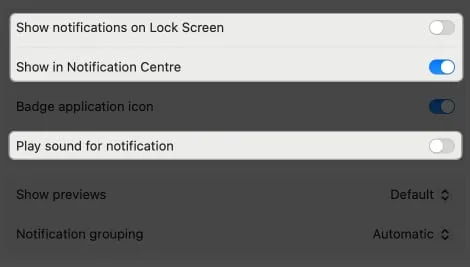
3. Mac で DND を有効にしてスケジュールする方法
フォーカス モードは、通知を停止して Mac を静かにする優れたツールです。Mac の通知センターで「おやすみモード」を同じように使用できます。これを行う方法がわからない場合は、Mac での「おやすみモード」の設定と使用方法に関する記事をお読みください。
4. Mac がスリープ モード、ロックされているとき、または画面を共有しているときに通知を停止する
- Apple ロゴ () →システム設定→通知をクリックします。
- 以下のリストから不要なものをオフにします。
- ディスプレイがスリープ状態のときに通知を許可する
- 画面がロックされているときに通知を許可する
- ディスプレイのミラーリングまたは共有時に通知を許可する
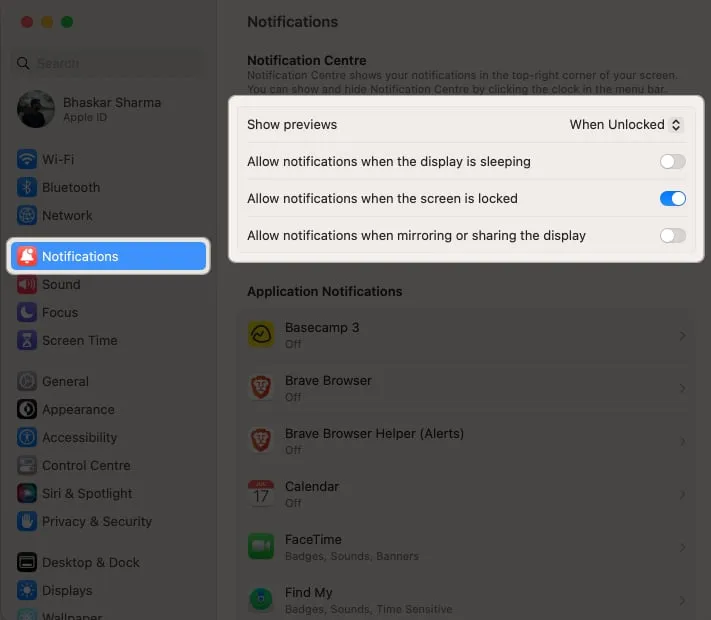
アプリだけでなく、いくつかの Web サイトも一日中プッシュ アラートを送信します。これらの通知を無効にすることもできます。
Mac で Web サイトの通知をオフにする
- Safariを開きます→メニュー バーからSafariを選択 →設定を選択します。
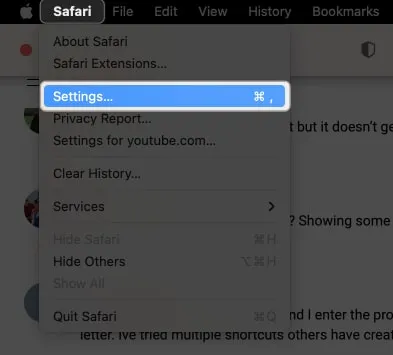
- [Web サイト]に移動し、左側のペインから[通知]を選択します。
- すべてのドロップダウンをDenyとして設定します。
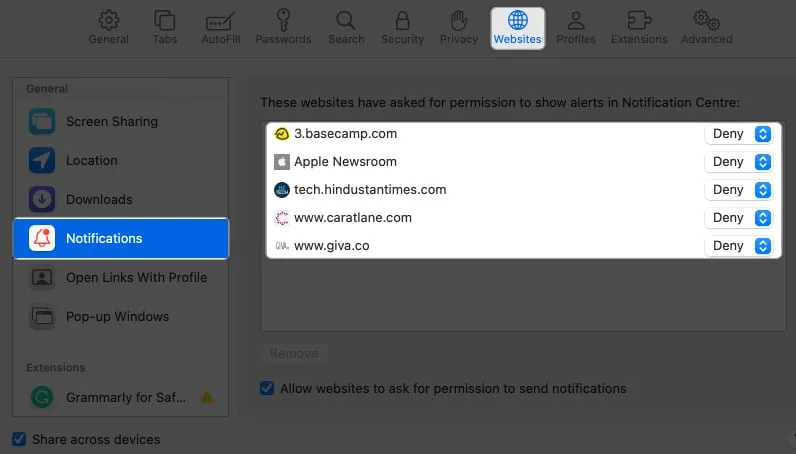
よくある質問
おやすみモードがアクティブになる時間を調整できますか?
はい、おやすみモードの特定の期間を設定できます。
「応答不可」設定に素早く到達するにはどうすればよいですか?
通知センターから直接「おやすみモード」設定にアクセスできます。
まとめ…
Mac でポップアップ メッセージをオフにしたくない場合は、ポップアップ メッセージの音を変更することもできます。柔らかい音を選ぶと、現在の作業を妨げずに注意を引くことができるかもしれません。それで、あなたの決断は何ですか?コメントで知らせてください!



コメントを残す