Apple TV で FaceTime を使用する方法

このチュートリアルでは、Apple TV から FaceTime 通話を行う方法を説明します。また、進行中の iPhone または iPad の FaceTime 通話を切断せずにテレビに渡す方法も紹介します。

前提条件
- Apple TV のワイヤレス カメラおよびマイクとして機能する iPhone または iPad。サポートされているデバイスは以下に記載されています。
- iPhone または iPad と Apple TV が同じ Apple ID を使用し、同じ Wi-Fi ネットワークに接続されていることを確認してください。
- iPhone または iPad で FaceTime が設定されていること、およびそれに Apple ID を使用していることを確認してください。
サポートされているデバイス
FaceTime ビデオ通話を行うには、tvOS 17以降を実行しているApple TV 4K (第 2 世代以降)が必要です。
また、iOS 17 または iPadOS 17 を実行している次のデバイスでは、Apple TV FaceTime 通話にContinuity Cameraを使用できます。
- iPhone XR、SE 第2世代以降
- iPad Pro 12.9インチ(第3世代以降)
- iPad Pro 11インチ(全モデル)
- iPad Air(第3世代以降)
- iPad(第8世代以降)
- iPad mini(第5世代以降)
Apple TV から FaceTime ビデオ通話を開始する
1) Apple TV でFaceTime アプリを開きます。
2) 「ユーザー」見出しの下で自分の名前を選択します。自分の名前が表示されない場合は、「その他」を選択し、iPhone または iPad のカメラ アプリを使用してテレビに表示される QR コードをスキャンします。
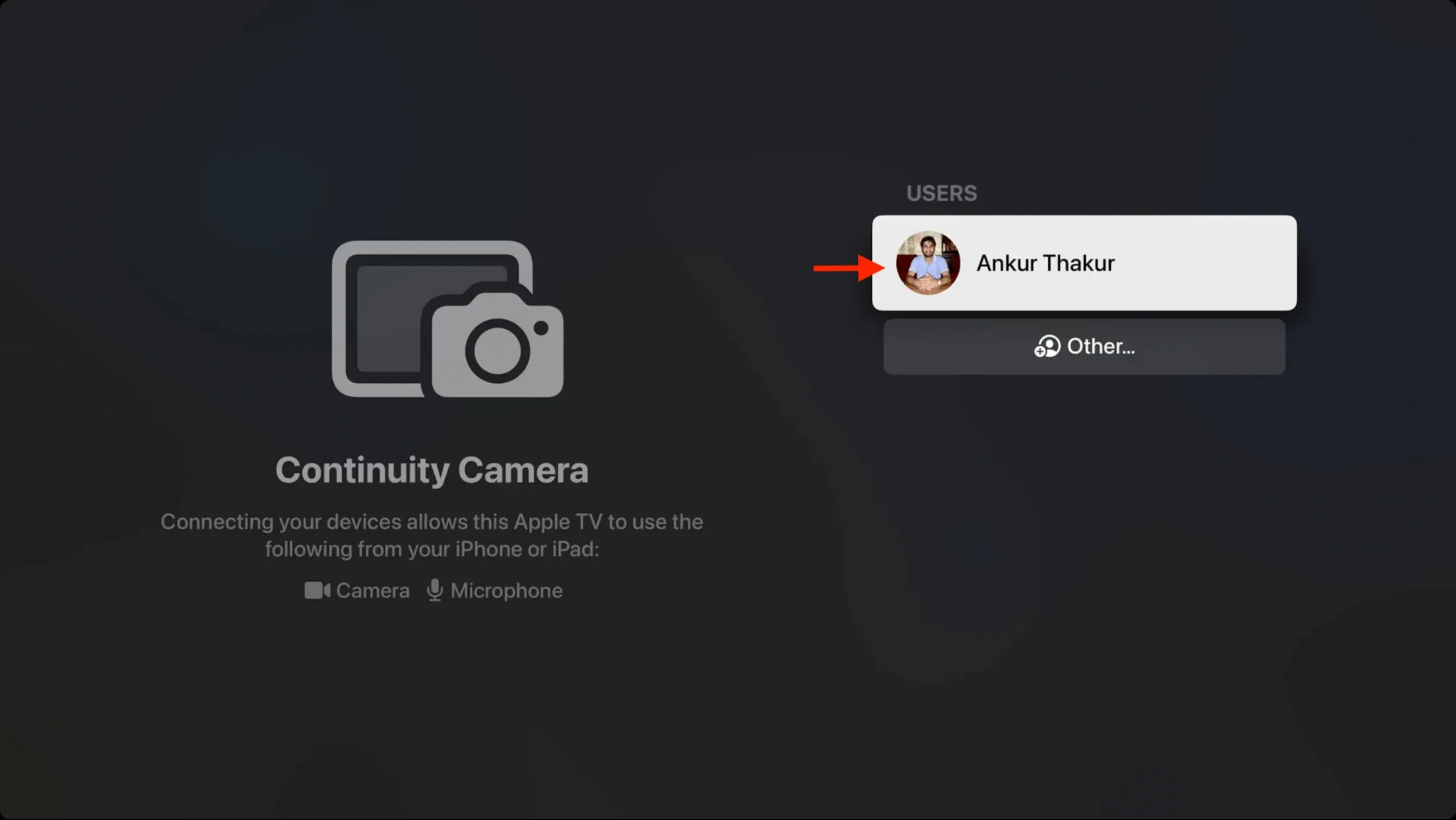
3) iPhone または iPad に、継続カメラに使用するための通知が届きます。[同意する]をタップします。
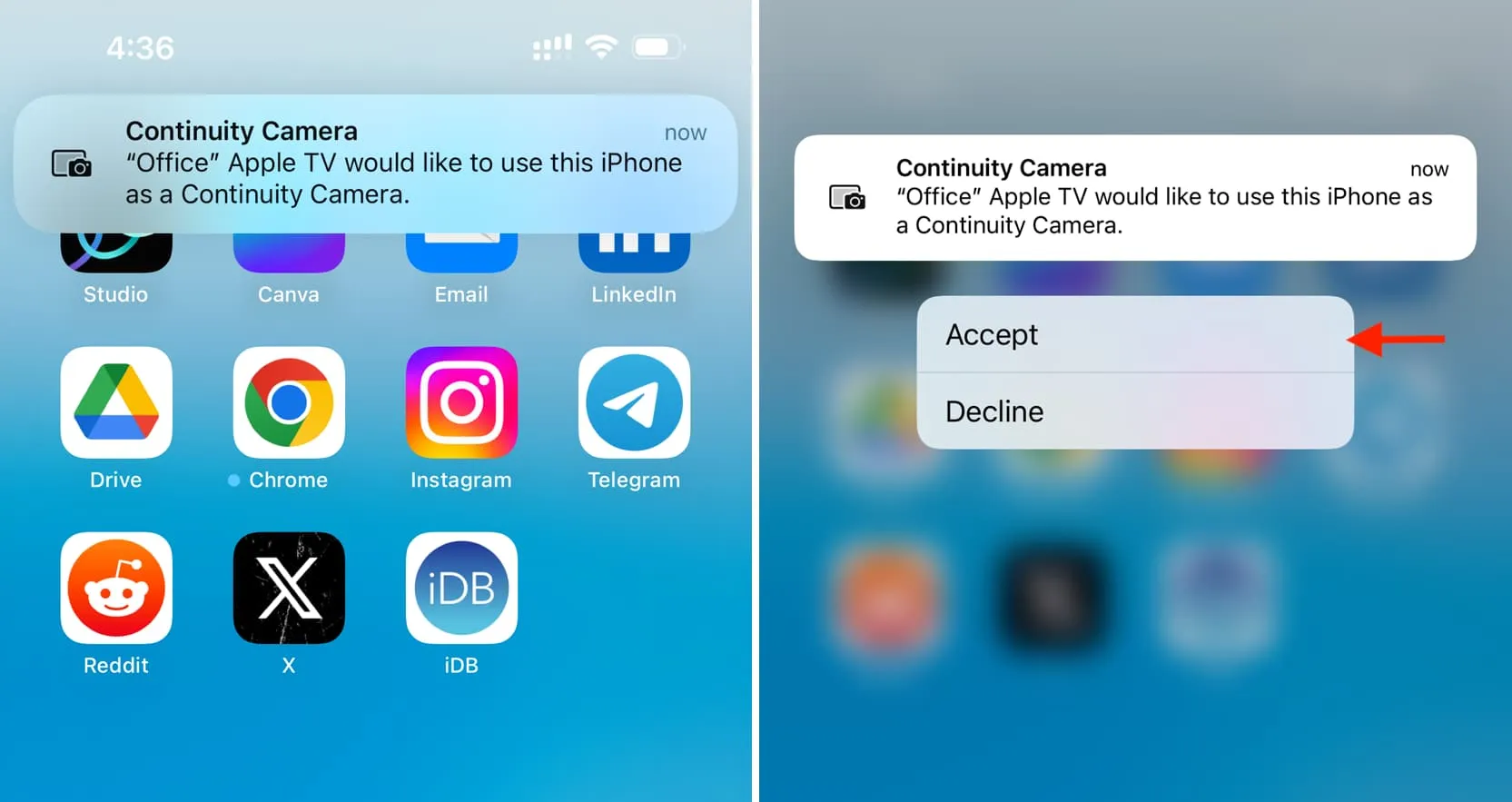
4)次に、iPhone を横向きにし、背面の電話カメラが自分の方を向くようにして、スタンドの上に置きます。

この後、全画面メッセージは消えます。ただし、そうでない場合は、iPhone で[この手順をスキップ] をタップするか、 Siri リモコンの再生/一時停止ボタンを押してください。
数秒以内に iPhone と Apple TV が接続され、TV に FaceTime アプリのインターフェースが表示され、iPhone に標準の継続カメラの「Apple TV に接続しました」というメッセージが表示されます。iPhone をスタンドの上に放置します。

5)これで、Apple TV から FaceTime ビデオ通話を行う準備が整いました。そのためには:
- 最近の通話を選択してクリックし、新しい通話を開始します。
- または、プラス ボタンをクリックし、連絡先を選択して、FaceTimeボタンをクリックします。
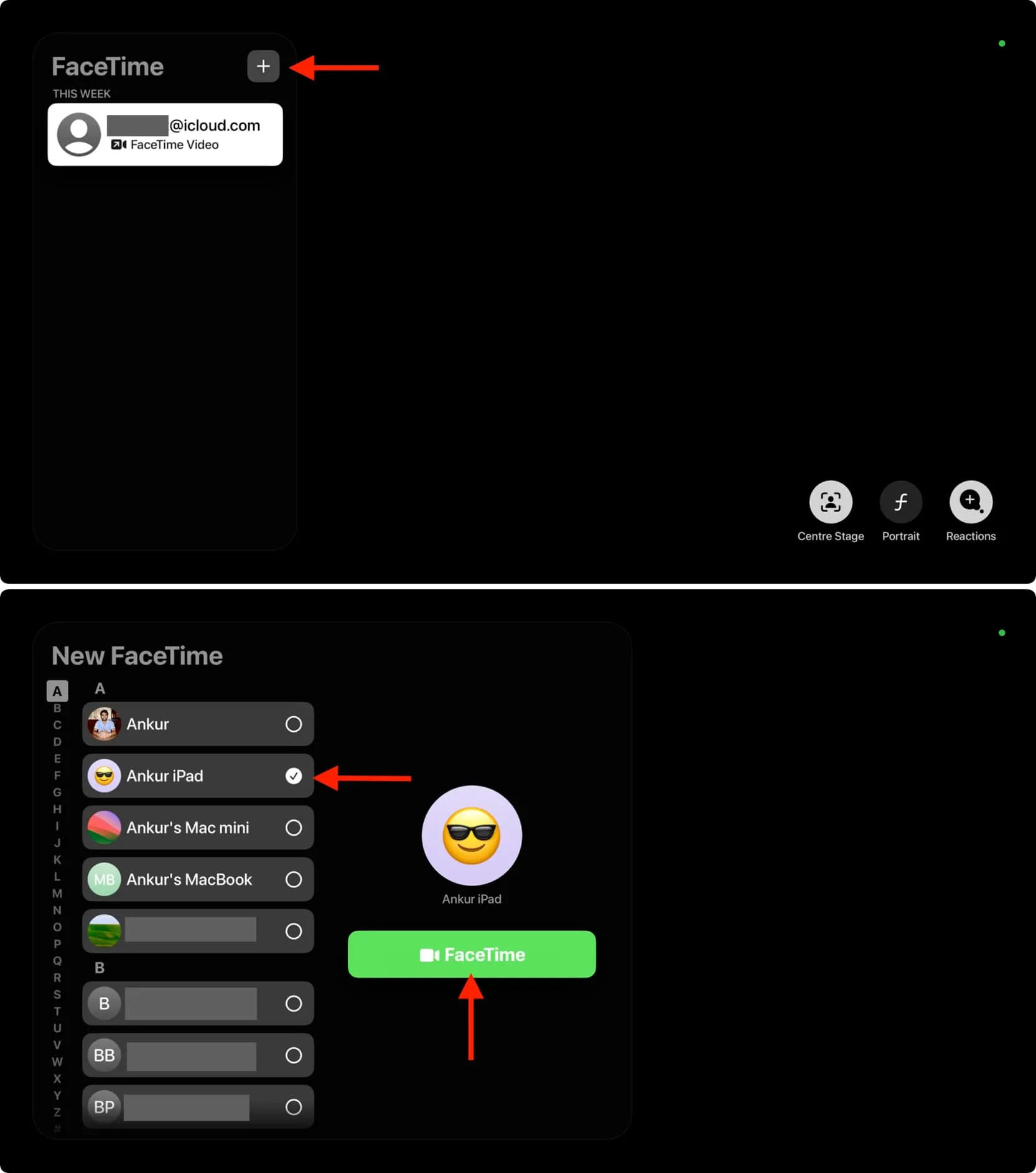
6)話が終わったら、 Apple TV の赤い終了ボタン、またはiPhone の通話を終了して切断ボタンを使用します。
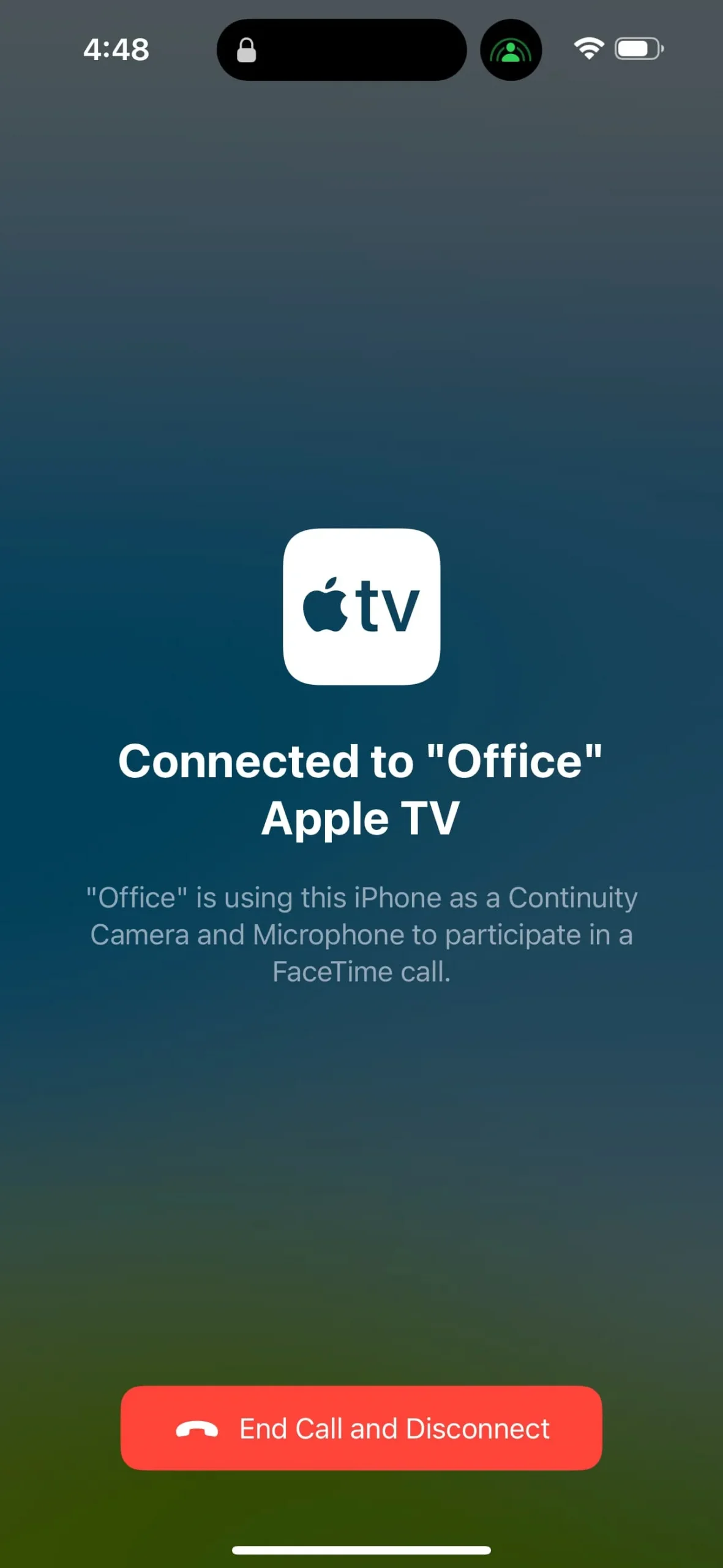
FaceTime 通話中
すでに使い慣れた通常の FaceTime コントロールがあります。
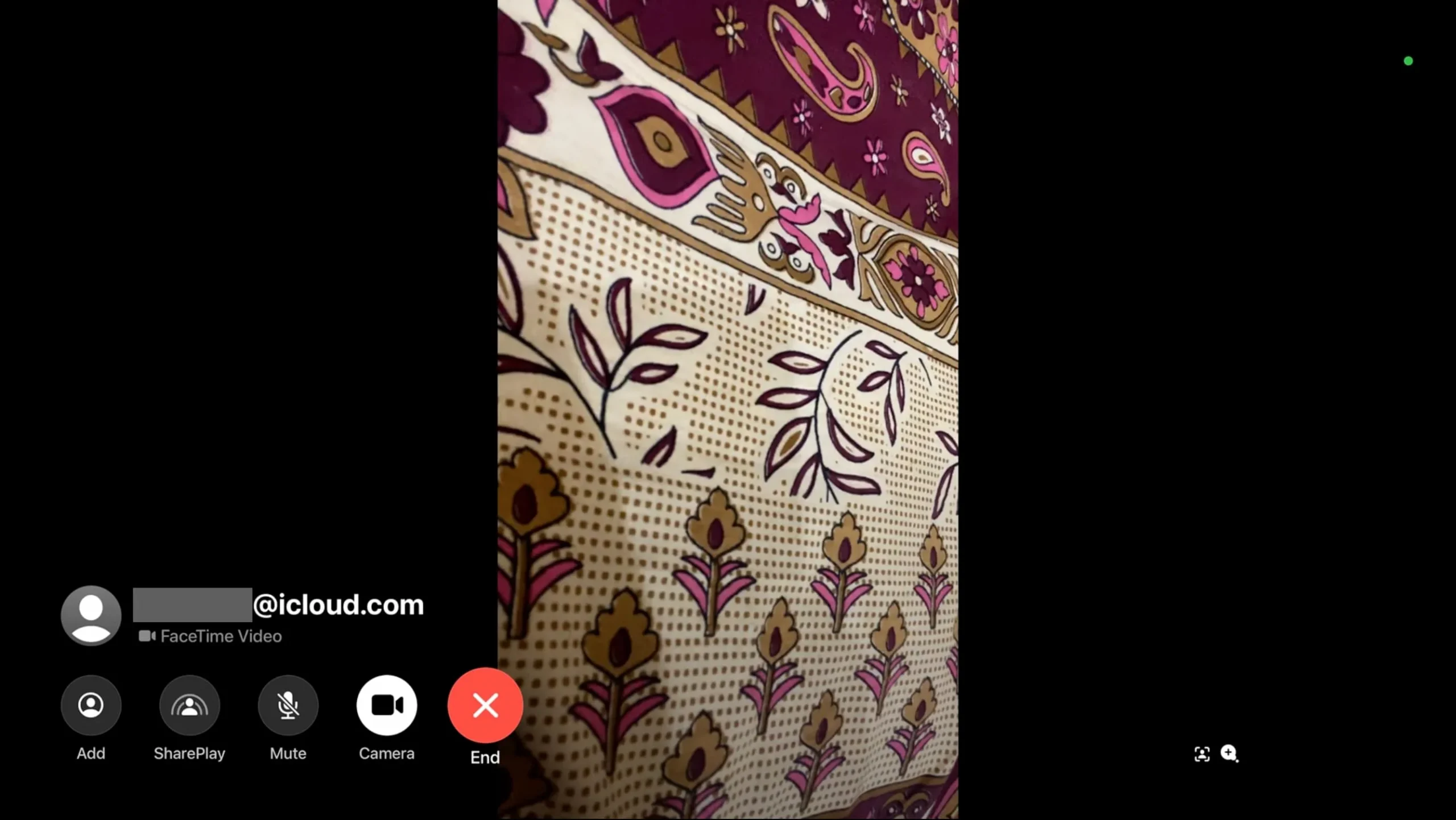
左から右に、これらすべてのボタンの機能は次のとおりです。
- 追加:参加者を追加して グループ通話にします。
- SharePlay:共有された映画、テレビ番組、または音楽体験を他の人とリモートで楽しみます。
- ミュート:この FaceTime 通話ではマイクをオフにします。
- カメラ:カメラフィードをオフにします。
- 終了: 電話を切ります。
- Center Stage および Reactions アイコン:これらをクリックすると、Center Stage を無効にする、ポートレート効果を有効にする、および Reactions をオフにすることができます。
Apple TV での FaceTime 通話中に全画面リアクションを使用する
FaceTime の反応は、 iOS 17、iPadOS 17、macOS Sonoma、tvOS 17 以降で利用できます。
FaceTime 通話中に手のジェスチャーを行うと、ビデオ通話に美しい効果が自動的に追加され、それがあなたと通話の参加者に表示されます。たとえば、親指を 2 つ上げるジェスチャーをすると、 FaceTime 通話に花火が追加されます。
以下の画像は、対応する手のジェスチャーでトリガーできるすべての画面効果を示しています。
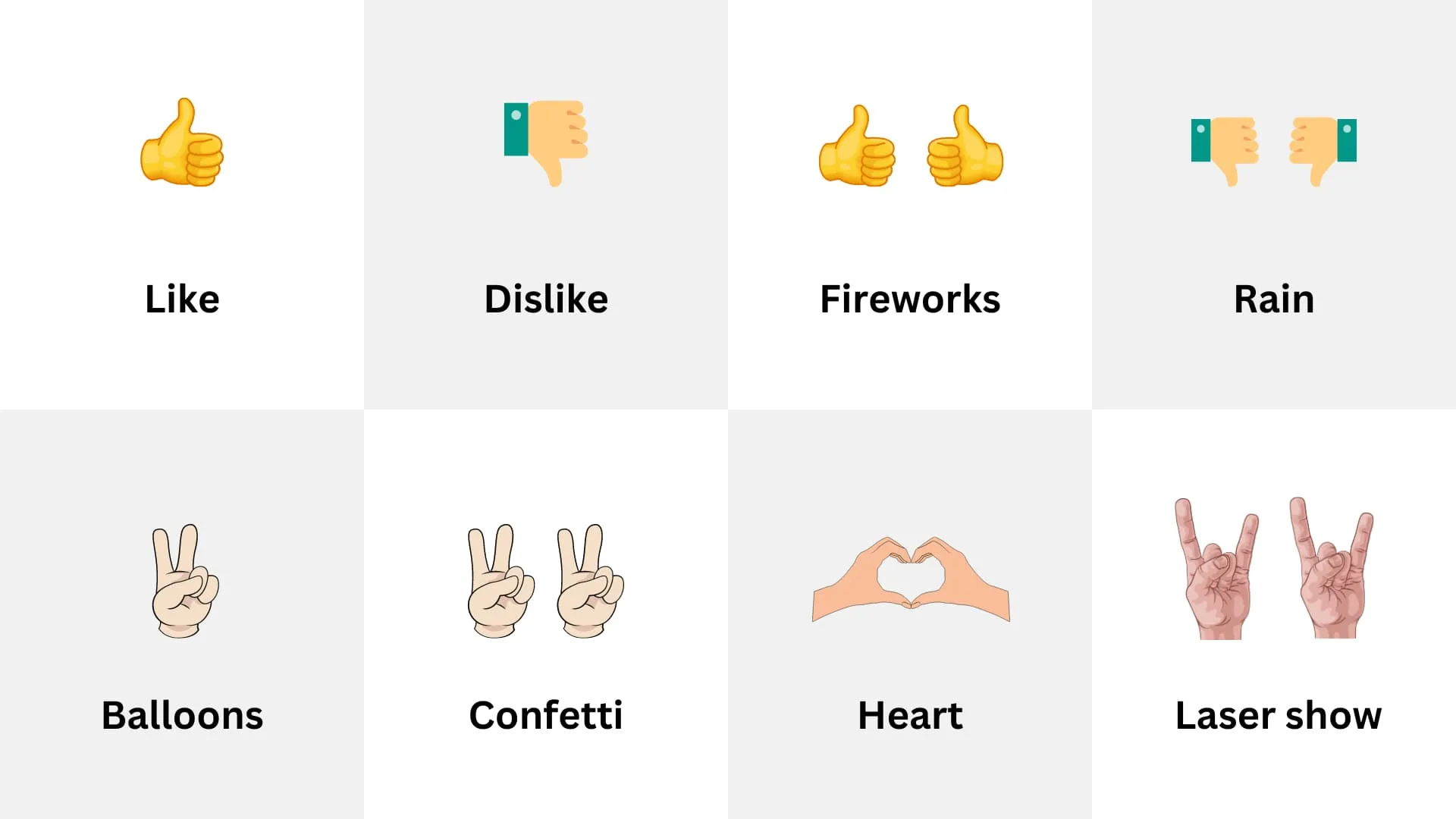
手のジェスチャーで FaceTime ビデオ効果を追加します。| 画像: iDB
Apple TV のピクチャー・イン・ピクチャーで FaceTime を使用する
Apple TV で FaceTime 通話中に、Siri Remote の戻るボタン(<) を押して FaceTime アプリを終了し、小さなピクチャ イン ピクチャ (PiP) ウィンドウでビデオ通話を続行します。
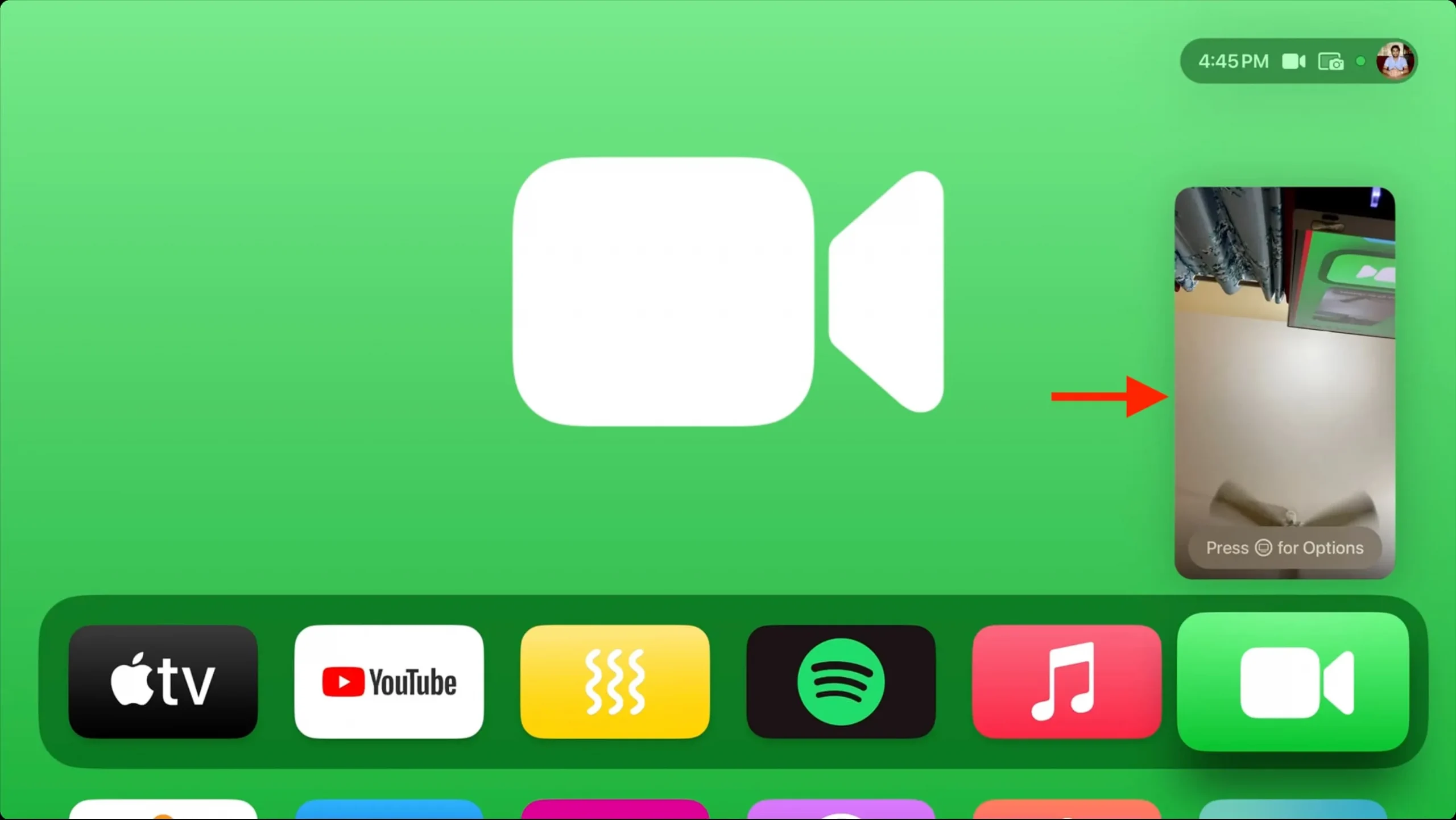
ピクチャー イン ピクチャー ウィンドウを管理するには、Siri リモコンのTV ボタンを押してから次の操作を行います。
- FaceTime 通話画面を非表示にします。TV ボタンをもう一度押すと、FaceTime PiP ウィンドウが表示されます。
- レイアウトを変更します。ピクチャ イン ピクチャ、分割ビュー、全画面から選択することも、この PiP ウィンドウを TV 画面の他の隅に移動することもできます。
- 通話を終了します。
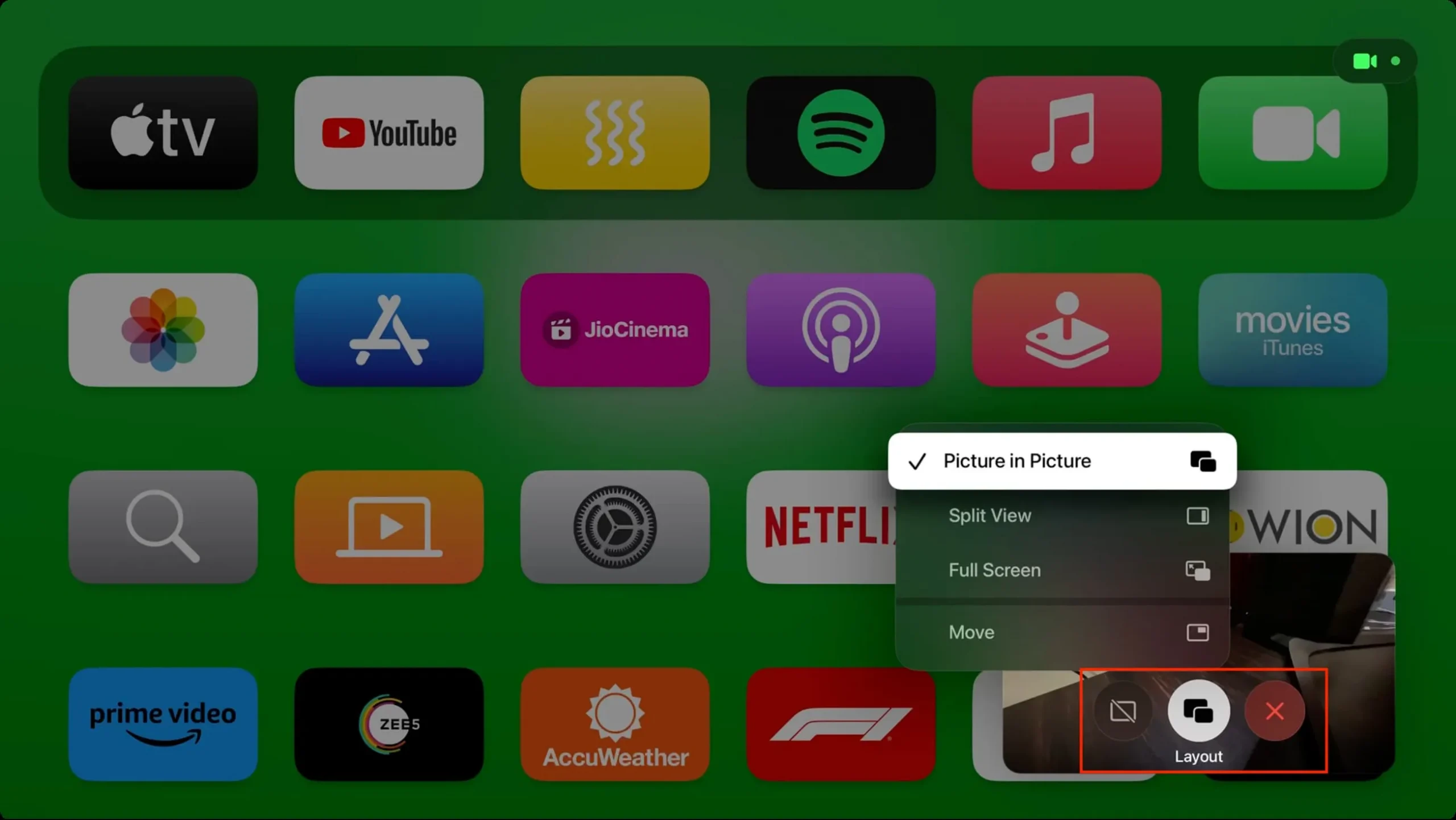
これについて詳しくは、Apple TV のビデオにピクチャ イン ピクチャを使用する方法に関するチュートリアルをご覧ください。
進行中の FaceTime 通話を Apple TV に転送する
Apple TV は、FaceTime 通話中であることを検出し、大画面で通話を続けることを提案します。このアラートを使用することもできますが、その提案が表示されない場合は、いつでも以下の手順に従うことができます。基本は以前に説明したものと似ています。
- iPhone または iPad で FaceTime 通話画面に移動します。ここから、スピーカーアイコンをタップし、Apple TVを選択します。
- iPhone が Apple TV に接続され、Continuity Camera が動作を開始します。
- iPhone をスタンドの上に水平に置き、背面カメラを手前に向けます。必要に応じて、iPhone で[このステップをスキップ] をタップするか、Siri Remote の再生/一時停止ボタンを押します。
- ビデオ通話は Apple TV で続行されます。
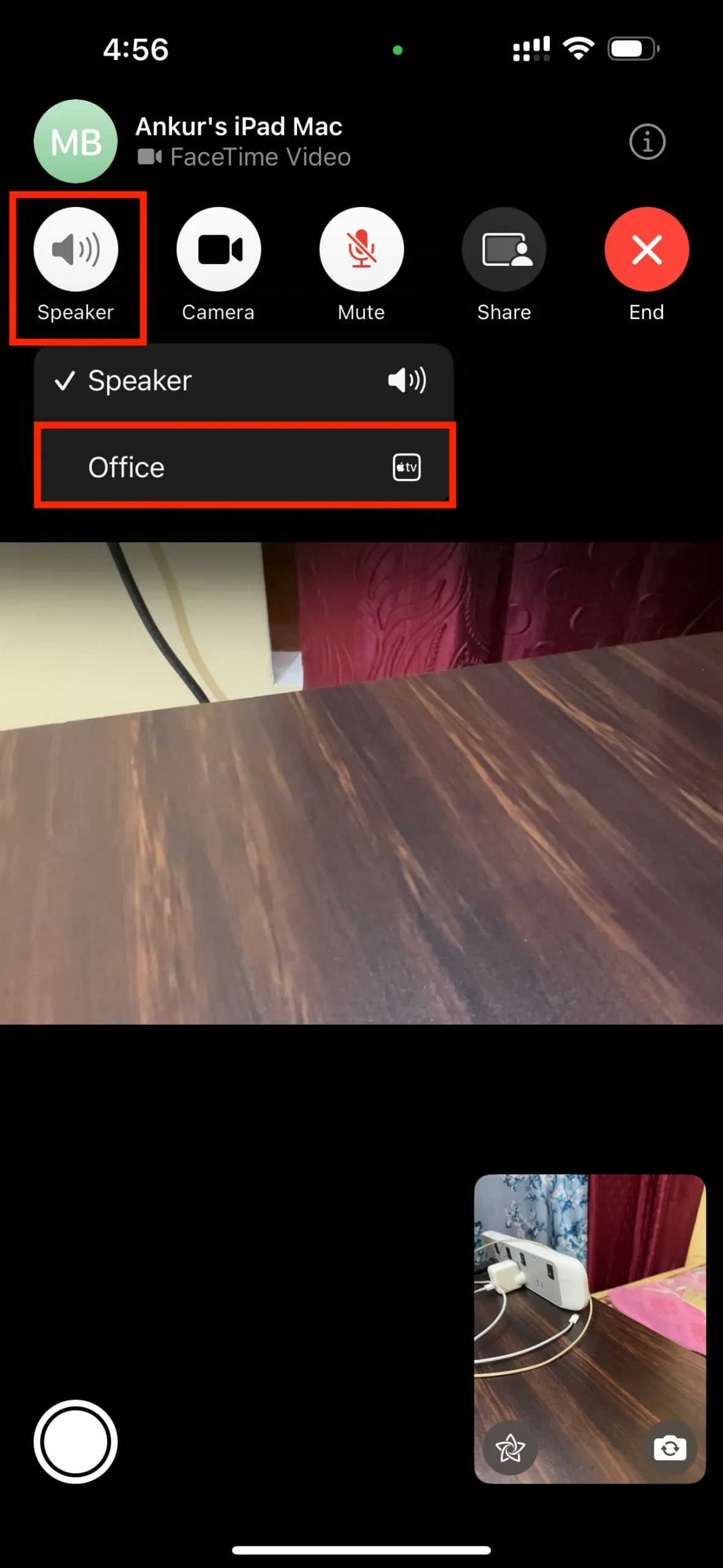
コメントを残す