iOS 17のiPhoneでインタラクティブなウィジェットを使用する方法: 3つの方法を説明
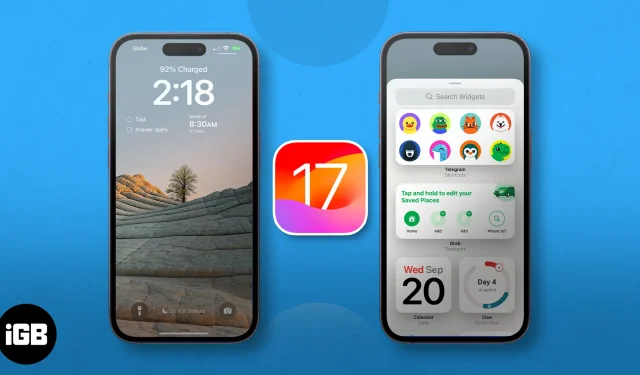
- iOS 17 のインタラクティブ ウィジェットとは何ですか?
- iPhoneのホーム画面にインタラクティブなウィジェットを追加および削除する方法
- iPhoneのロック画面にインタラクティブなウィジェットを追加および削除する方法
- スタンバイ画面にインタラクティブなウィジェットを追加して使用する方法
iOS 17 のインタラクティブ ウィジェットとは何ですか?
簡単に言えば、インタラクティブ ウィジェットは Apple がウィジェットに追加した新機能です。iOS 17 より前では、ウィジェットをタップすると、ウィジェットに関連付けられているアプリにユーザーがリダイレクトされます。
インタラクティブ ウィジェットの登場により、To-Do リストの項目にマークを付ける場合でも、ポッドキャストを再生する場合でも、ウィジェット自体内で直接、iPhone のホーム画面、ロック画面、またはスタンバイ モードからアクセスできるようになりました。
インタラクティブ ウィジェットは、iOS 17 より前のウィジェットと同じ方法で管理でき、古いウィジェットが存在していたすべての場所でサポートされています。
iPhoneのホーム画面にインタラクティブなウィジェットを追加および削除する方法
- すべてが揺れるまで、画面の空白領域を長押しします。
- 画面左上の追加(+)ボタンをタップします。これにより、ウィジェットメニューが表示されます。
- メニューをスクロールして目的のウィジェットを選択するか、上部の検索バーにアプリの名前を入力します。
- ウィジェットを選択したら、オプションをスワイプして希望のウィジェット サイズを選択します。
- (+) ウィジェットの追加を選択します。
- ホーム画面に戻ります。新しいウィジェットを現在のホーム画面ページ内の任意の場所にドラッグするか、別のページに移動します。
- 完了したら、画面上の任意の場所をタップするだけです。
- ウィジェットにカスタマイズ可能な機能がある場合は、ウィジェットを長押しし、ウィジェットを長押しして [ウィジェットの編集]をタップすることでウィジェットを編集できます。
ホーム画面からインタラクティブなウィジェットを削除する
- ウィジェットを削除するには、ウィジェットを長押しし、[ウィジェットの削除]を選択します。
- 画面上の任意の場所を長押しし、すべてが揺れるのを待って、削除するウィジェットの削除 (-) ボタンをタップすることもできます。次に、表示されるポップアップで[削除]を選択してアクションを確認します。
iPhoneのロック画面にインタラクティブなウィジェットを追加および削除する方法
ロック画面にウィジェットを追加することもできます。インタラクティブ ウィジェットを使用すると、画面がロックされていてもアクションを実行できるため、非常に便利です。割り当てたウィジェットに不要な情報が表示されないように注意してください。たとえそれが単なる断片であっても、他の人は見てください。
- ロック画面の何もない領域を長押しします。
- [カスタマイズ]をタップします。
- [ロック画面]を選択します。
- ロック画面上のウィジェット専用の領域をタップします。これはデジタル時計の下の領域です。
- ウィジェットメニューから選択します。
- ウィジェットを追加します。
- 「完了」をタップします。
ロック画面からインタラクティブなウィジェットを削除する
- ウィジェットを削除するには、現在ウィジェット領域にあるウィジェットの左上にある削除 (-) アイコンをタップします。
- ウィジェットを置き換えるには、メニューから新しいウィジェットを選択するだけです。この領域には、選択したウィジェットのサイズに応じて 2 ~ 4 つのウィジェットを収容できることに注意してください。
スタンバイ モードでインタラクティブ ウィジェットを追加して使用する方法
StandBy は、iPhone にインタラクティブなスクリーンセーバーのような機能を提供する iOS 17 の新機能です。遠くからでも必要なものがすべて一目で分かる情報を提供します。
Clock View は高度にカスタマイズできるだけでなく、Smart Stacks ウィジェットも付属しており、独自のウィジェットを追加して、スタンバイ モード中に最大 10 個のウィジェット (両側) をスワイプできます。
- iPhone を充電器に差し込んで横に置き、iPhone をスタンバイ モードにします。
- ウィジェット ビューに移動します。これは、デフォルトでは、右側にカレンダーが付いたアナログ時計です。どちらのスマート スタックもカスタマイズ可能です。
- 左または右のウィジェットSmart Stack を長押しして、管理を開始します。デバイスのロックを解除して続行するには、 Face IDが必要になる場合があります。
- さらにウィジェットを追加するには、画面左側の追加 (+) ボタンをタップします。これにより、ウィジェットメニューが表示されます。
- 検索バーにアプリの名前を入力するか、目的のアプリが見つかるまでメニューをスクロールします。アプリを選択し、(+) ウィジェットを追加 をタップします。
- スマート スタック ウィジェットからウィジェットを削除するには、ジグル モードでウィジェットの左上にある削除 (-)アイコンをタップします。
- スタンバイ モードでスマート スタック ウィジェットをカスタマイズした後、[完了] を選択します。
スタンバイモードのiPhoneでインタラクティブウィジェットを使用する方法
- ウィジェット ビューを使用するには、スタンバイ モードで
一番左のビューにスワイプします。- 次に、左または右のスマート スタックを上下にスワイプして、スタックに追加したウィジェットから選択します。
- ウィジェットを直接操作できます。これが不可能な場合は、ウィジェットをタップします。矢印が表示されるはずです。この矢印をタップすると、ウィジェットにリンクされているアプリにリダイレクトされます。
- アプリにリダイレクトする前に、デバイスにはFace IDが必要です。
インタラクティブ ウィジェットの使用方法の詳細については、スタンバイ モードに関する完全なガイドを参照してください。
iPhone に組み込まれた iOS 17 インタラクティブ ウィジェット
この機能を使用するには、iOS にインタラクティブ ウィジェットをダウンロードして追加する必要はありません。iPhone には、それをサポートするいくつかの組み込みアプリがすでに組み込まれています。以下は、iPhone にネイティブな iOS 17 の最高のインタラクティブ ウィジェットのリストです。
- Apple Music:音楽の再生と一時停止
- ポッドキャスト:ポッドキャストを再生および一時停止し、次の内容を確認します。
- リマインダー: To Do リストにチェックを入れる
- ショートカット:ショートカットを選択し、ショートカット ウィジェットをタップして実行します。
- 健康:リマインダーを追跡したり、現在の精神状態を記録したりできます
- Find My:大切な人の居場所を確認します
- ウォレット:カード残高を確認し、注文を追跡します
- 地図:移動中に到着予定時刻を追跡します
まとめ…
インタラクティブ ウィジェットは、iOS 17 への歓迎すべき追加機能です。すべてがすぐに利用できます。1、2 回タップするだけで、より多くのことができるようになります。確かに、まだ多くのアプリが搭載されているわけではありませんが、この機能がすぐに大きな話題になることは簡単にわかります。今のところどれが一番好きですか?以下でシェアしてください!



コメントを残す