2 台の iPhone 間で NameDrop を使用して連絡先情報を共有する方法

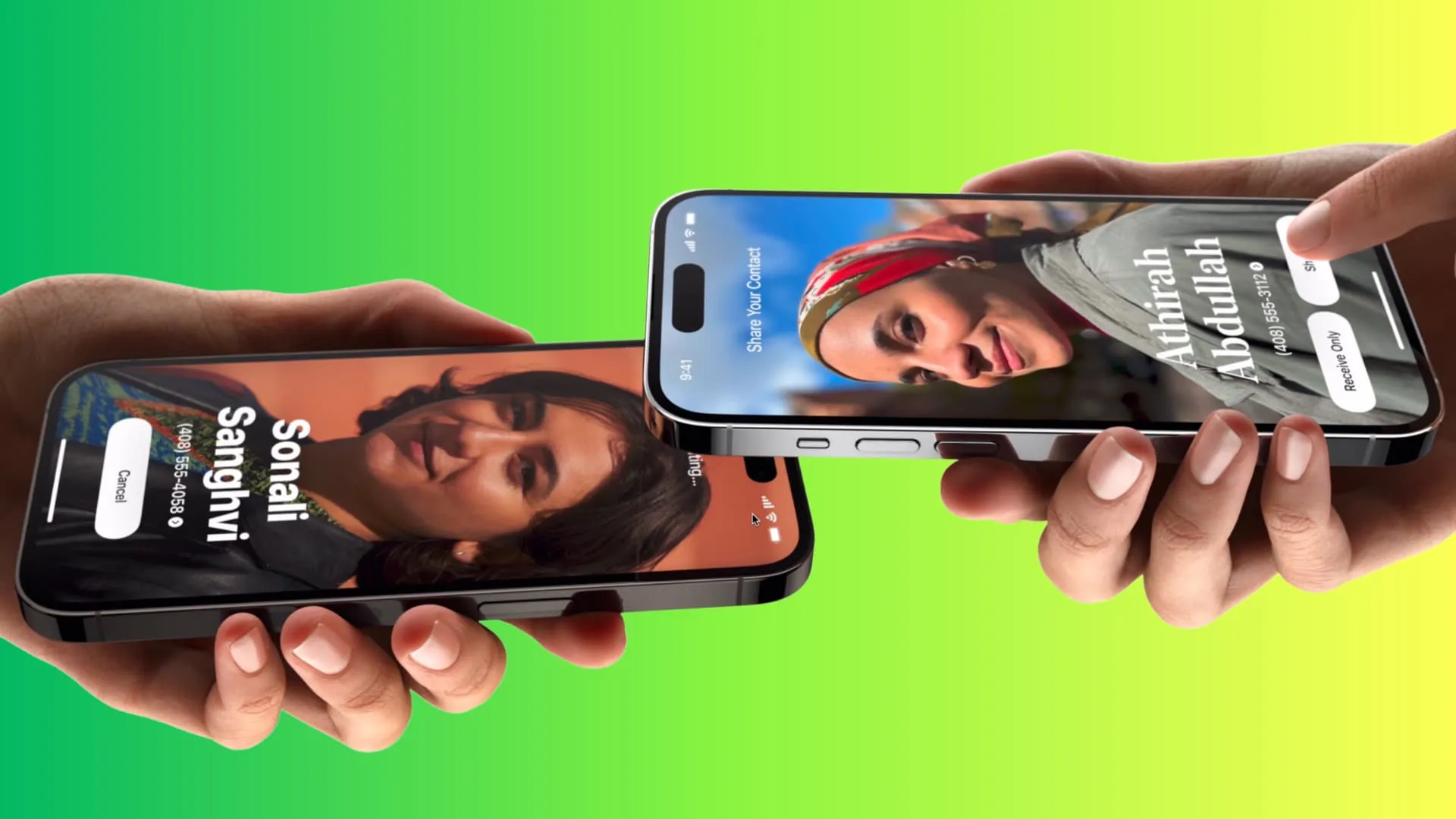
これを想像してみてください。スタジアムの外で学生時代の友人に偶然会ったり、家族の行事で遠い親戚に会ったりします。連絡を取り合うためにお互いの電話番号やメール アドレスを口頭で共有する代わりに、iPhone を重ね合わせるだけで簡単に連絡先の詳細を共有できるようになりました。
はい、それはとても簡単ですが、個人情報を正しく交換するには、さらに知っておく必要があることがあります。私たちはそれをお手伝いします。
対応するiPhone
NameDrop は、iOS 17以降を実行している iPhone XRで使用できます。
NameDrop は、Apple Watch SE、Apple Watch Series 6、Apple Watch Ultra、および watchOS 10.1 アップデートを適用したすべての新しいモデルにも導入される予定です。
NameDrop の仕組み
- 2 台の iPhone を近づけると、両方のデバイスのNFC (近距離無線通信)チップが通信して接続を確立します。
- 次に、お互いの連絡先情報を受信するか共有するかを選択します。
あなたが持つ選択肢
NameDrop の連絡先共有画面には 2 つのオプションが提供されます。
- 受信のみ:これを使用して、iPhone で他の人の電話番号または電子メールを取得しますが、自分の電話番号または電子メールは共有しません。
- 共有:あなたと相手の両方がお互いの連絡先情報を取得します。
NameDrop を有効にする
iOS 17 以降を実行しているすべての iPhone では、NameDrop がデフォルトでオンになっています。ただし、よくわからない場合は、iPhone の [設定] > [一般] > [AirDrop]に移動し、 [デバイスの統合] をオンにします。
iOS 17でのNameDropの使い方
1)両方の iPhone でWi-FiとBluetoothがアクティブであることを確認します。
2)次に、FaceID またはパスコードを使用して両方の電話のロックを解除します。
3) 1 台の iPhone の上部を別の iPhone の上部に近づけます。
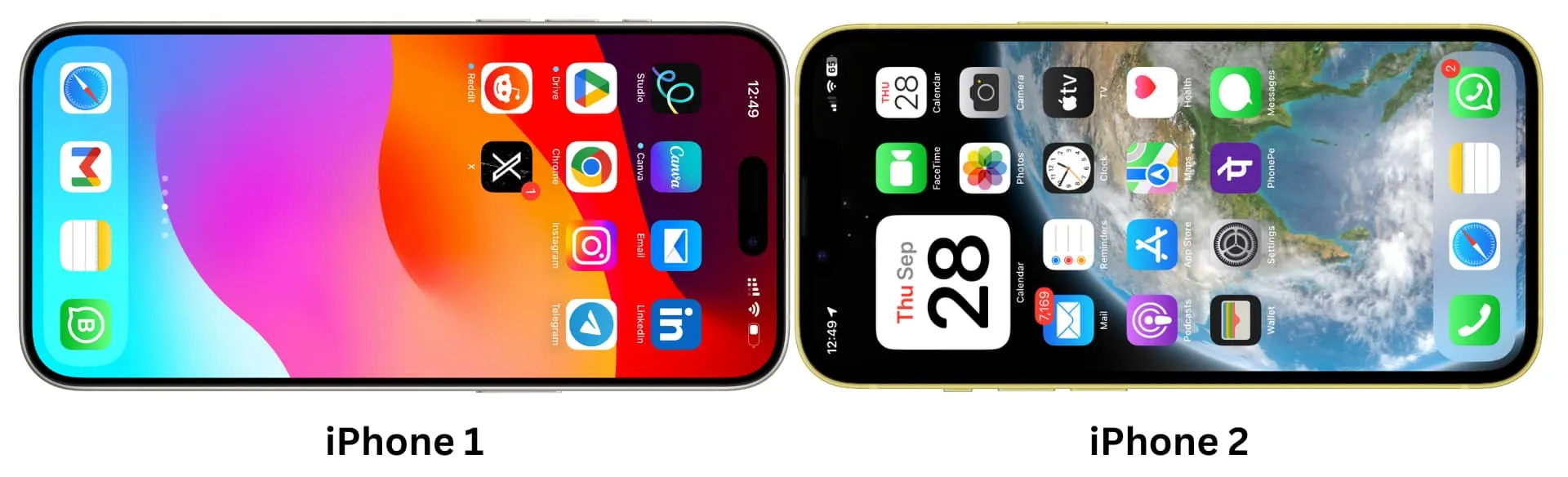
4)すぐに、触覚フィードバックを感じ、トーンが聞こえ、画面上に波紋アニメーションが表示されます。その後、両方の iPhone に「連絡先の共有」画面が表示されるので、電話を近づける必要はなくなります。
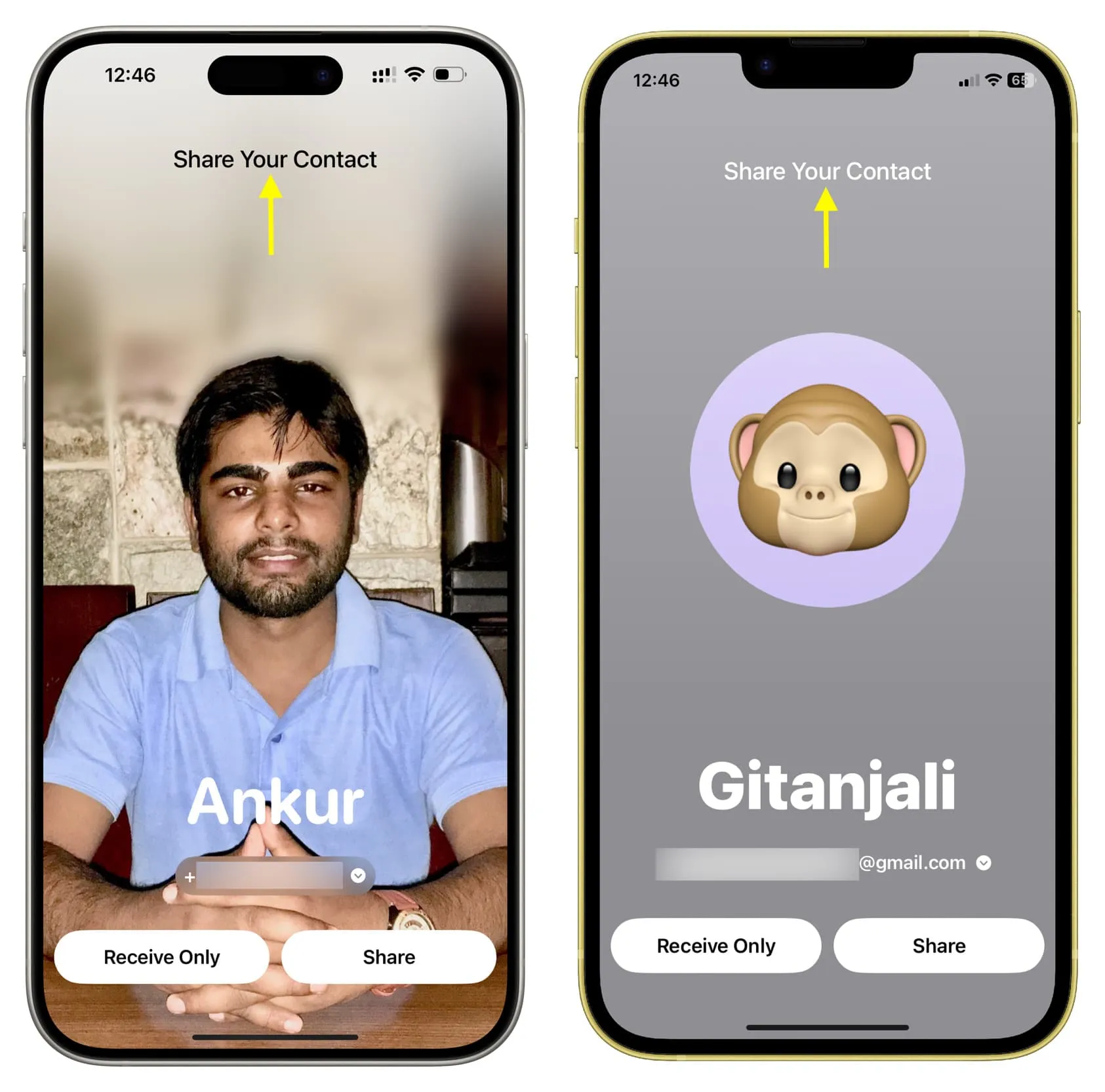
5)ここから、あなたと他の人はお互いの名前の下にある電話番号または電子メールをタップし、共有したい情報を選択する必要があります。たとえば、個人用の電話番号と会社用の電話番号が iPhone に保存されていますが、共有したいのは会社用の番号だけです。それで、それを選択できるんです。
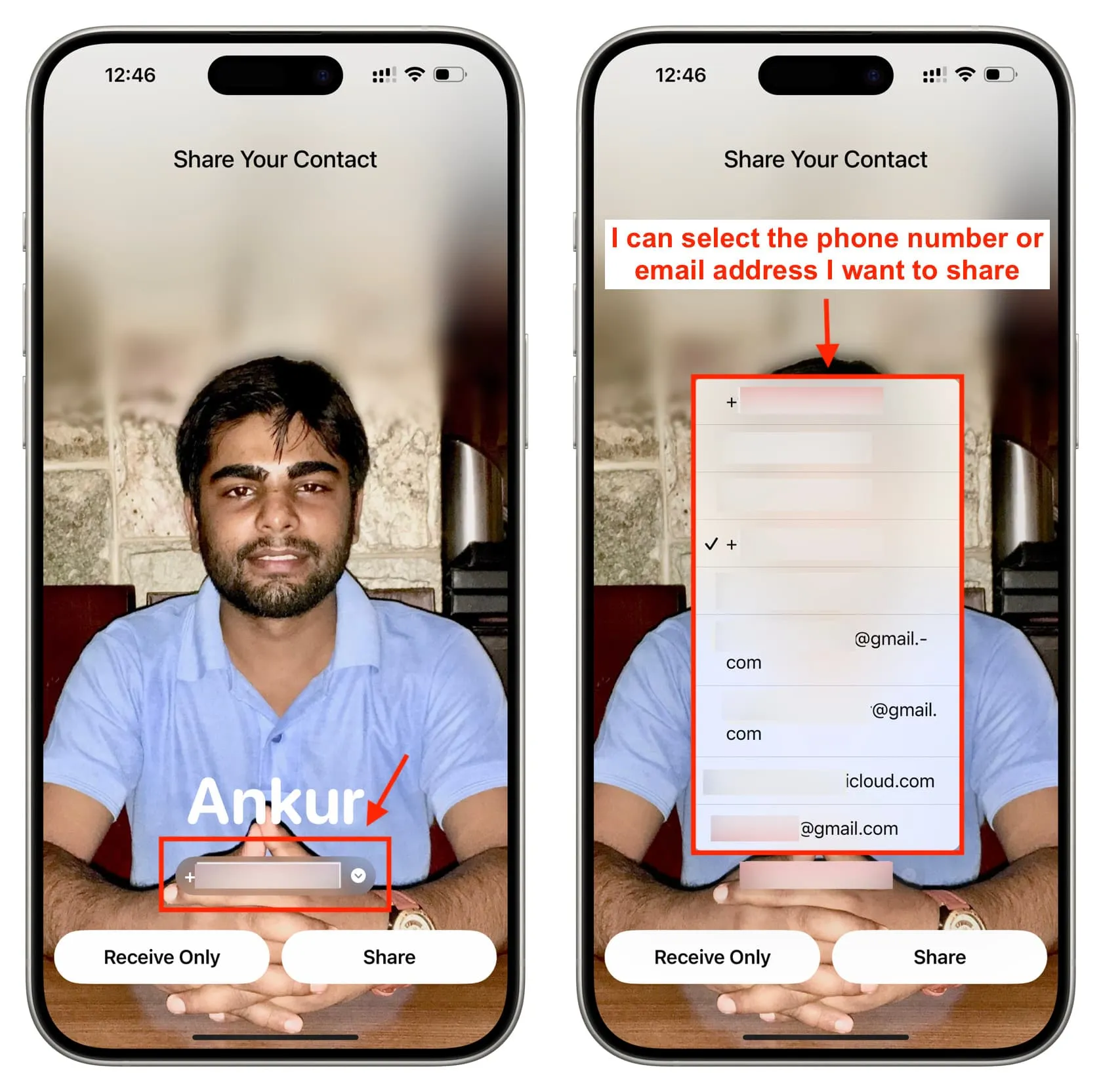
6)次に、次のことを選択できます。
- 相手の連絡先を受信するだけです。そのためには、 iPhone で[受信のみ]をタップし、相手にiPhone で[共有]をタップするように依頼します。
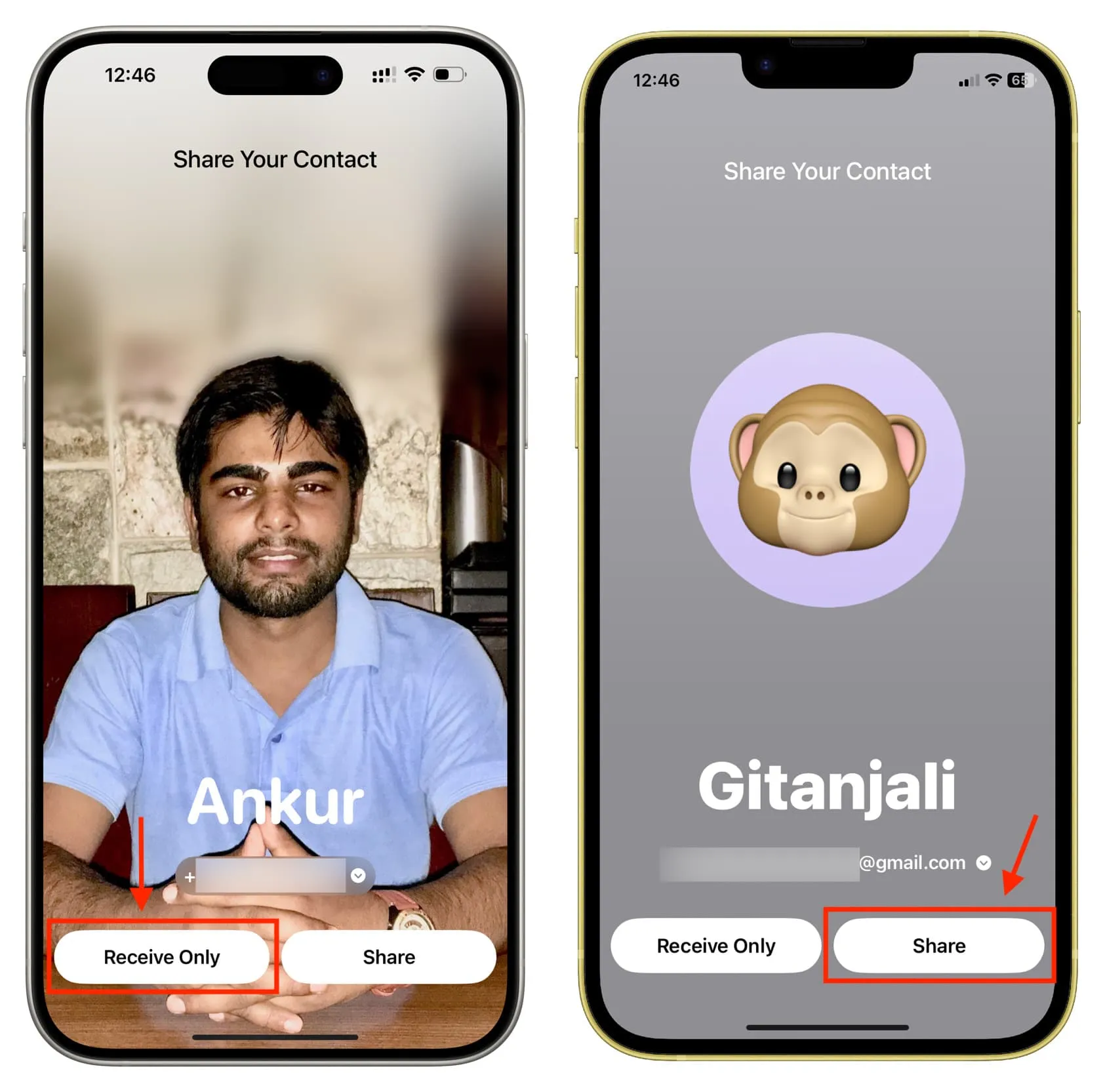
- または、両方の人がお互いの連絡先情報を交換することもできます。iPhoneで[共有]をタップし、相手も自分の iPhone で[共有]をタップします。
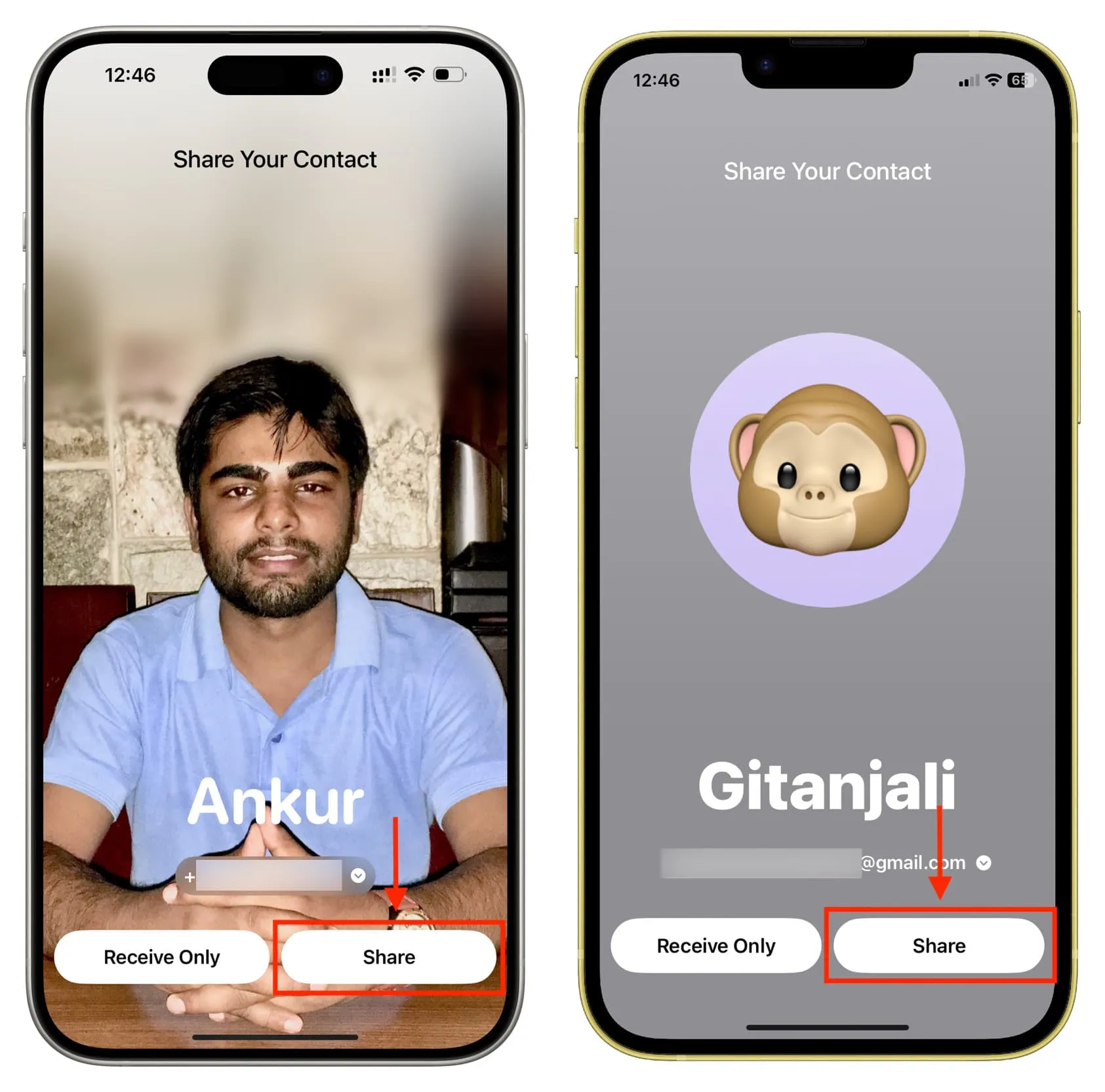
7) NameDrop の共有が完了したら、「完了」をタップします。必要に応じて、iPhone に保存する前に、[編集]をタップして連絡先の名前やその他の詳細を変更できます。
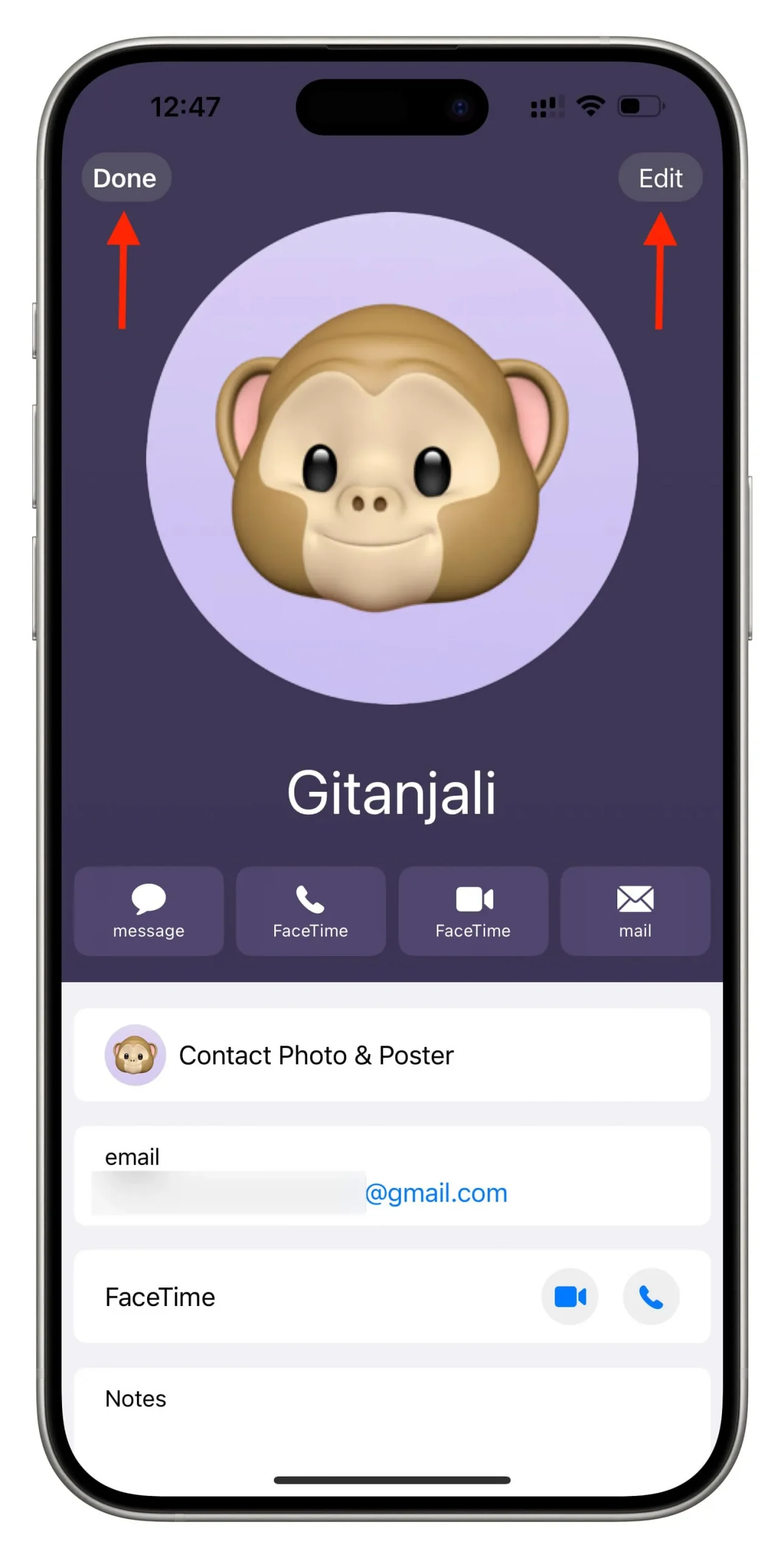
この人の詳細は、iPhone の連絡先アプリまたは電話アプリ>連絡先で確認できるようになりました。
NameDrop は、連絡先カード (つまり、連絡先アプリの上部にあるマイ カード) の情報を使用して、共有できるようにします。電話番号、メールアドレス、連絡先ポスターを交換できます。
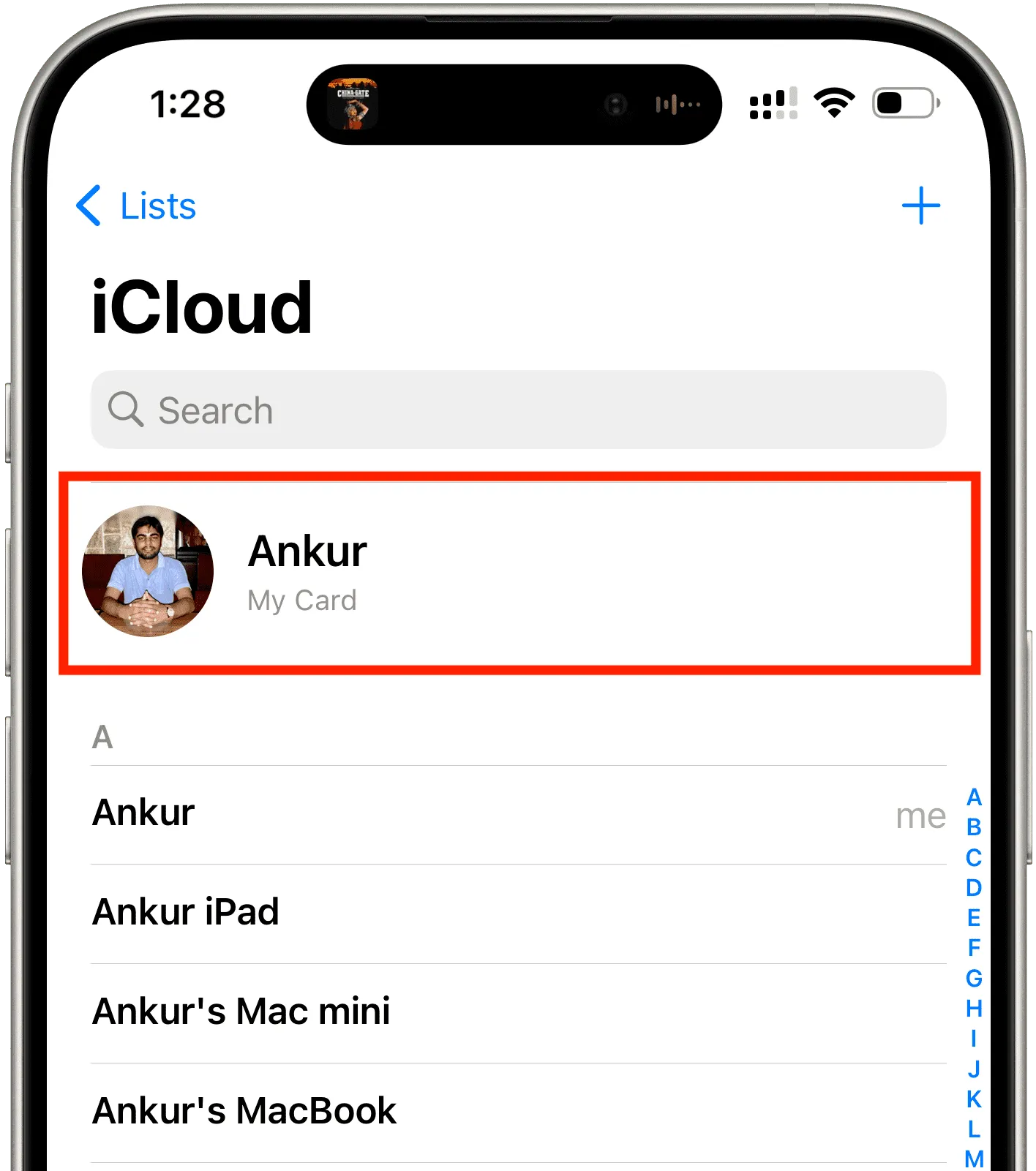
My Card に追加された電話番号とメール アドレスは、NameDrop を通じて共有できます。
いいえ、できません。NameDrop 接続を確立した後、共有したい情報を 1 つ選択する必要があります。電話番号または電子メール アドレスです。
現時点では、複数の電話番号、または電話番号とメール アドレスの両方を選択して、1 つの NameDrop セッションで一緒に送信することはできません。
いつでも 2 台の iPhone をもう一度近づけて、新しい NameDrop セッションを開始し、今度は電子メールまたは別の電話番号を共有できます。ただし、NameDrop は新しい連絡先情報を共有する場合にのみ機能し、既存の連絡先を更新する場合には機能しないため、これにより同じ人の連絡先エントリが重複することになります。ありがたいことに、 iPhone 上で重複した連絡先を簡単に統合または削除できます。
ネームドロップをキャンセル
気が変わった場合は、NameDrop の連絡先交換が行われる前に、両方の iPhone を離してください。
ただし、NameDrop が完了した場合は、iPhone の連絡先アプリに移動し、そこからその人のエントリを削除する必要があります。
NameDropをオフにする
NameDrop は iPhone のロックが解除されているときに機能するため安全であり、転送を完了するには [共有] をタップして同意する必要があります。したがって、他人が自分の iPhone をあなたの近くに近づけて、あなたの電話番号を盗むことはできません。
ただし、この機能を使用したくない場合、またはセキュリティ上の懸念がある場合は、[設定] > [一般] > [ AirDrop]に移動し、[デバイスの統合] をオフにしてiPhone で NameDrop をブロックします。
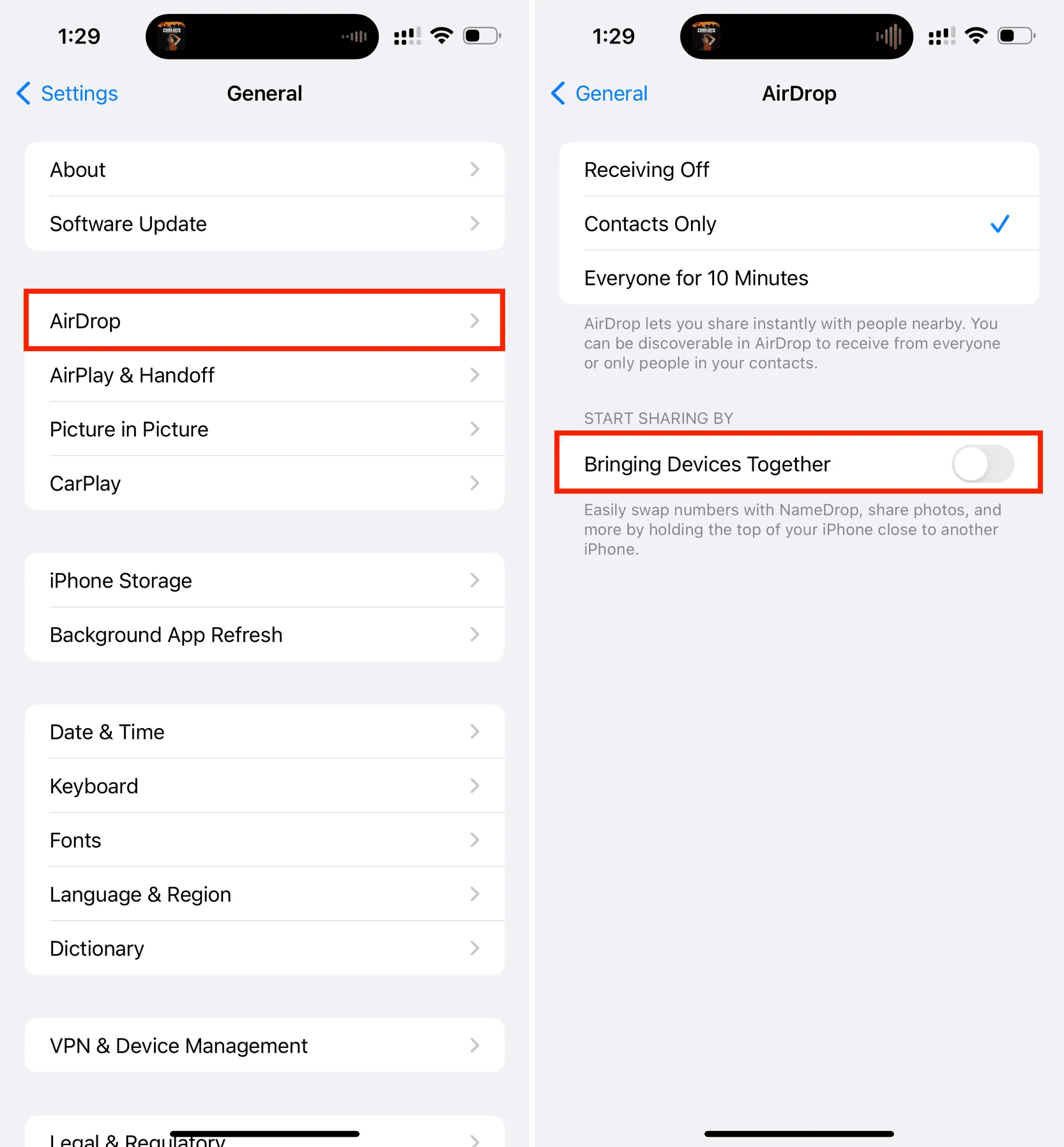
2 台の iPhone 間で NameDrop が機能しない問題を修正
- 2 台の iPhone でデバイスの統合がオフになっていないことを確認してください。
- iPhone XR 以降を iOS 17 にアップデートします。
- コントロールセンターの Wi-Fi アイコンと Bluetooth アイコンが両方の iPhone で青色で表示されていることを確認します。
- 両方のデバイスのロックを解除します。
- 機内モードをオンまたはオフにします。
- 両方の iPhone を 3 フィートまたは 1 メートルほど離し、再び近づけます。必要に応じて、両方のデバイスを互いに接触させます。
- 「連絡先の共有」画面が表示されるまでは、iPhone を引き離さないでください。場合によっては、上部に小さな「接続済み」バナーが表示されることがあります。電話を離す前にそれをタップできます。
- 一方または両方の iPhone を再起動します。
- 問題が解決しない場合は、iPhone のネットワーク設定をリセットします。
NFC を備えた Android スマートフォンで NameDrop を使用できますか?
これは iOS 専用の機能であるため、できません。
こちらも気に入っていただけるでしょう:
コメントを残す