プレゼンター オーバーレイを使用して、Mac であなたとあなたが共有している画面を同時に他の人に見せる方法
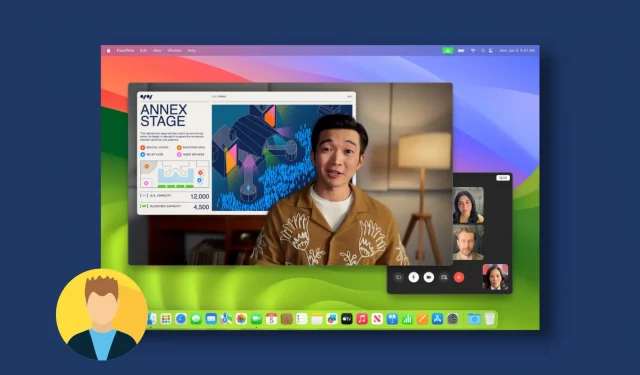
FaceTime や Zoom などのビデオ通話アプリの新しいプレゼンター オーバーレイ機能を使用して、Mac から通話の他の参加者に自分の顔と画面を表示する方法を学びます。
FaceTime での画面共有は、 macOS Monterey 以降で利用できるようになりました。これを改善して、macOS Sonoma には新しいプレゼンター オーバーレイ オプションが追加され、画面共有中に小さな丸い泡の中に自分の顔を表示したり、大きなアバターとして体のほぼ半分を表示したりできます。
このようにして、通話中の人はあなたの画面を見て、あなたが話しているのを見ることができるため、画面の内容をプレゼンテーションまたはデモするときに優れたツールになります。
サポートされているアプリ
プレゼンター オーバーレイは Apple のFaceTimeだけに限定されません。Zoomなどの他のビデオ会議アプリでも使用できます。アプリがそれをサポートしていない場合は、開発者またはカスタマー ケアに問い合わせてください。
Apple はさらに、Mac のプレゼンター オーバーレイ機能を使用すると、サードパーティ アプリの仮想背景は表示されないと述べています。代わりに、実際の背景が顔の後ろに表示されます。
このチュートリアルでは、FaceTime を使用して手順を説明します。
プレゼンターオーバーレイを使用して画面共有中に自分の顔を表示する方法
1) Mac で FaceTime、Zoom、またはその他のビデオ会議アプリを開き、電話をかけます。
2)通話が接続されたら、画面共有ボタンをクリックします。FaceTime では、通話画面の画面共有ボタンをクリックすることでこれを行うことができます。また、FaceTime やその他のアプリの場合は、上部のメニュー バーからビデオ通話ボタンをクリックし、画面共有タブを選択することもできます。
3) [プレゼンター オーバーレイ]見出しの下で[小]または[大]を選択します。
4)このデスクトップスペース上の特定のアプリウィンドウ、アプリ、または画面全体を共有するかを選択します。その後、画面をクリックして共有を開始します。
5) [小さい]を選択した場合、顔は円形の領域内に表示されます。この円形オーバーレイは、画面上のどこにでもドラッグできます。
また、 [大]を選択した場合、画面共有中に部屋の背景とともに顔と体の大きなオーバーレイが表示され、実際の Mac 画面がフローティング ウィンドウとして隣に表示されます。メニュー バーの画面共有ボタンをクリックすると、FaceTime 通話で自分がどのように表示されるかを確認できます。
ビデオエフェクトとリアクションを使用する
プレゼンター オーバーレイ画面共有セッション中に、Mac の上部メニュー バーにある紫色のボタンをクリックし、[ FaceTime HD カメラ]または接続されている他の Web カメラ名をクリックします。ここから、ポートレート、スタジオ ライト、センター ステージのビデオ効果を選択したり、全画面ジェスチャーベースのリアクションを追加したりできます。
プレゼンターオーバーレイの使用を停止する
1) Mac のメニュー バーにある紫色のボタンをクリックし、画面共有セクションに移動します。
2)ここから、次の 3 つの方法のいずれかを使用してプレゼンター オーバーレイをオフにできます。
- [プレゼンター オーバーレイ] 見出しの下で[オフ]を選択します。
- 画面を共有する必要がなくなった場合は、[共有の停止]をクリックすると、プレゼンター オーバーレイと画面共有の両方が終了します。
- カメラ ボタンをクリックしてカメラ フィードをオフにし、プレゼンター オーバーレイを無効にします。
コメントを残す