iPhone でジャーナル アプリを使用する方法 (完全ガイド)

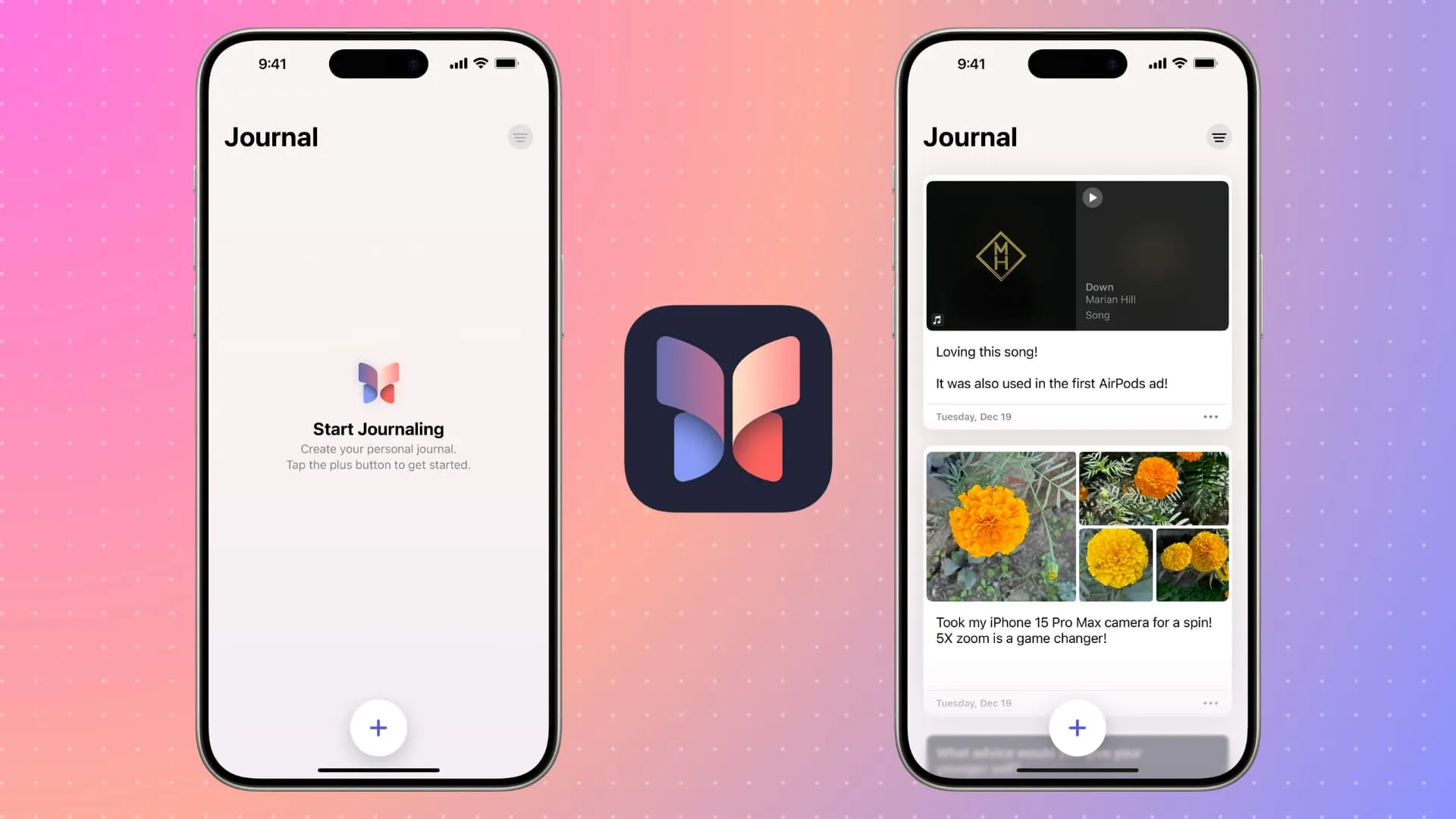
App Store には、 iOSおよびMac用の優れたジャーナリング アプリがたくさんあります。そして今回、Apple も独自のJournal アプリ(およびサードパーティ開発者が自社のアプリに追加できるJournaling Suggestions フレームワーク) を導入してこのパーティーに加わりました。
ジャーナルアプリを入手
iPhone をiOS 17.2 以降に更新すると、Apple の Journal アプリが自動的に入手されます。アプリを削除してしまった場合は、App Store から再ダウンロードできます。
Journal アプリはまだ iPad または Mac では利用できません。将来のアップデートにより、これらのプラットフォームにも導入される可能性があります。
ジャーナルアプリをセットアップする
Journal アプリを初めて開くと、次のことを行うためのシンプルなスプラッシュ画面が表示されます。
- 日記エントリを作成するための通知を受け取ります。
- 日記のスケジュールを設定します。毎日日記を付けたい場合は、7 日間すべてを選択し、適切な時間を選択します。
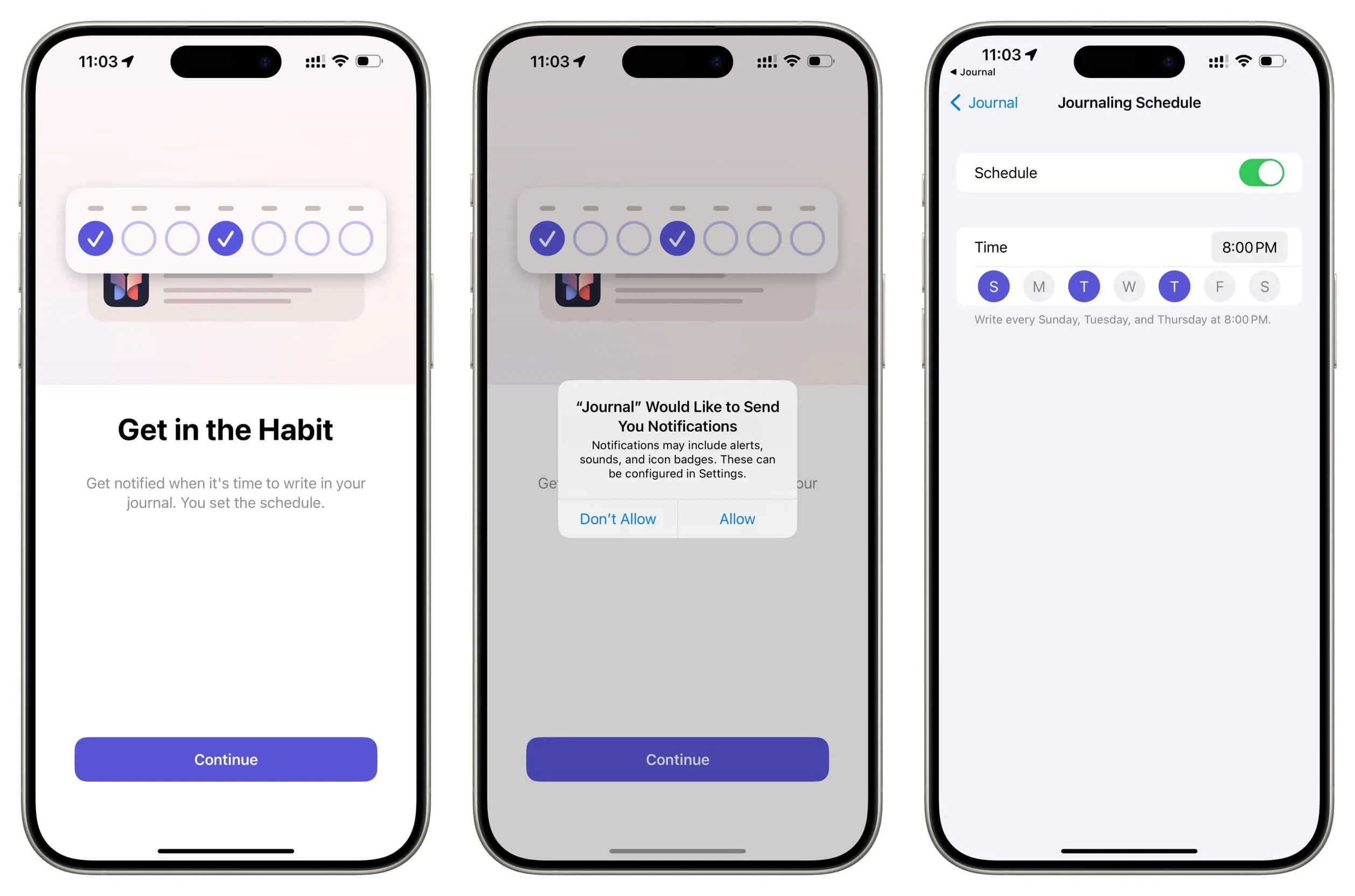
ジャーナル アプリにエントリを追加する 4 つの方法
ジャーナルでは、最初からエントリを作成したり、休暇中に撮った写真、聞いた曲、話した相手などの最近の活動に基づいてエントリを作成したりできます。
初期設定が完了したら、ジャーナル アプリに戻ります。ジャーナリングの提案をオンにするように求めるアラートが表示される場合があります。作業を容易にするために、有効にすることをお勧めします。将来的にはオフにすることができます。
1. ジャーナリングの提案から
プラス ボタンをタップして「おすすめの瞬間」を選択するか、「最近」をタップして写真、電話、聞いた曲などを選択します。次に「書き込み開始」をタップして入力します。
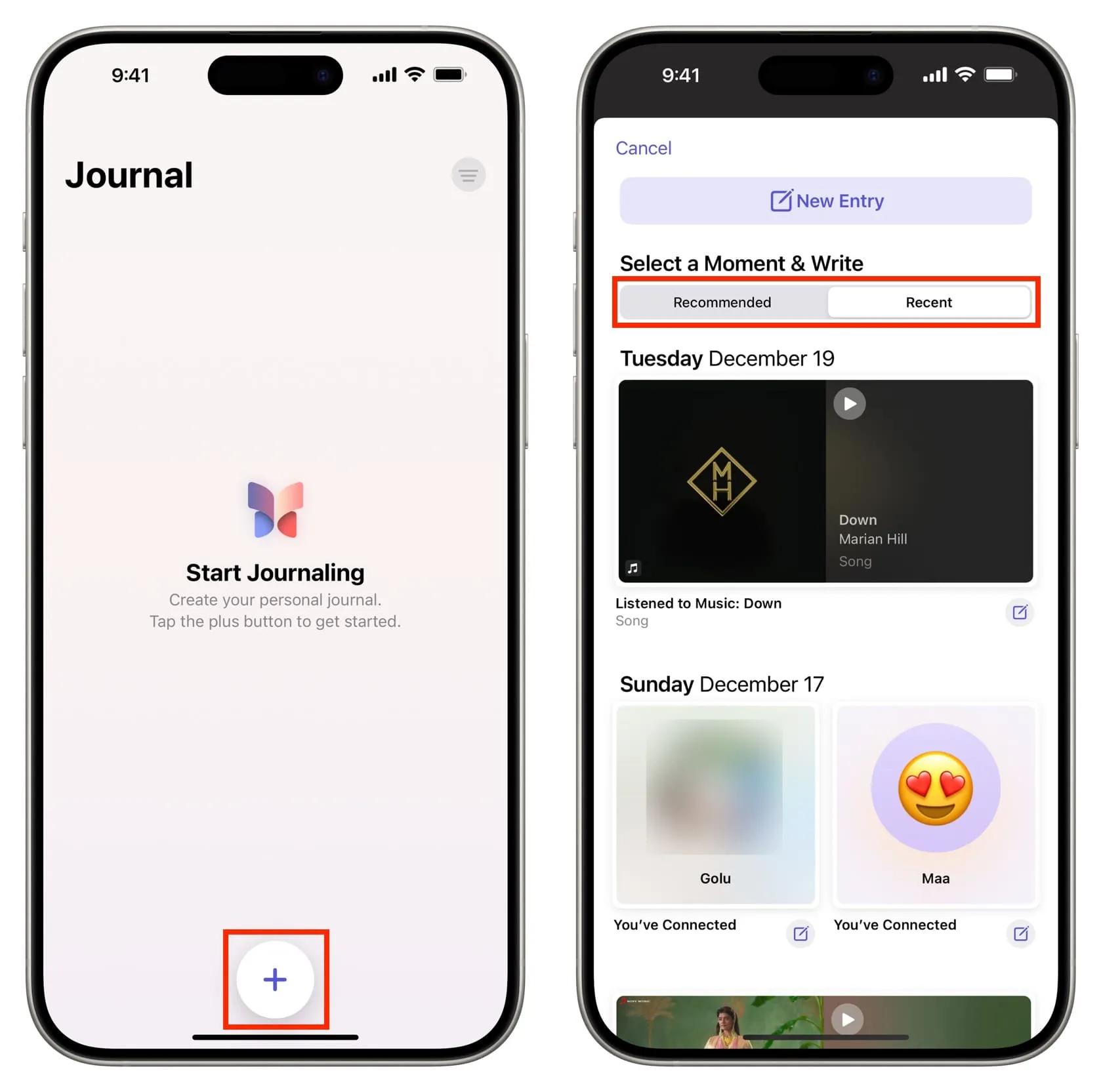
たとえば、母親との最近の通話を選択し、[書き込み開始]をタップすると、妹の結婚について話したこと、父親が車のキーをなくして車の中で見つけたことなどの瞬間についてメモすることができます。あるいは、書かないことを選択して、「書かずに保存」をタップすることもできます。しかし、将来このエントリを読むときに、これではコンテキストが少なくなります。
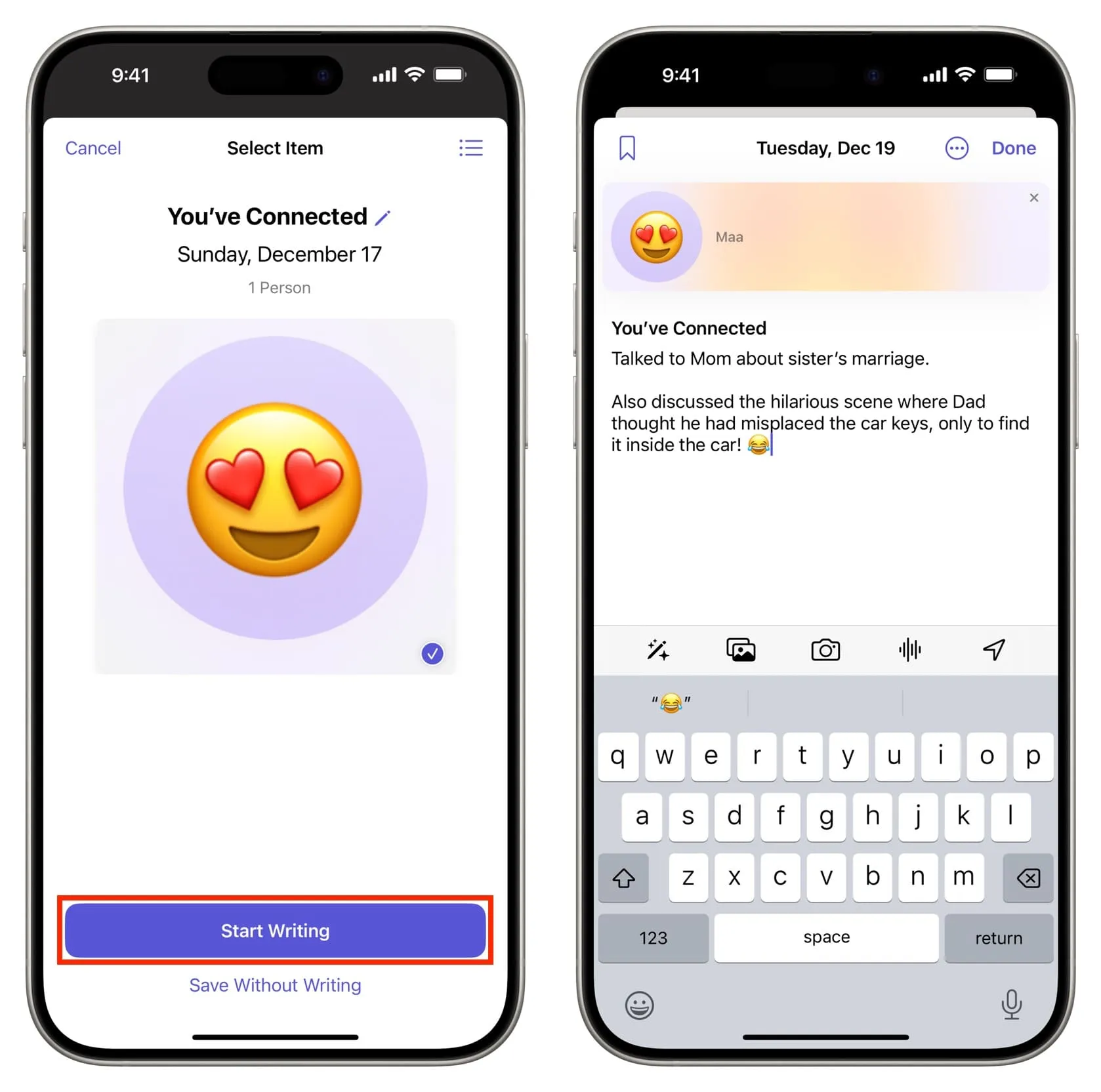
2. 日記をゼロから始める
提案から始めるのではなく、白紙の状態から始めることもできます。プラスボタンをタップし、続いて上部の「新規エントリー」をタップして、書き込みを開始します。
この際、キーボード上のアイコンをタップしてジャーナリングの提案を追加したり、写真アプリからメディアを選択したり、その場で写真を撮ったり、音声を録音したり、位置情報を追加したりすることができます。
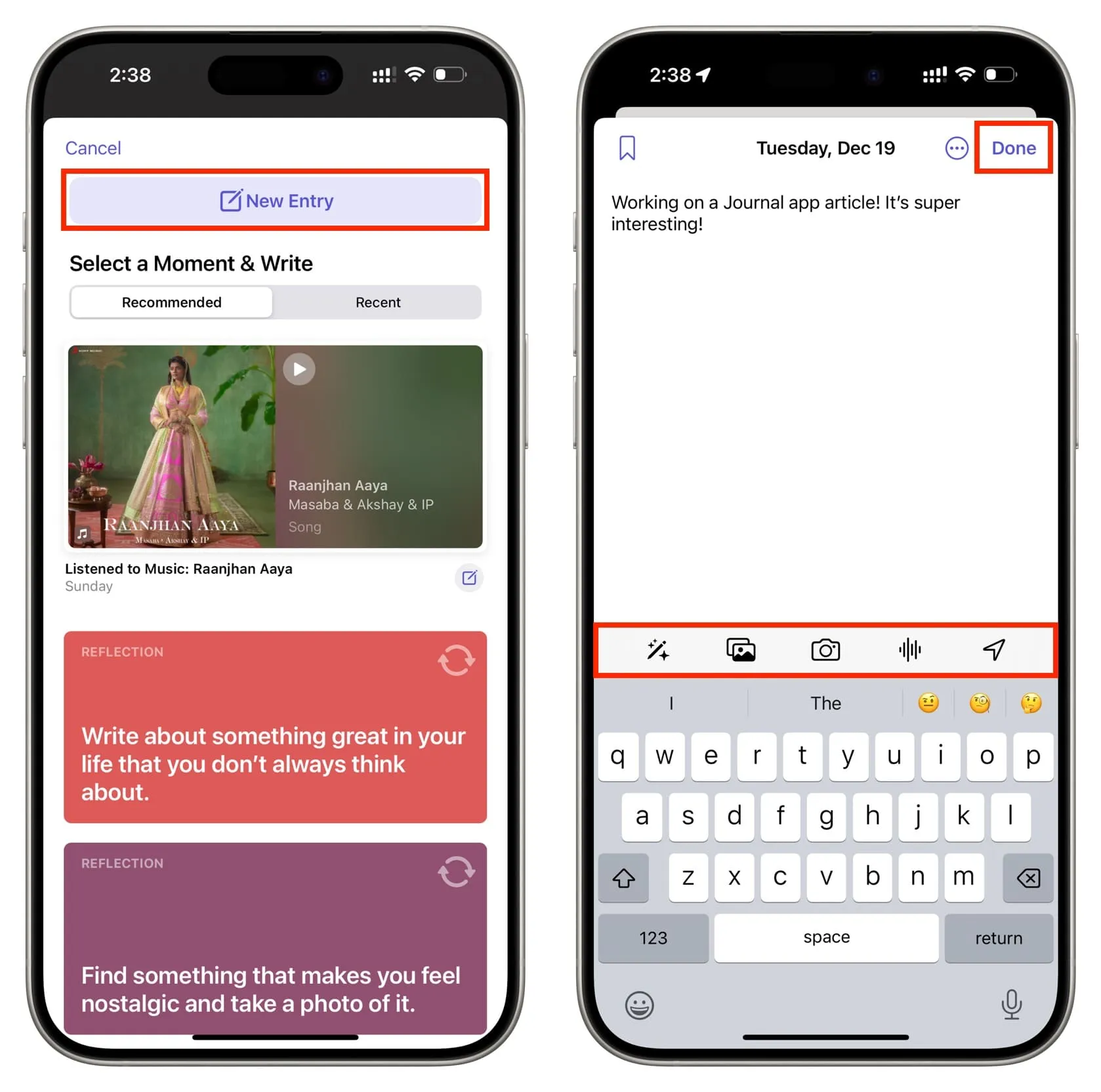
3. 何かを振り返る
個人的な日記エントリを作成するだけでなく、いくつかの質問に答えたり、後で振り返るために事柄をメモしたりすることもできます。そのためには:
- プラス ボタンをタップし、推奨される提案の一番下までスクロールします。
- ここでは、いくつかの質問と発言が表示されます。どれか 1 つをタップして、その答えを書きます。
- ここの質問が気に入らない場合は、更新アイコンをタップして別の質問に変更してください。
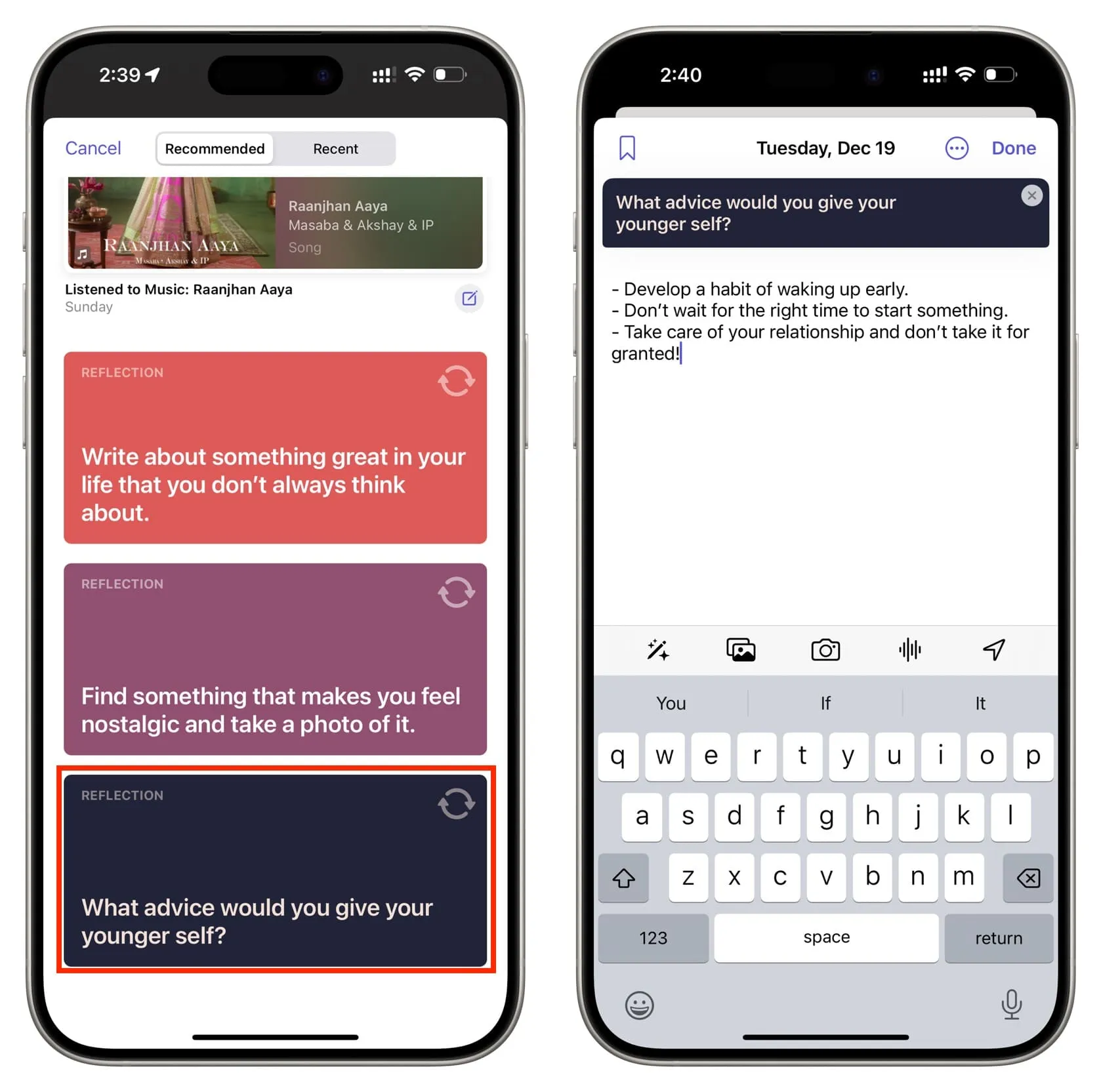
4. 別のアプリからジャーナルに追加
写真ライブラリを閲覧していて、思い出に残るショットを見つけたと想像してください。ジャーナルに追加するには、共有ボタンをタップし、iOS 共有シートからジャーナルを選択します。音楽、ニュース、Safari、ボイスメモ、メッセージなどのいくつかのアプリで動作します。
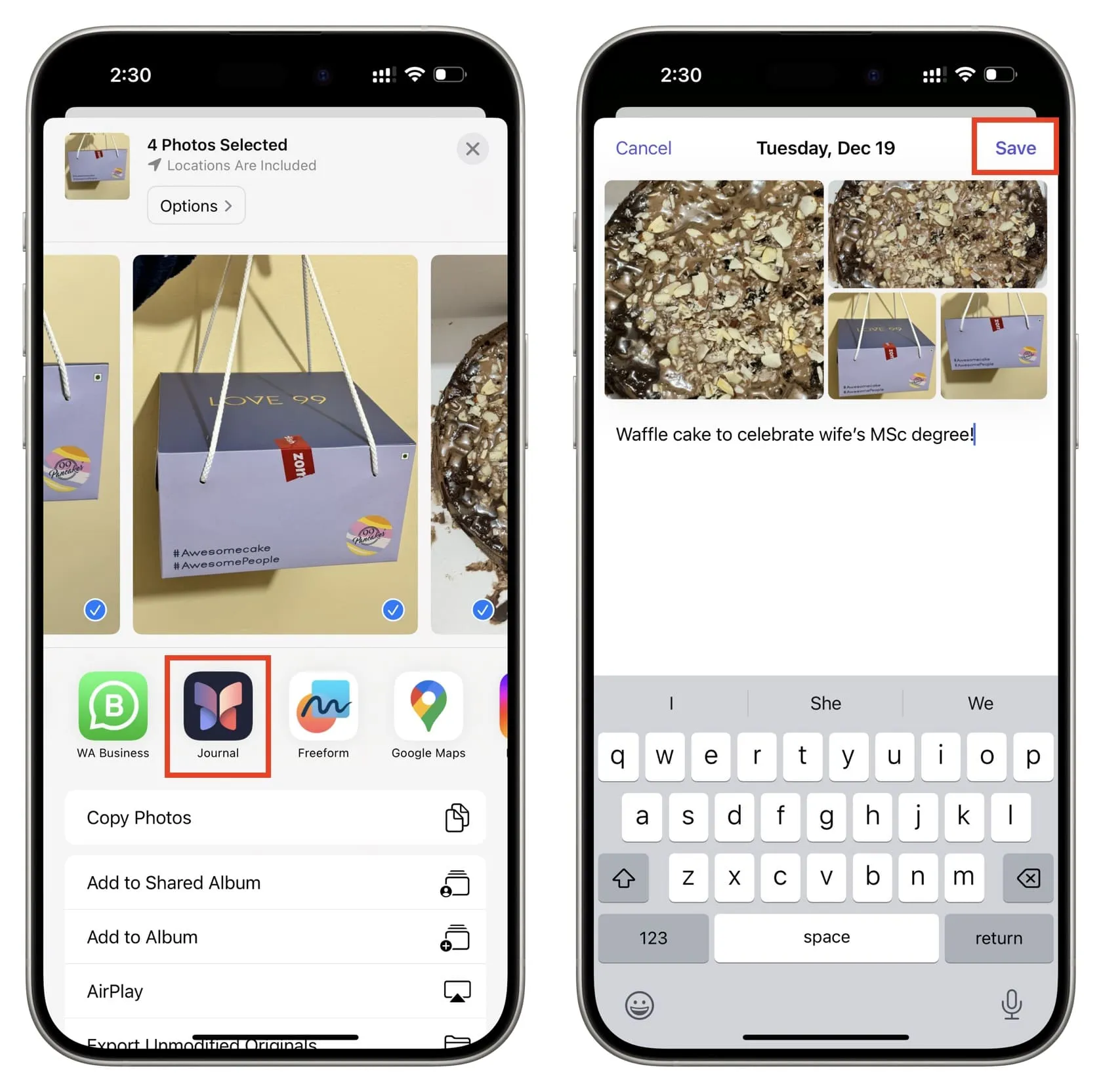
希望エントリー日を設定する
エントリの追加または編集中に3 つの点のメニュー ボタンをタップすると、今日の日付、瞬間の日付 (写真を撮ったときや電話をかけたときなど) から選択するか、カスタム日付を入力できます。
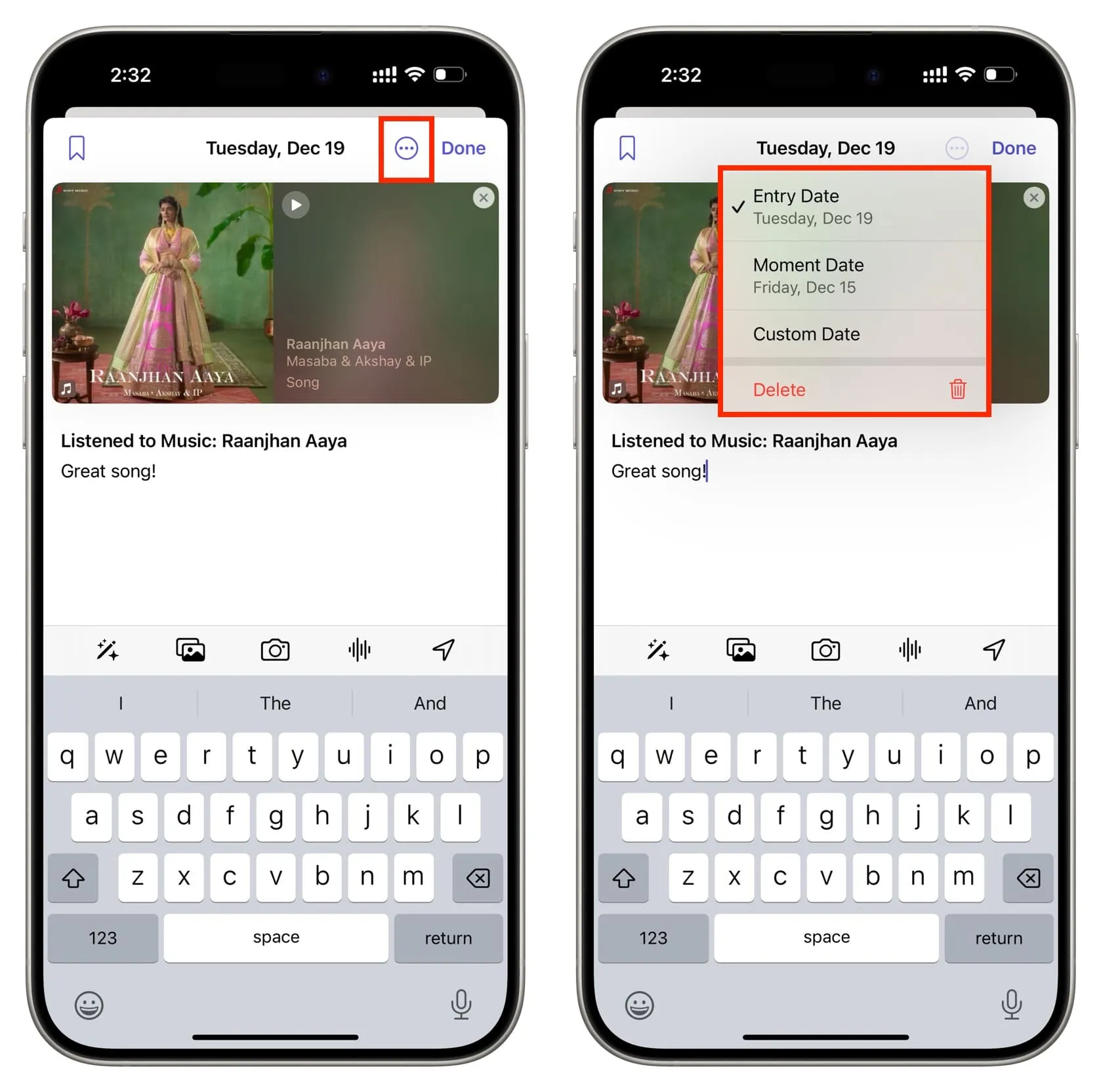
日記のエントリを参照してください
Journal アプリを開くだけで、ここにエントリが表示されます。曲がある場合は、タップして再生できます。同様に、写真の思い出をタップして、その瞬間を追体験することができます。
右上のフィルターボタンをタップして、ブックマーク済み、写真、ビデオ、音楽とポッドキャスト、感想、会話などに基づいてフィルターを並べ替えることもできます。
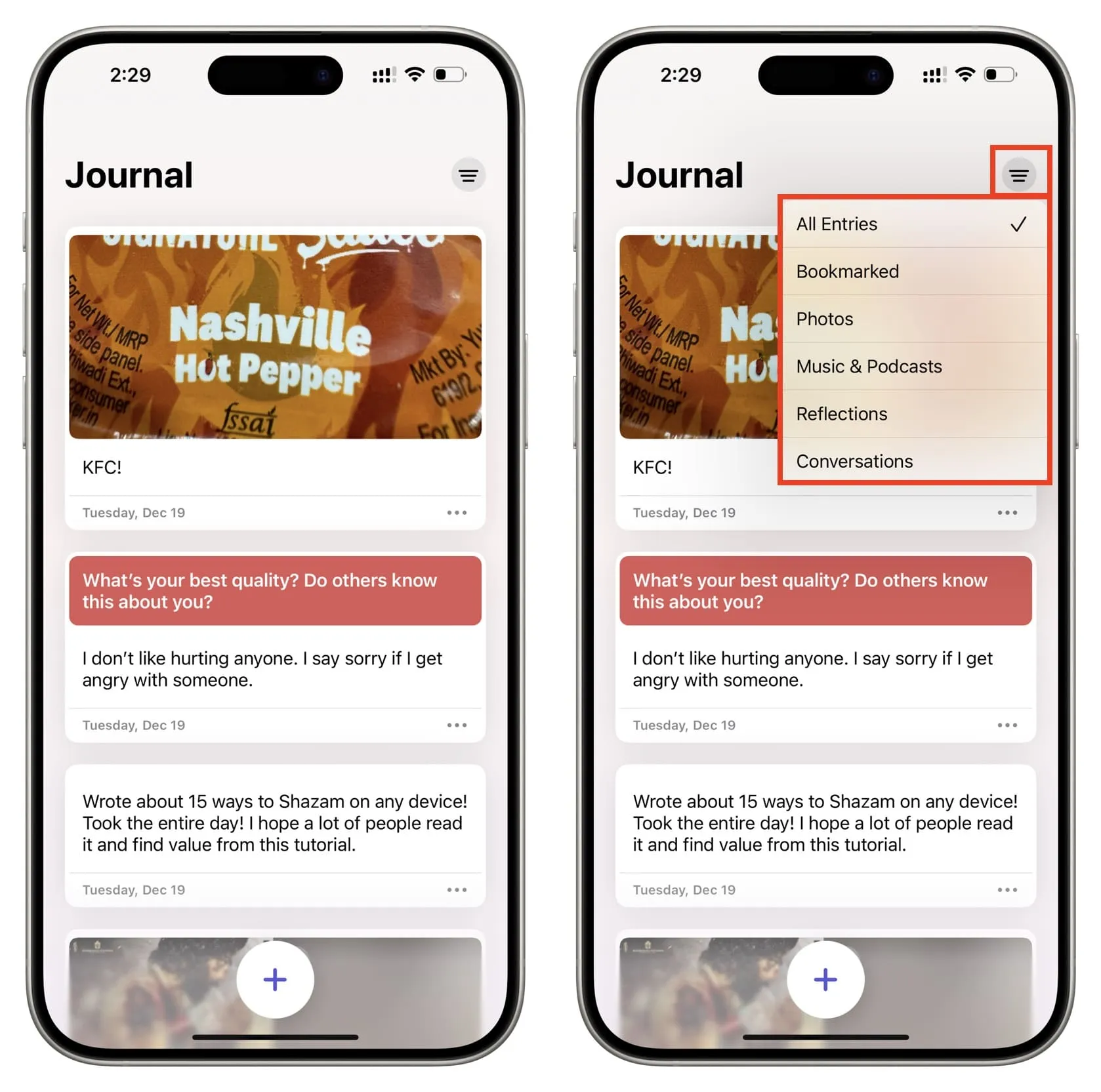
日記エントリを編集する
仕訳入力の3 点アイコンをタップし、 [編集]を選択します。左にスワイプして紫色の鉛筆アイコンをタップして編集することもできます。次に、変更を加えて「完了」をクリックします。
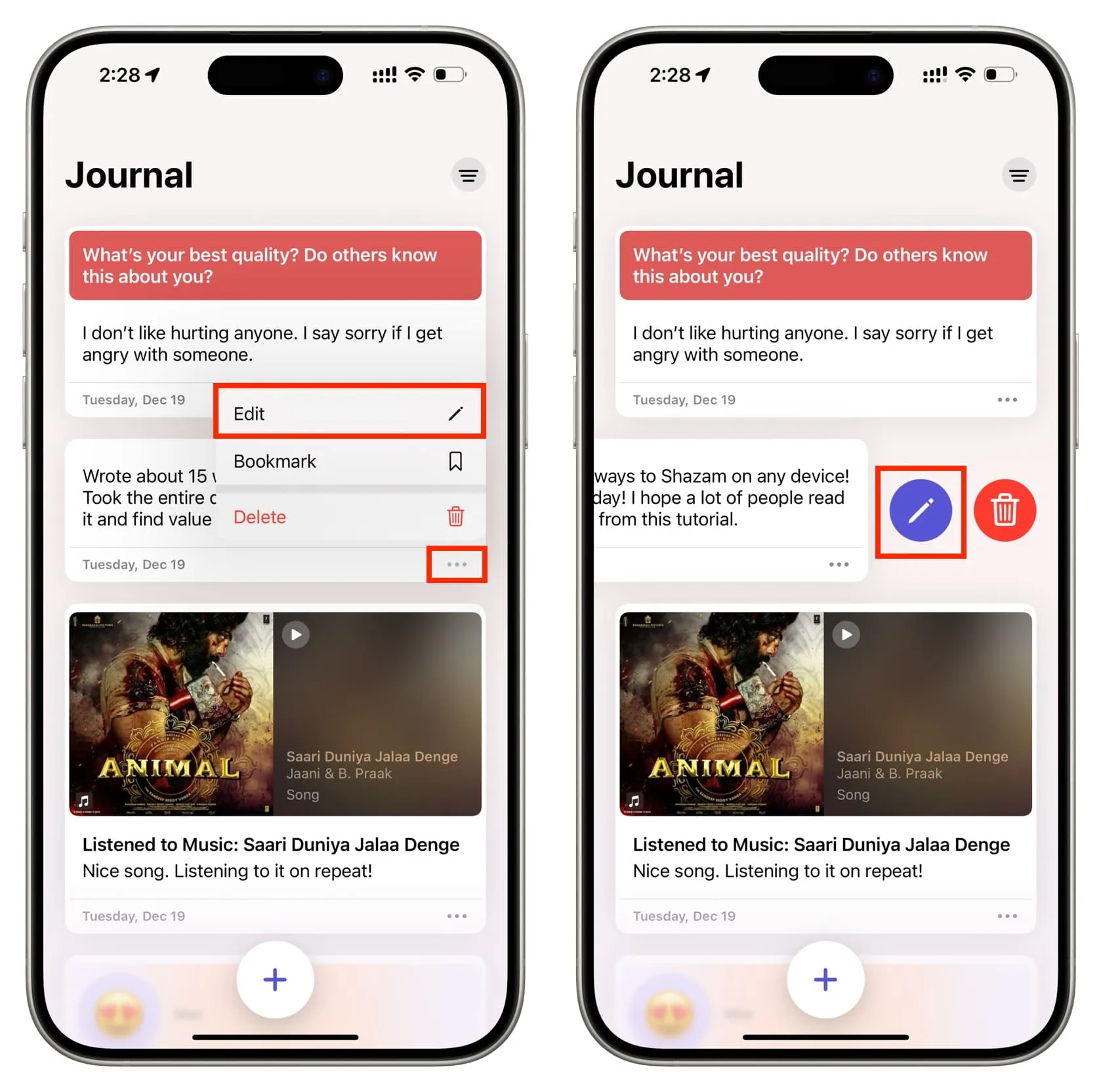
ブックマークエントリ
追加の特別なエントリをブックマークし、フィルター ボタンを使用してそれらだけを表示できます。
- エントリを右にスワイプし、ブックマーク アイコンをクリックします。
- エントリの作成または編集中に3 点アイコンをタップし、ブックマーク アイコン をタップします。
- エントリの下にある3 点アイコンをタップし、 [ブックマーク]を選択します。
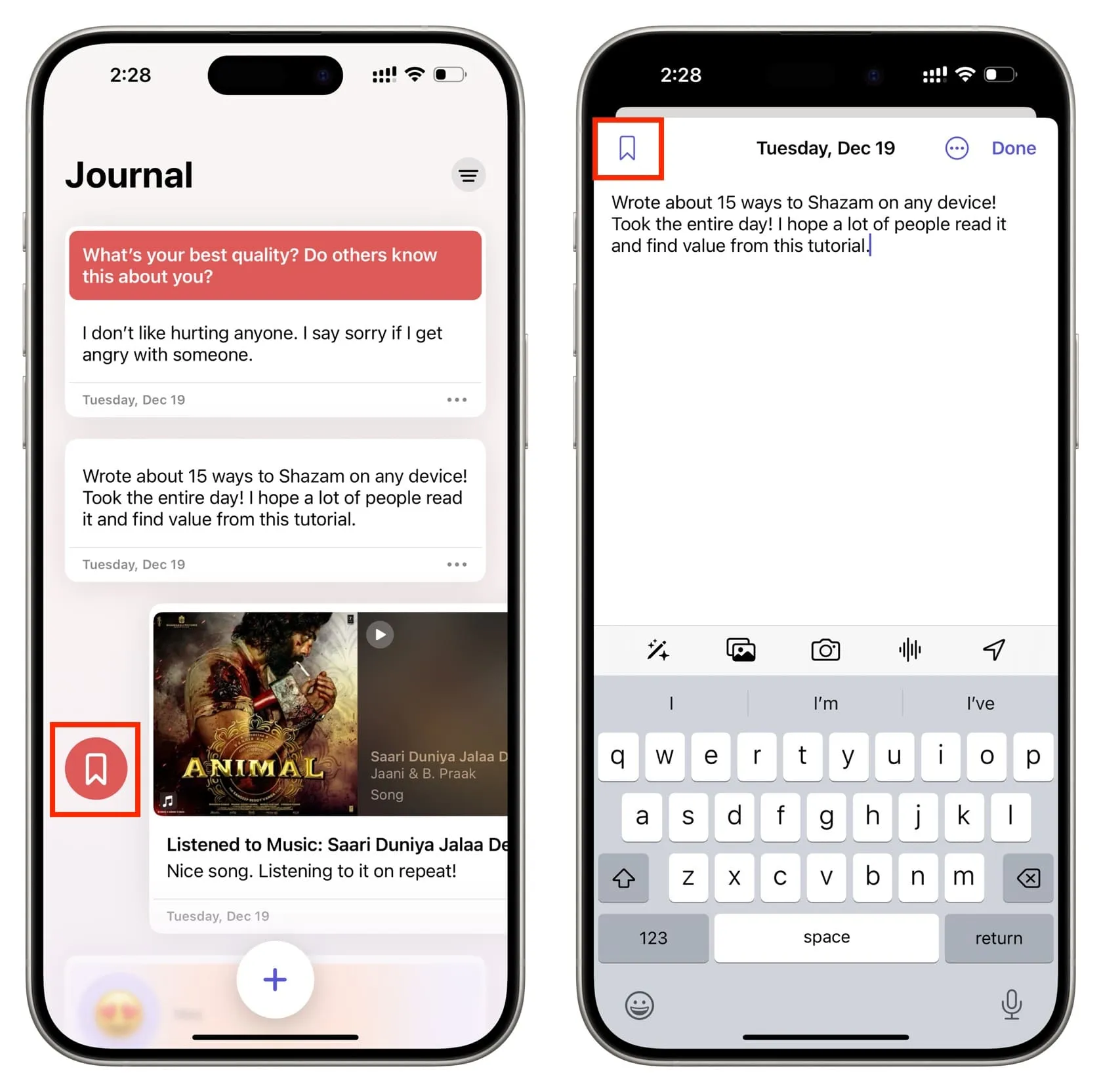
日記エントリを削除する
エントリを長押しして[削除]を選択するか、右にスワイプして赤いゴミ箱アイコンを押します。日記エントリの編集を開始し、3 点アイコンをタップしてから [削除] をタップすることもできます。
日記をロックまたはロック解除する
iPhone の [設定] > [ジャーナル] > [ジャーナルをロック]に移動して、思い出を保護します。ここからロックスイッチをオンにします。次に、アプリから出て 1 分後に自動ロックするようにアプリを放置したり、プライバシーを最大限に高めるためにすぐにロックするように設定したりすることができます。この後、Journal アプリに入るには、Face ID、Touch ID、または iPhone のパスコードで認証する必要があります。
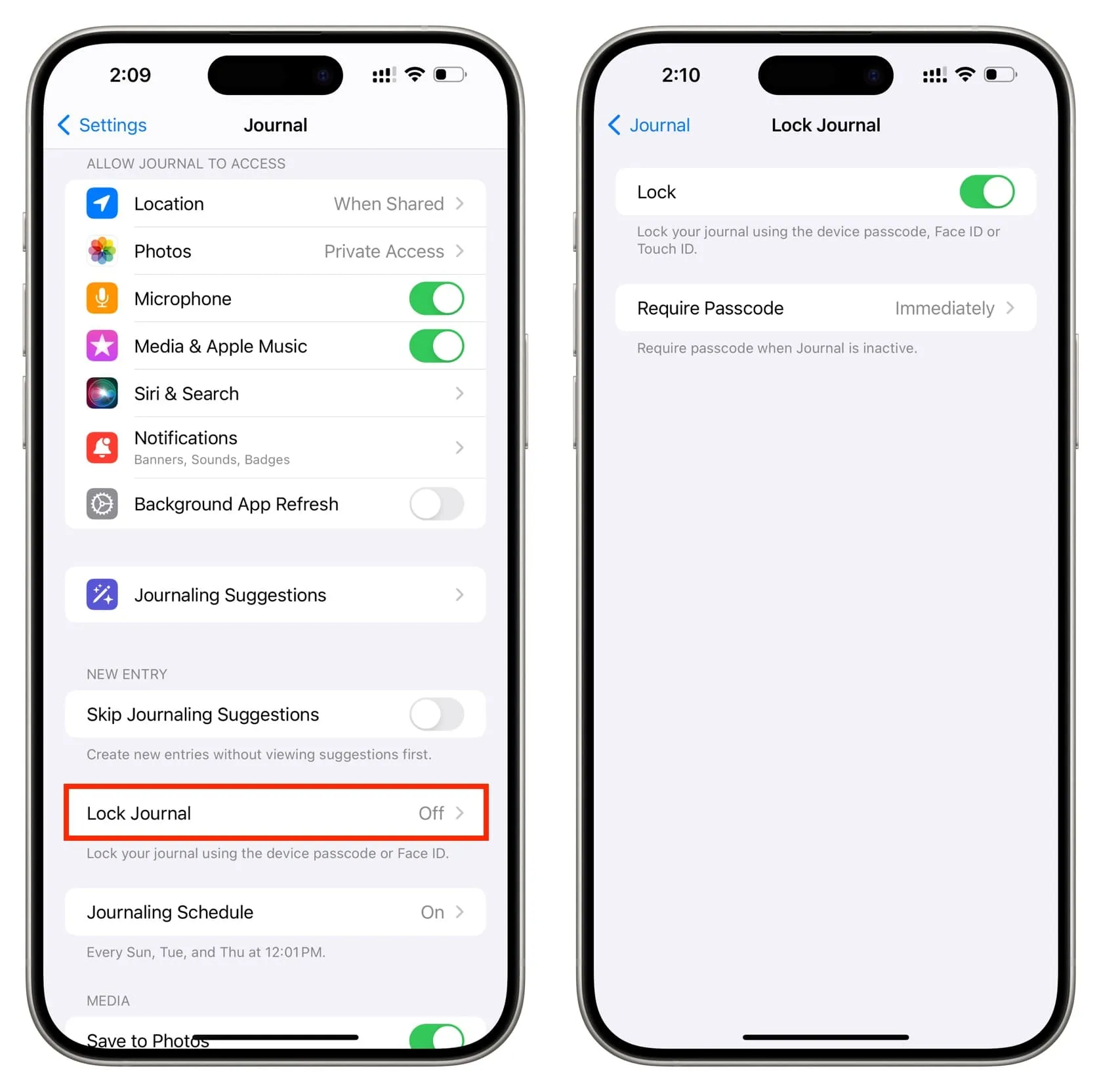
ジャーナリングの提案をカスタマイズする
iPhone の 設定>プライバシーとセキュリティ>ジャーナリングの提案に移動します。ここから、すべての提案をオフにすることも、ワークアウトとエクササイズ、ポッドキャストと音楽、写真、重要な場所に対してオフにすることもできます。また、近くにいる人の提案と見つけやすさを変更することもできます。
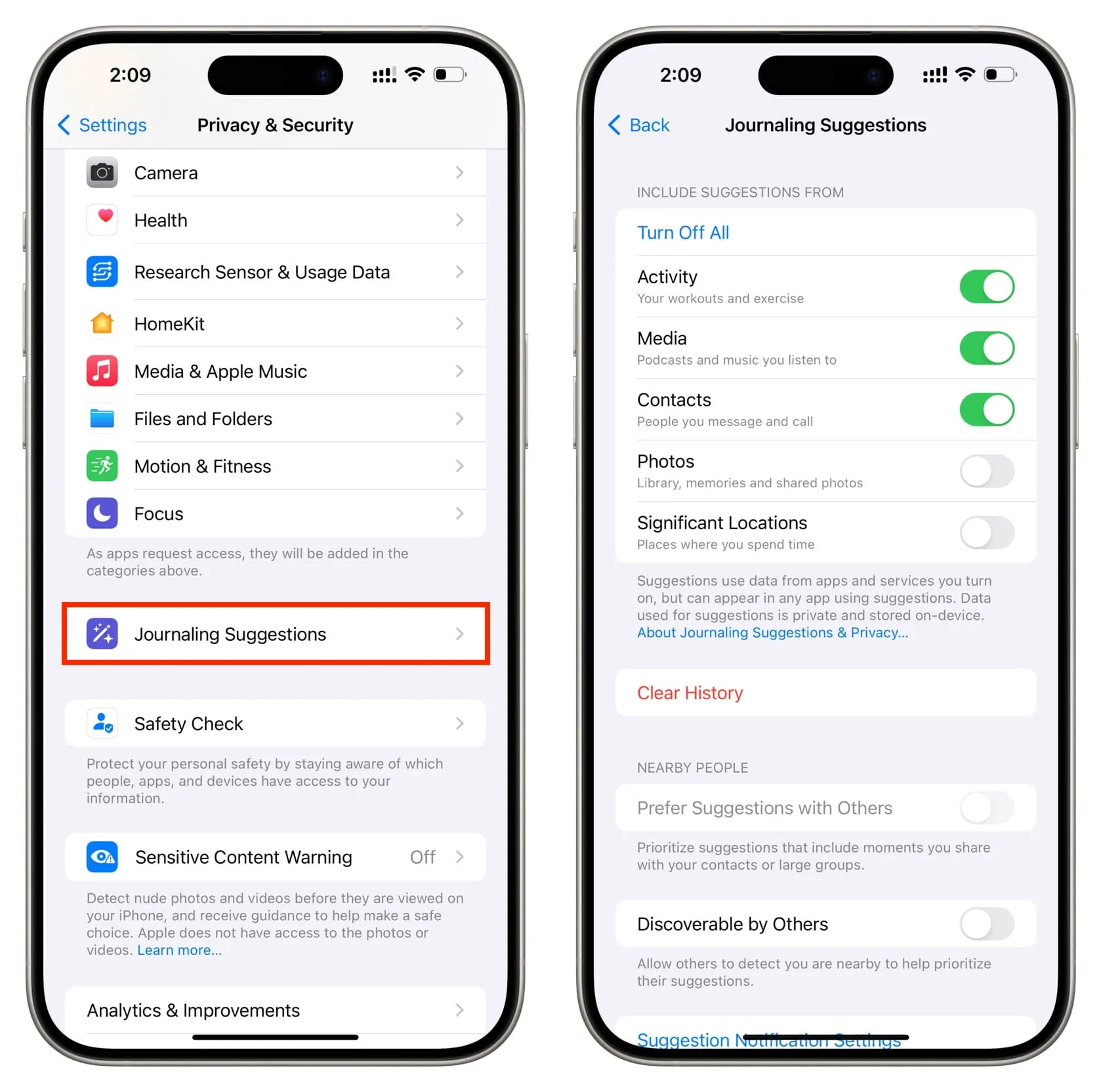
日記の写真を iPhone 写真に保存
iPhone の [設定] > [ジャーナル]に移動し、 [写真に保存]をオンにします。これにより、ジャーナル アプリ内で (エントリ作成中に) 撮影した写真が写真アプリに保存されます。
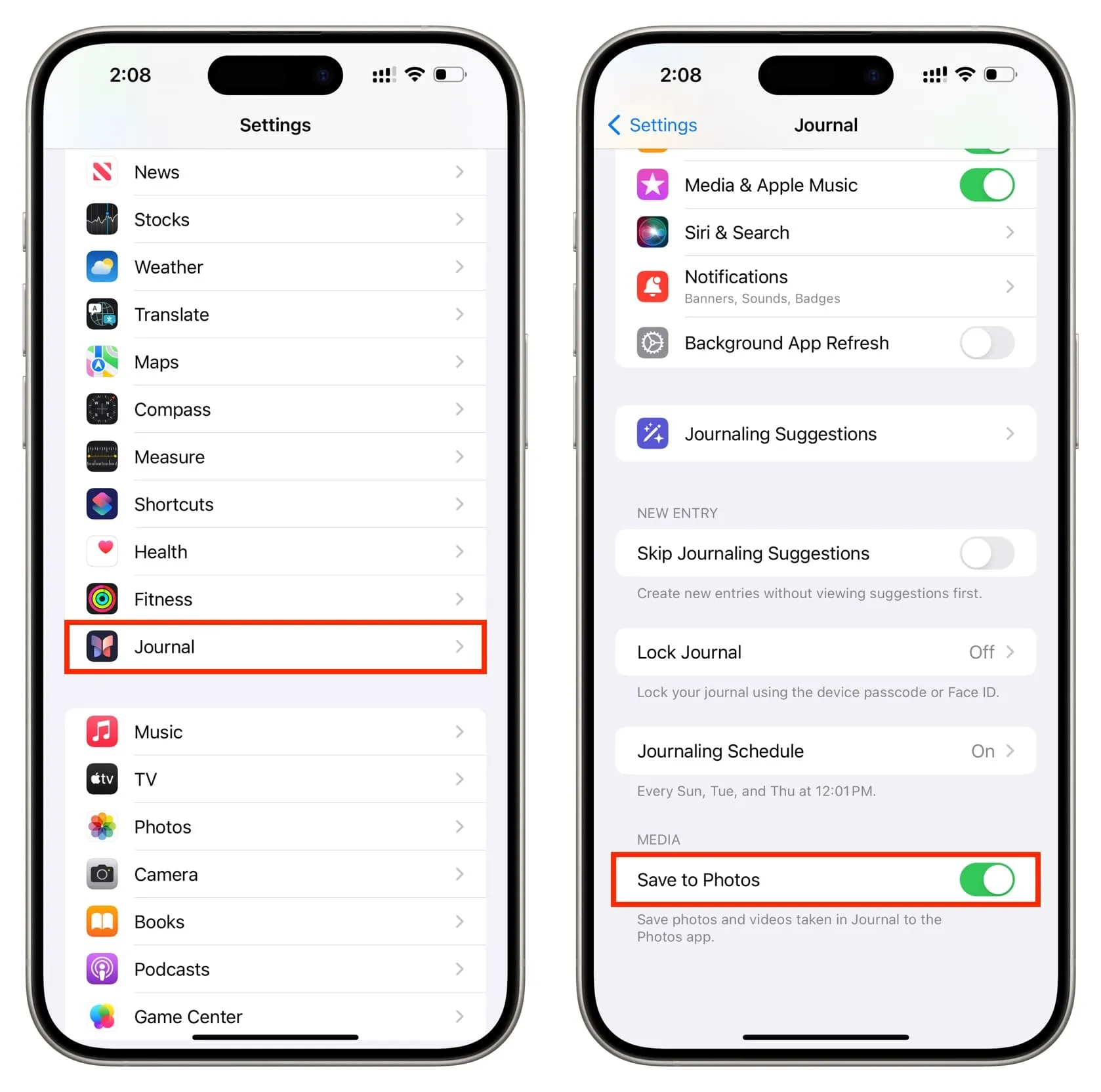
日記のスケジュールを調整する
初めてジャーナル アプリを開いたときに、スケジュールを構成するように求められます。ただし、後で通知時間を変更したり、仕訳入力を行う日数を増減したりすることができます。
これを行うには、[設定] > [ジャーナル] > [ジャーナリング スケジュール]に移動します。
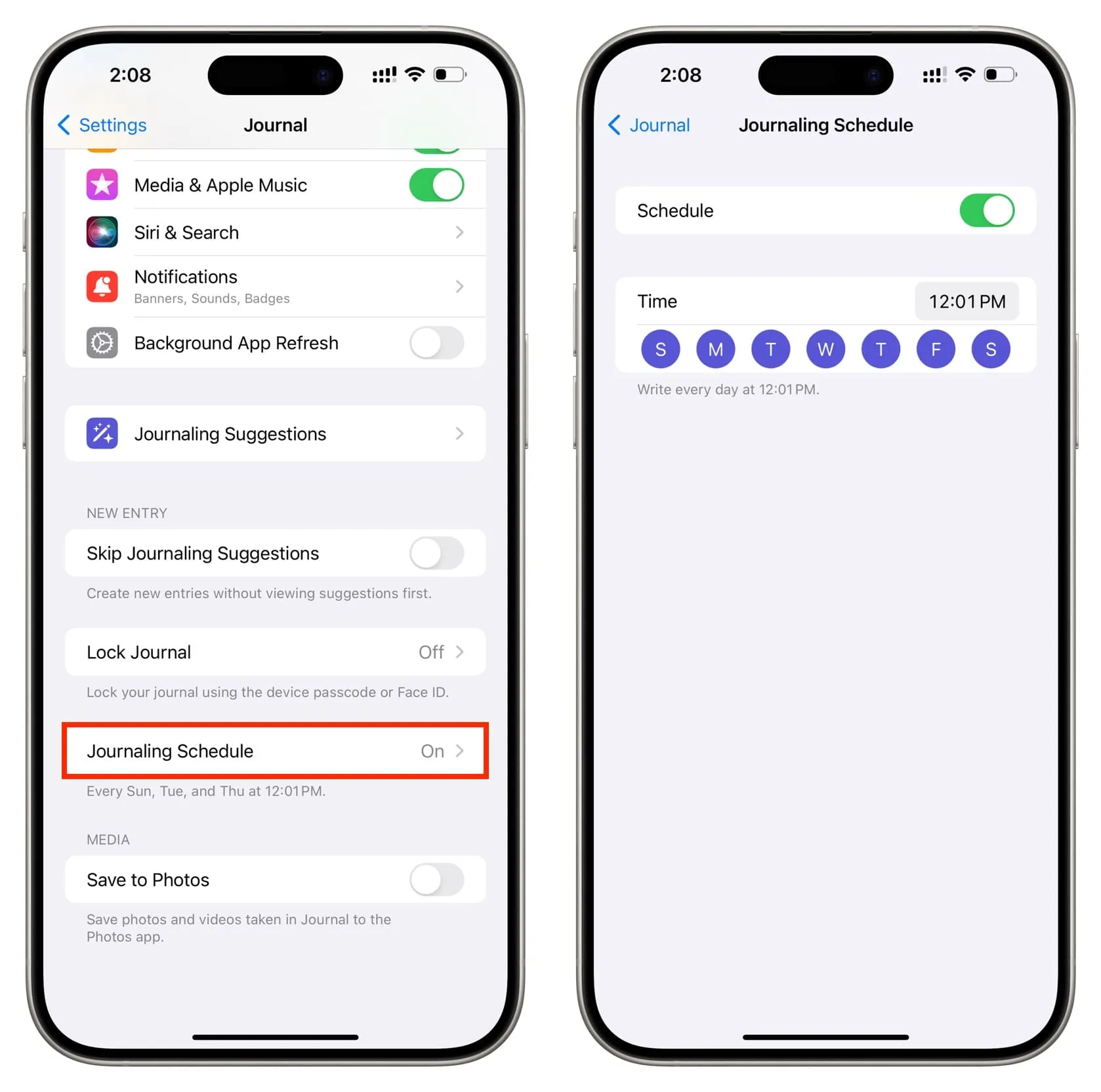
ジャーナル通知をオフにする
日記のエントリを作成するための通知を受け取りたくない場合は、iPhone の設定>ジャーナル>ジャーナリング スケジュールに移動し、スケジュールスイッチをオフにします。[設定] > [通知] > [ジャーナル]に移動し、[通知を許可] をオフにすることもできます。
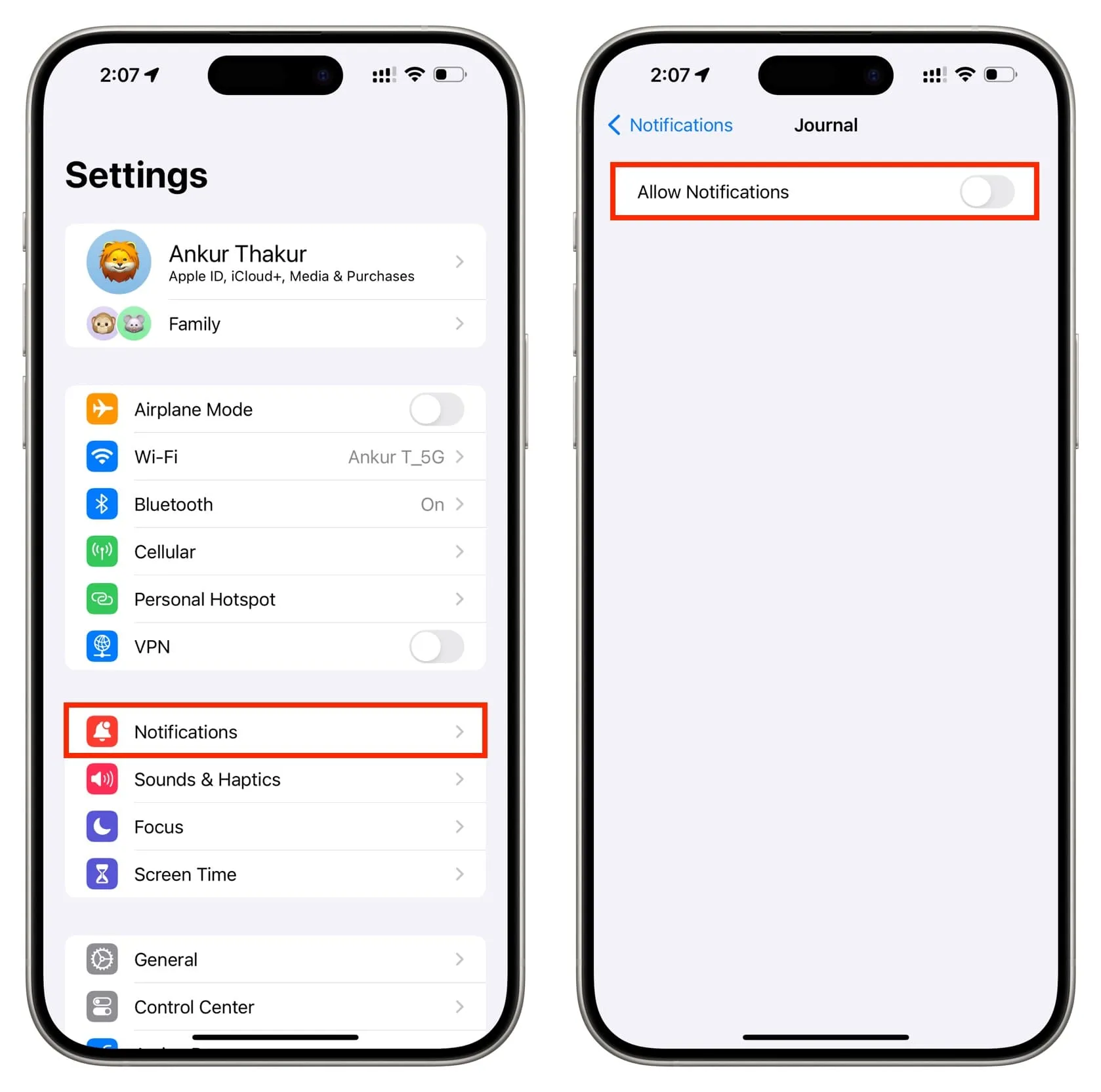
日記を iCloud にバックアップする
別の iPhone に切り替えたり、何らかの理由で日記を消去したりした場合に、日記のエントリを失うことは望ましくありません。したがって、日記を iCloud にバックアップする必要があります。そのためには:
- iPhoneの設定を開き、上から自分の名前をタップします。
- 「iCloud」 > 「すべて表示」をタップし、 「ジャーナル」の横にあるスイッチがオンになっていることを確認します。
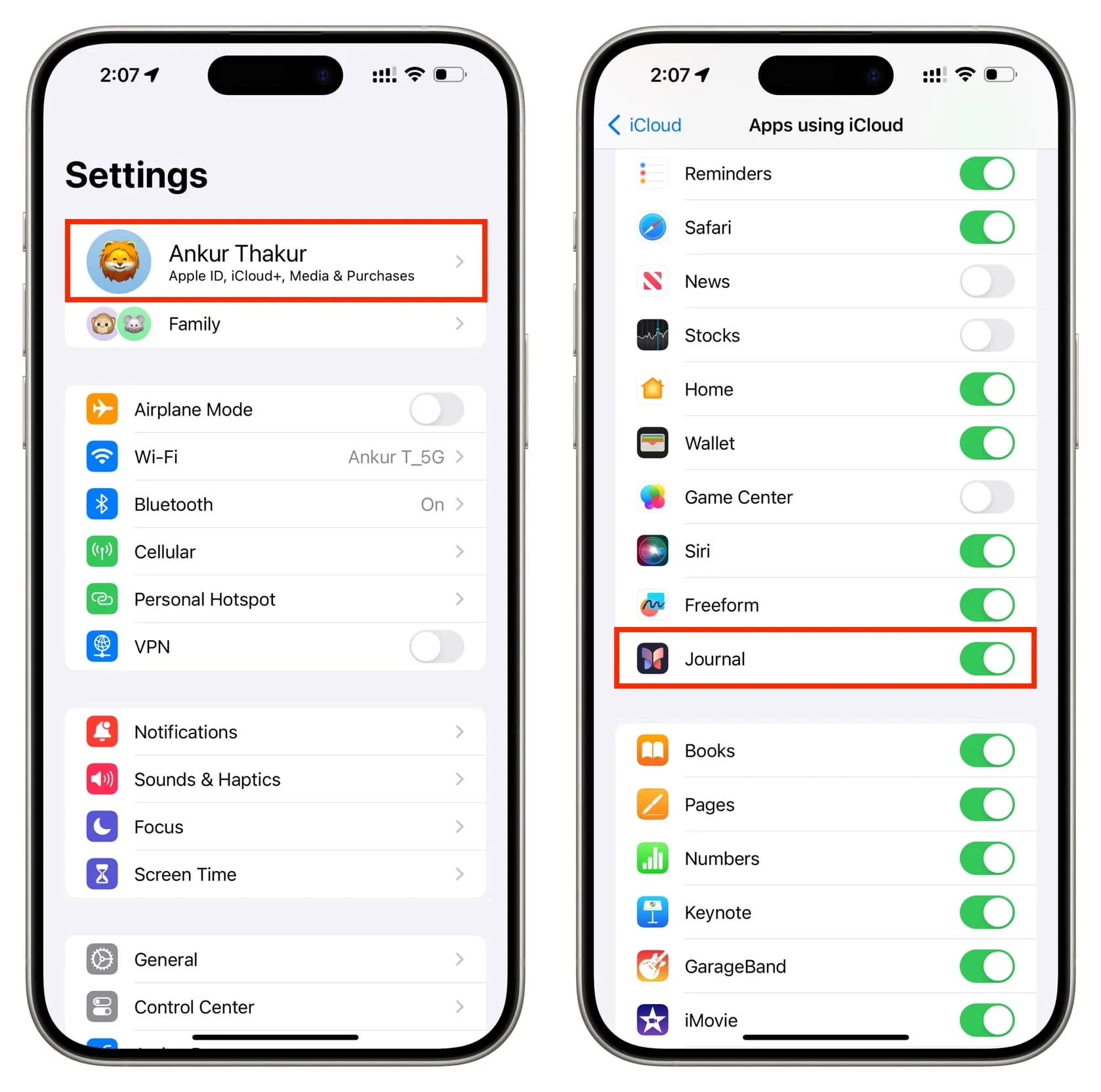
次をチェックしてください: iPhone、iPad、Mac で写真から思い出を共有する方法
コメントを残す