iPhone を Mac、他の Apple デバイスで、またインターネットホットスポットとして利用する方法

iPhone を実用的なインターネット ホットスポットに簡単に変えて、他のデバイスを iPhone に簡単に接続できるようにする方法をご覧ください。
iPhone およびセルラー iPad のインスタント ホットスポット継続機能を利用すると、Wi-Fi ホットスポットのパスワードを入力せずに、Mac、別の iPhone、または iPad をインスタント ホットスポットに接続できます。
このレッスンでは、この実用的な機能の使用方法を説明します。基本的に追加の構成は必要ありません。
サポートされているガジェット
iOS 8.1 以降を実行している限り、次のデバイスはセルラー データをインスタント ホットスポットとして共有できます。
- iPhone5以降
- iPad mini 以降、iPad Air 以降、iPad (第 4 世代)、およびセルラー接続を備えたすべての iPad Pro モデル。
インスタント ホットスポットに接続すると、次の場所でインスタント ホットスポットを利用できます。
- iOS 8 以降を実行している場合は、上記のすべての iPhone および iPad モデル
- 2012 年以降にリリースされた Mac のほとんどには、OS X Yosemite 以降がインストールされています。
インスタントホットスポットセットアップ
- Mac またはその他の iOS デバイスが近く (33 フィートまたは 10 メートル以内) にあること、iPhone またはセルラー iPad、インスタント ホットスポットを使用するデバイスが近くにあることを確認してください。
- iPhone または iPad には、機能するセルラー データ プランが必要です。また、パーソナル ホットスポットへのアクセスは、モバイル プロバイダーによって制限されるべきではありません。多くの通信事業者はそうではありません。
- 両方のデバイスの Wi-Fi と Bluetooth をオンにします (ホットスポット経由でインターネットを共有するデバイスとホットスポットに接続するデバイス)。
- 各デバイスの Apple ID が同一であることを確認してください。Apple ID からサインアウトし、サインアウトしていない場合に再度サインインする方法について説明します。
インスタントホットスポットの使用
すべてをセットアップした後、次の簡単な手順に従うと、Apple デバイスを iPhone またはセルラー iPad のインスタント ホットスポットに接続できるようになります。
Mac をインスタント ホットスポットと同期する
- コントロール センターまたは上部のメニュー バーで、Wi-Fi アイコンをクリックします。[システム設定] で [Wi-Fi] を選択することもできます。
- モバイル プランを使用している iPhone または iPad は、[パーソナル ホットスポット] カテゴリに表示されます。ホットスポットに参加するには、をクリックします。パーソナルホットスポットのパスワードは必要ありません。
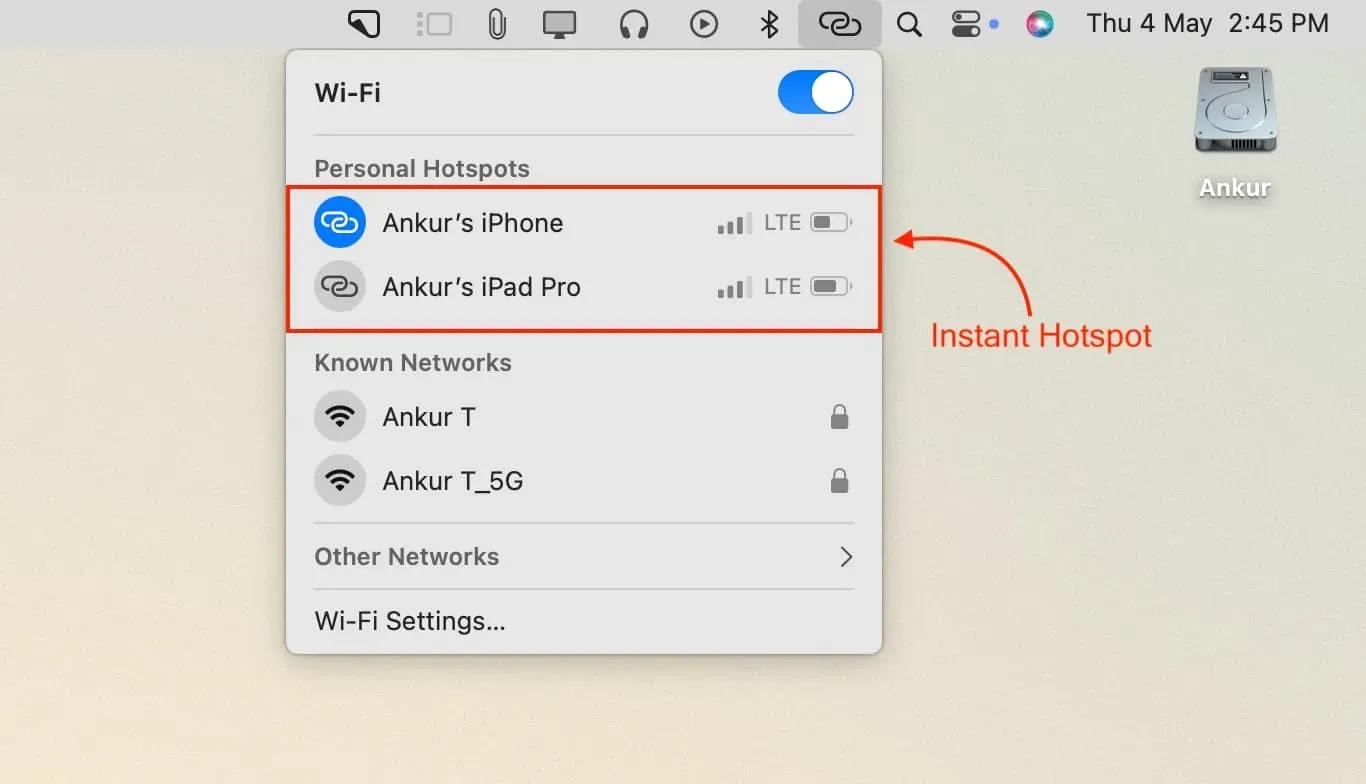
iOS デバイスはインスタント ホットスポットに接続する必要があります。
- 他の iPhone、iPad、または iPod touch で、設定アプリを起動します。
- 「Wi-Fi」をクリックします。
- [個人用ホットスポット] で、iPhone またはセルラー iPad の名前をタップします。パスワードを入力しなくても、このデバイスはホットスポットに接続します。
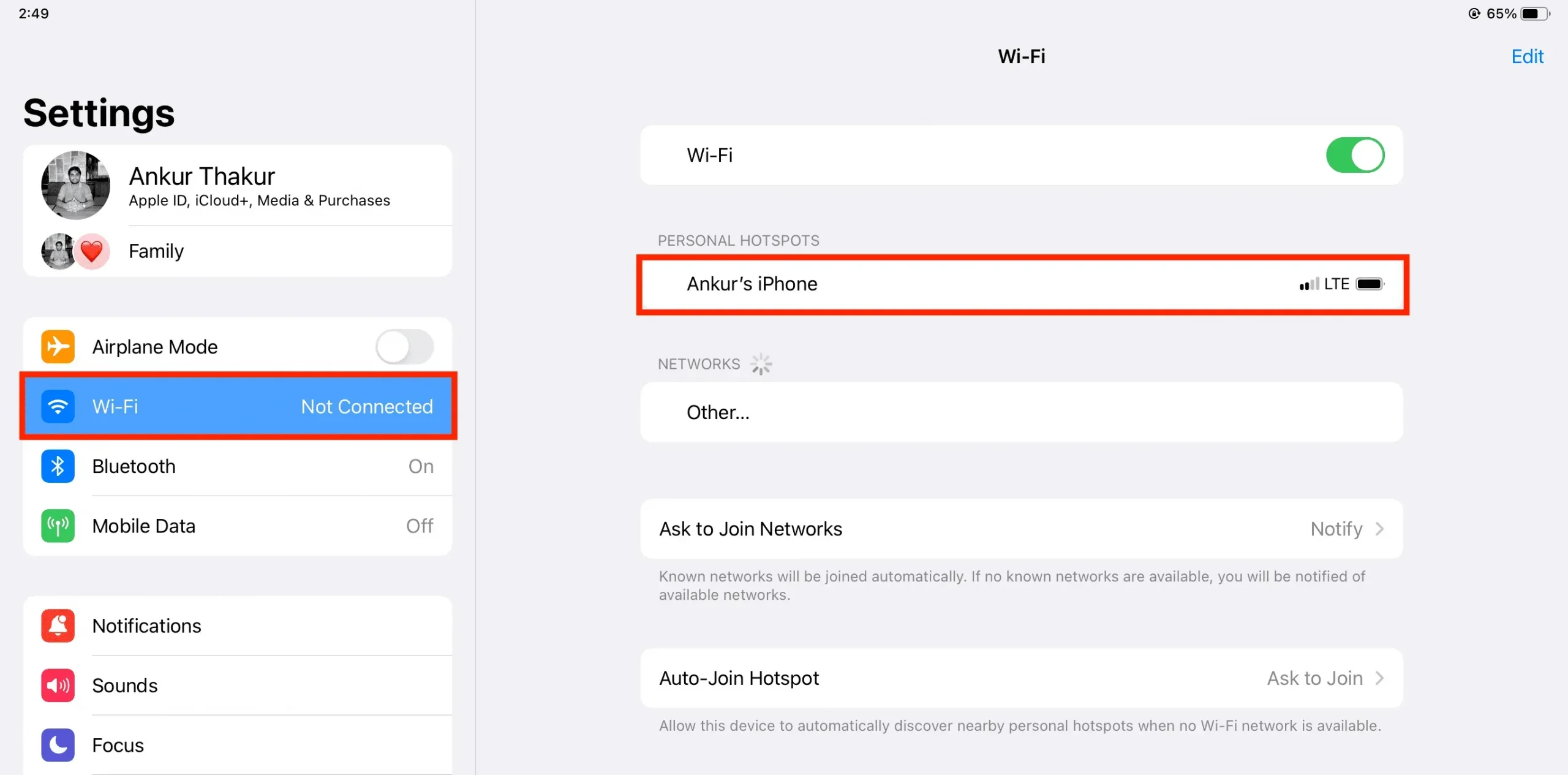
まだホットスポットのパスワードを要求していますか?
パスワードの入力を求められた場合は、上記の前提条件を満たしているかどうかを確認してください。
iPhone/iPad の [設定] > [個人用ホットスポット] に移動して、[他のユーザーの参加を許可] を有効にすることもできます。



コメントを残す