iOS 16: iPhone でクイックメモを作成して使用する方法
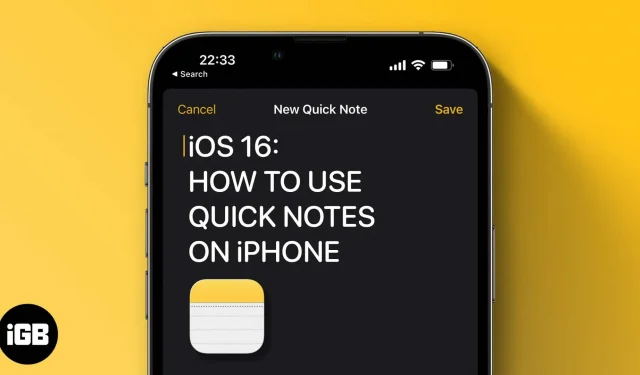
iPadOS 15で初めて導入されたクイックノート機能は、どこでもメモを取れる機能としてiPadユーザーから広く称賛されています。iOS 16 では、Apple が iOS 16 機能でこの機能を iPhone に導入しました。クイック ノートとは何か、この機能の使用方法がわからない場合は、読み続けてください。
クイックノートとは何ですか?
クイック ノートは、iPadOS 15 および macOS Monterey のノート アプリに導入されました。この機能を使用すると、iPad や Mac 上のどこにでもアイデアやリンクを追加できます。Quick Notes はリリース以来、その使いやすさが広く認知されています。iOS 16では、AppleはiPhoneユーザーにもiOS 16を追加しました。
コントロールセンター経由でiPhoneのクイックノートを有効にする方法
iPhone のどこからでもクイック ノートにアクセスする最も簡単な方法は、クイック ノートをコントロール センターに追加することです。そしてこのために:
- 設定を開きます。
- 「コントロールセンター」をクリックします。
- [その他のコントロール] まで下にスクロールし、[クイック ノート] の横にある + アイコンをタップします。
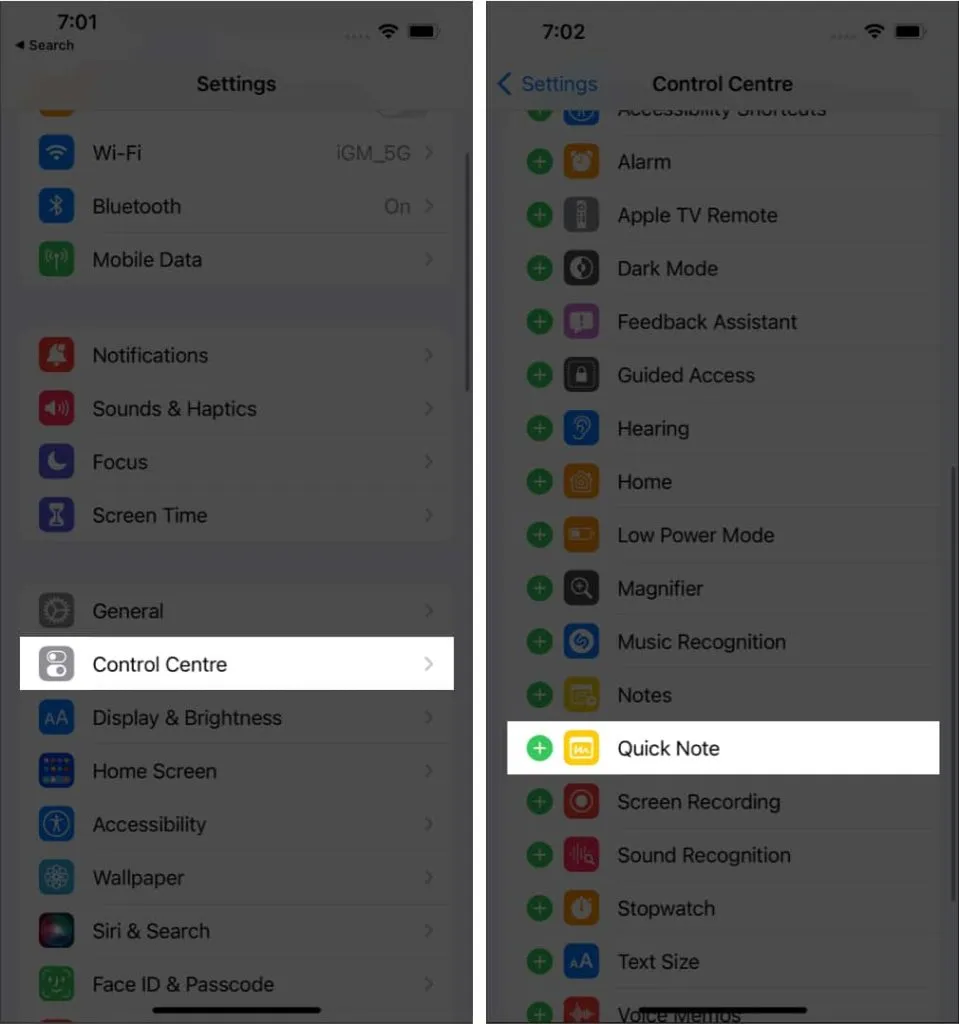
コントロール センターにクイック ノートが正常に追加されました。位置を変更したい場合は、「設定」→「コントロールセンター」を開き、「有効なコントロール」で「クイックノート」の横の3本線をタッチしたまま、ドラッグします。
iOS 16 のコントロール センターからクイック ノートにアクセスする
- コントロールセンターを開きます。
- クイックノートアイコンをタップします。
- 考えを書き留めて、右上隅の「保存」をクリックします。

Web サイトへのリンクを iPhone のクイックメモに保存する
Safari や Chrome などのブラウザで Web を閲覧していて、メモにリンクを追加したい場合は、ブラウザ自体から追加できます。その方法は次のとおりです。
- Webページを開き、下部にある「共有」をクリックします。シェアボタンの位置はブラウザによって異なります。
- 「クイックノートに追加」をクリックします。その他のブラウザでは「New Quick Note」となります。
- オプション: リンクの下にメモを追加します。
- 「保存」をタップします。
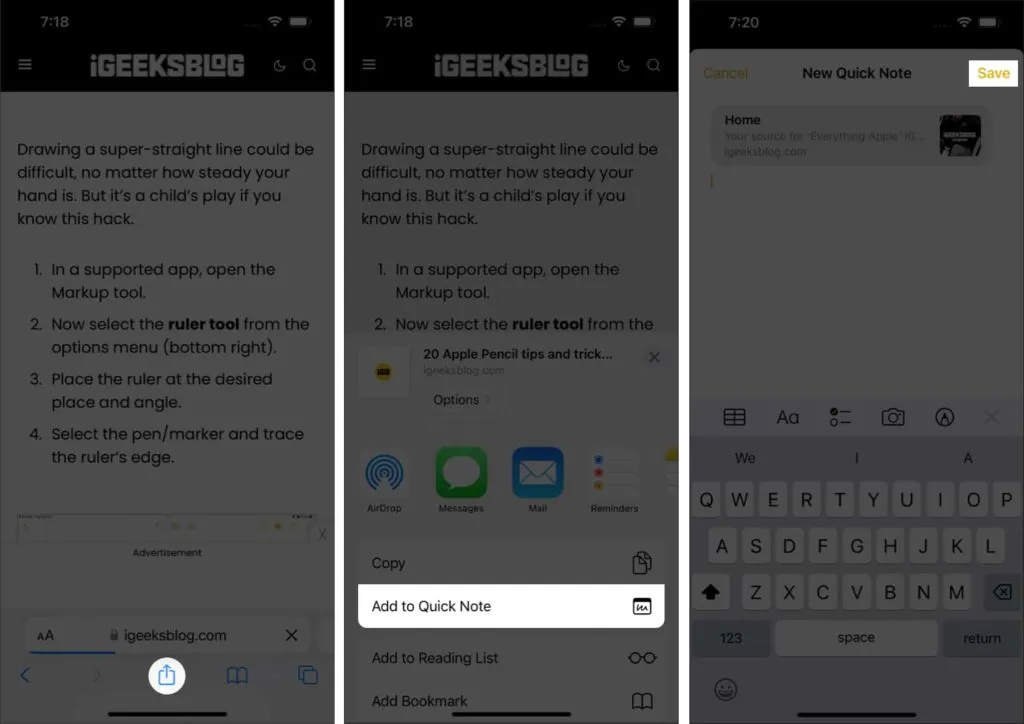
クイックノートを使用してテキストを保存する
記事へのリンクではなく、Web ページ上のテキストの一部だけをクイック ノートで共有したい場合は、次の手順に従います。
- テキストを共有したい Web ページを開きます。
- 選択ツールを長押しして、目的のテキストを選択します。
- > をタップし、新しいクイックノートを選択します。
- クイック ノートで必要な変更を加え、[保存] をクリックします。
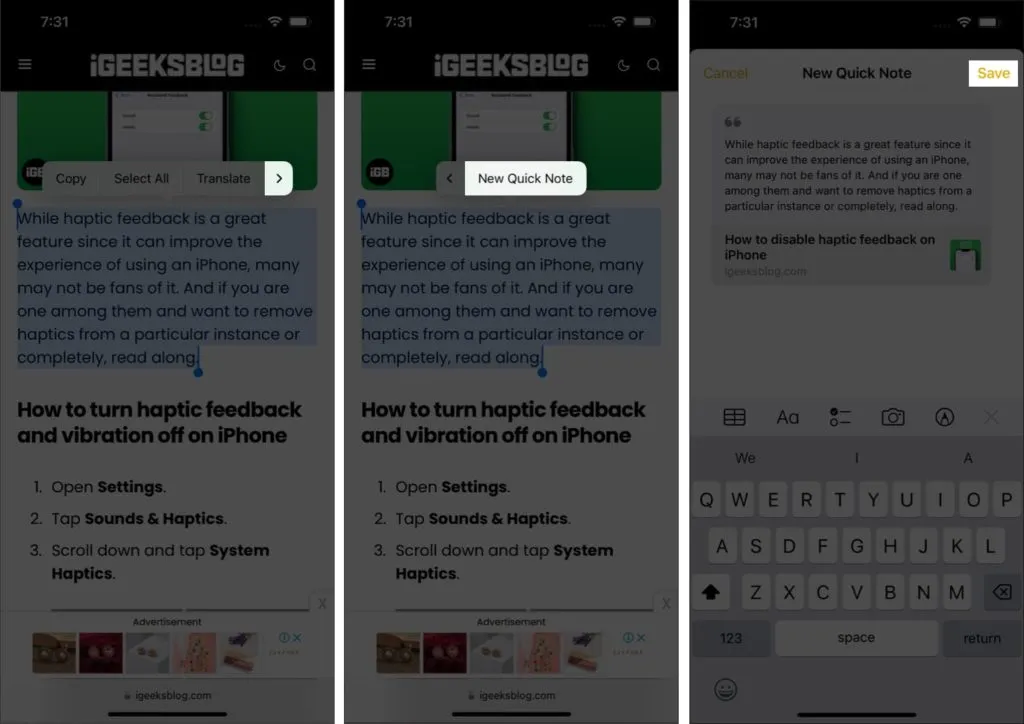
任意のアプリから簡単なメモを作成
Apple が iPhone のどこからでもクイック ノートを作成できると言ったのは、まさにその通りでした。Quick Note では、App Store のリンクやアプリを共有できます。[共有] をクリックし、[クイック ノートに追加] を選択するだけです。一部のアプリケーションでは、このオプションは「共有経由」を選択した後でのみ使用できます。
iPhone ですべてのクイックメモにアクセス
- iPhone でメモ アプリを開きます。
- 「クイックノート」をクリックします。
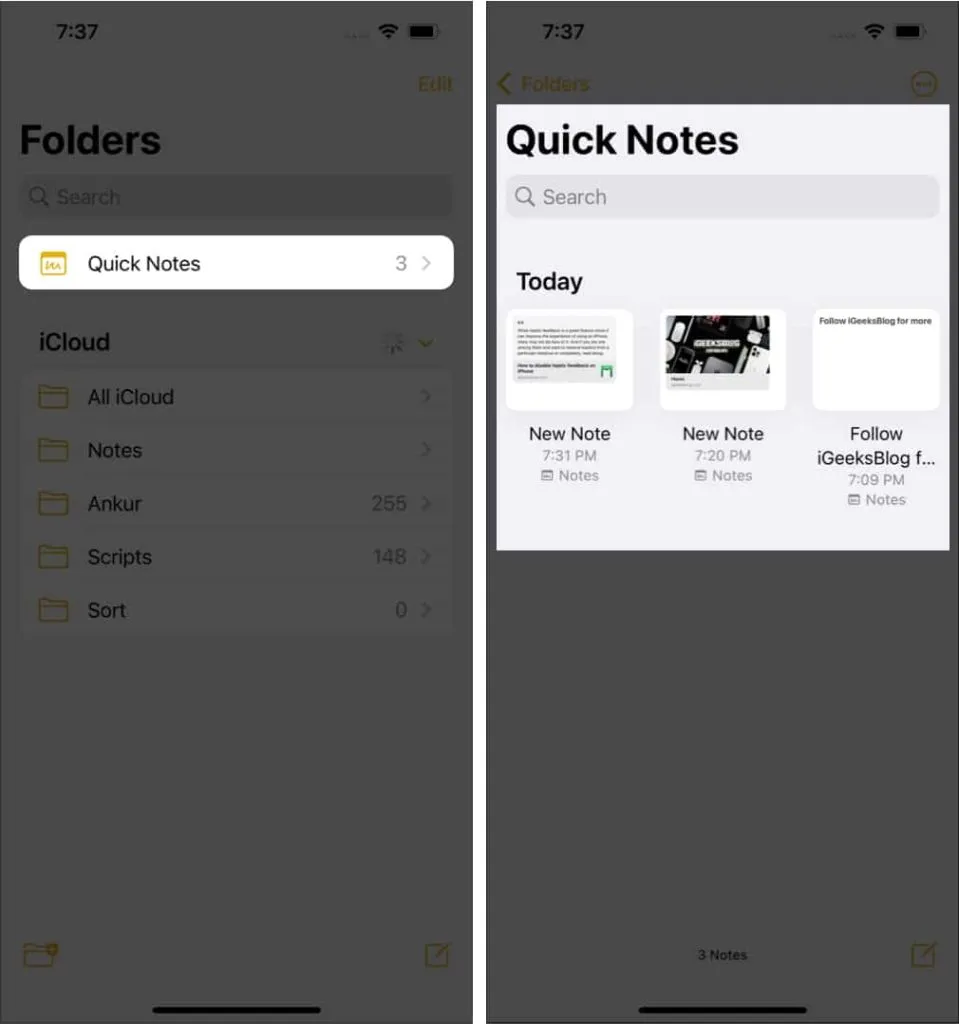
ここでメモを変更したり、共有したり、削除したりすることもできます。
よくある質問
iPhone からメモを完全に削除する方法はありませんが、コントロールセンターから削除できます。これを行うには、「設定」→「コントロールセンター」を開き、「有効なコントロール」で「クイックノート」の横にある「-」記号をタップ→「削除」をタップします。
メモを追加するには、メモ アプリを開く必要があります。一方、どこにいても iPhone 上のどのアプリからでも簡単なメモを共有できます。
簡単なメモはメモ アプリに保存されます。メモ アプリを開き、[クイック メモ] を選択するとアクセスできます。
それで全部です!
Apple は、Quick Notes 機能を iOS ユーザーにも提供することで、アイデアをいつでもすぐに書き留められるようにしました。iPhone で簡単なメモを作成して使用する方法は次のとおりです。他にあなたの iPhone に搭載したい iPadOS 機能は何ですか? 以下のコメント欄でお知らせください。



コメントを残す