iOS 16 では、iPhone でオーディオ メッセージを録音および送信する方法が変わります – 現在の仕組みは次のとおりです
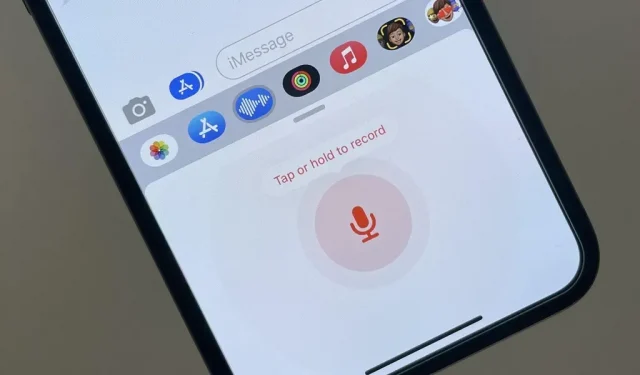
iOS 15 のメッセージ アプリで音声メッセージを録音するには、会話のテキスト入力フィールドで音声メッセージ ボタンを押し続ける必要があります。その後、ボタンを放して送信前にプレビューしたり、上にスワイプして今すぐ送信したりできます。これは iPhone の iOS 16 には適用されなくなりました。
テキスト入力フィールドの音声メッセージ ボタンは、iOS 16 の新しいディクテーション ボタンに置き換えられたため、これを使用して音声メッセージを送信しようとしても、どこにもアクセスできません。ディクテーション マイク アイコンを長押ししようとすると、iOS はオーディオ メッセージ ボタンがアプリ ドロワーに移動されたことを示します。アプリドロワーが非表示になっている場合でも、iOS はそれを表示して新しいボタンを表示します。
この変更は、まだベータ版である iPadOS 16.1 for iPad にも適用されます。
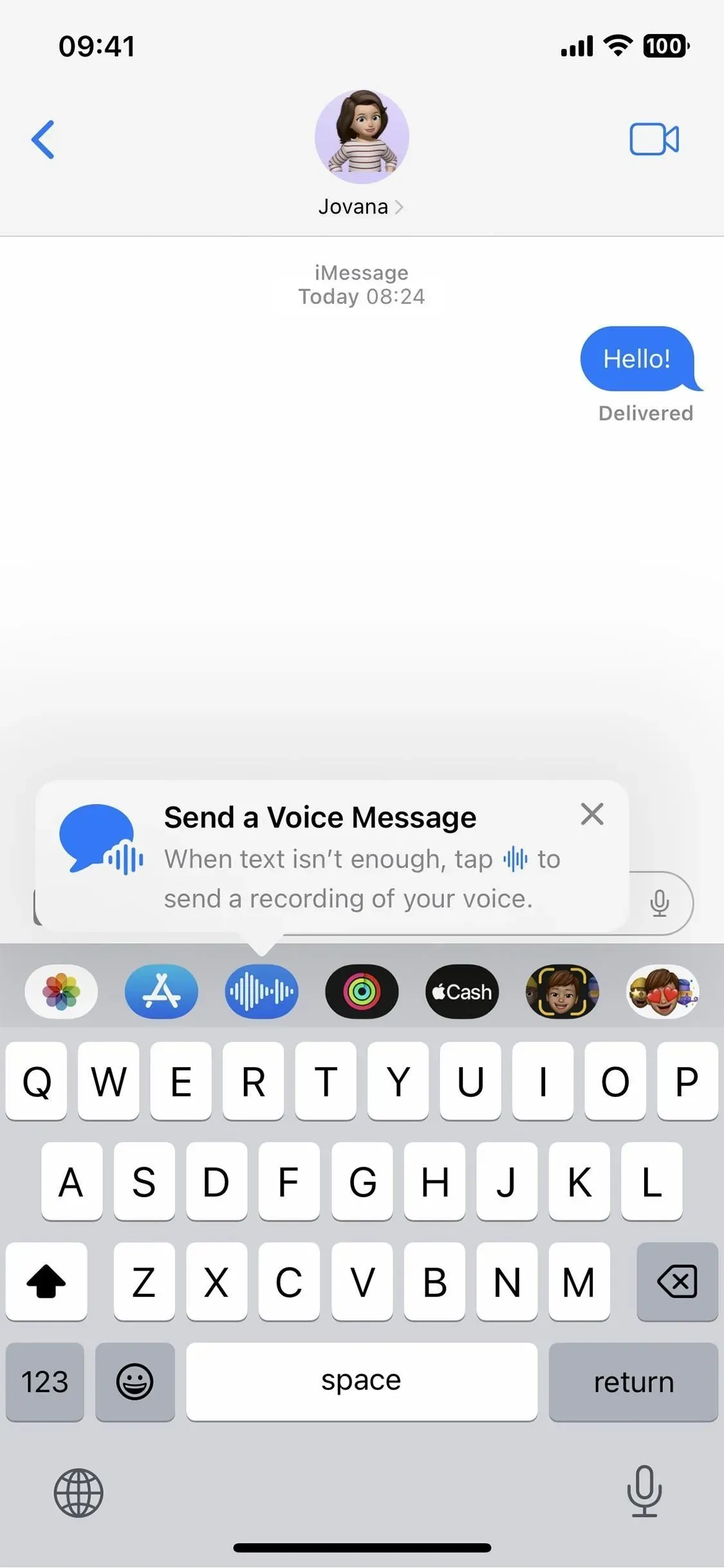
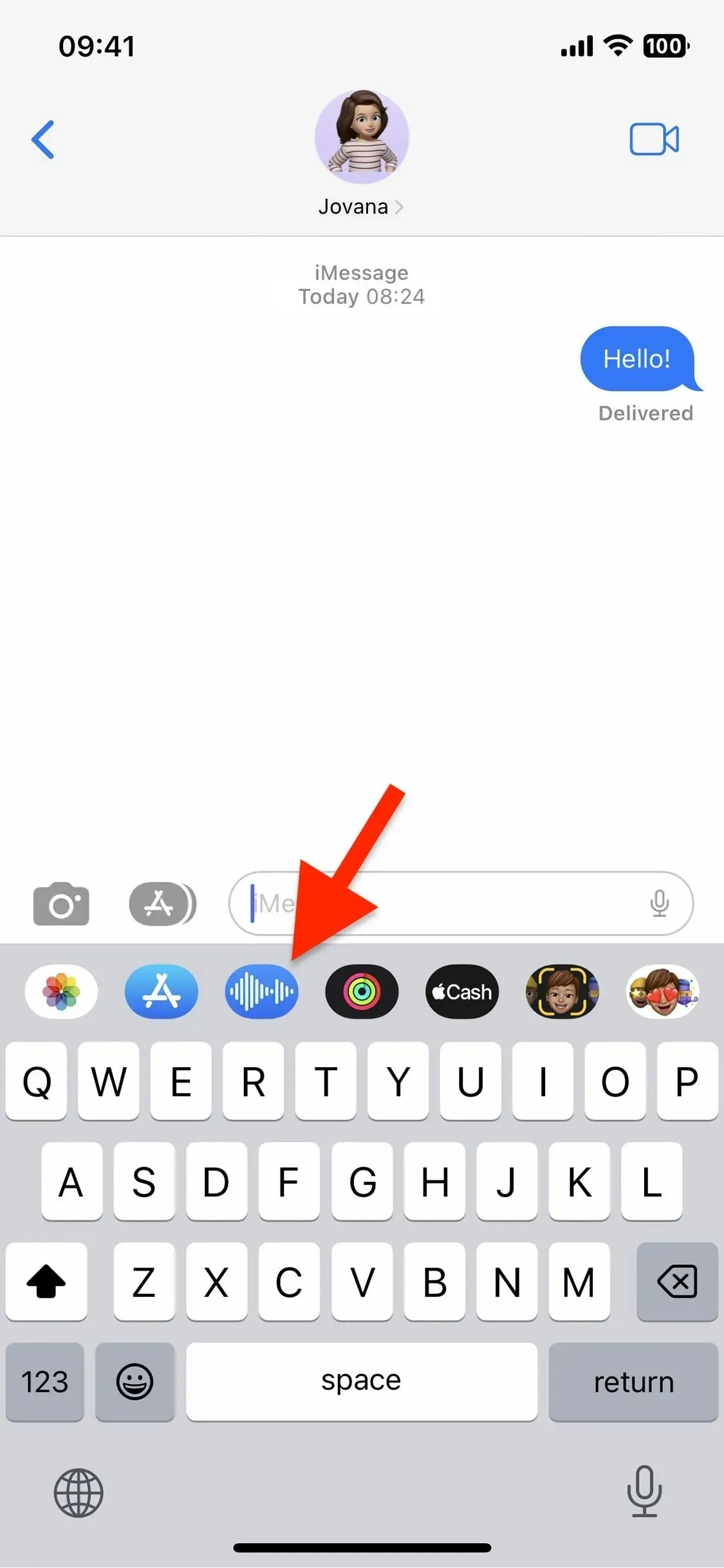
オーディオメッセージアプリの使用
アプリドロワーで新しいオーディオメッセージアプリを開くと、そのインターフェースがキーボードの代わりになります。最大化アイコンを上にスワイプまたはダブルタップしてタイムラインを表示し、次に折りたたみアイコンを下にスワイプまたはダブルタップしてビューを折りたたむことができます。どのビューでも、2 つの方法で音声メッセージを送信できます。
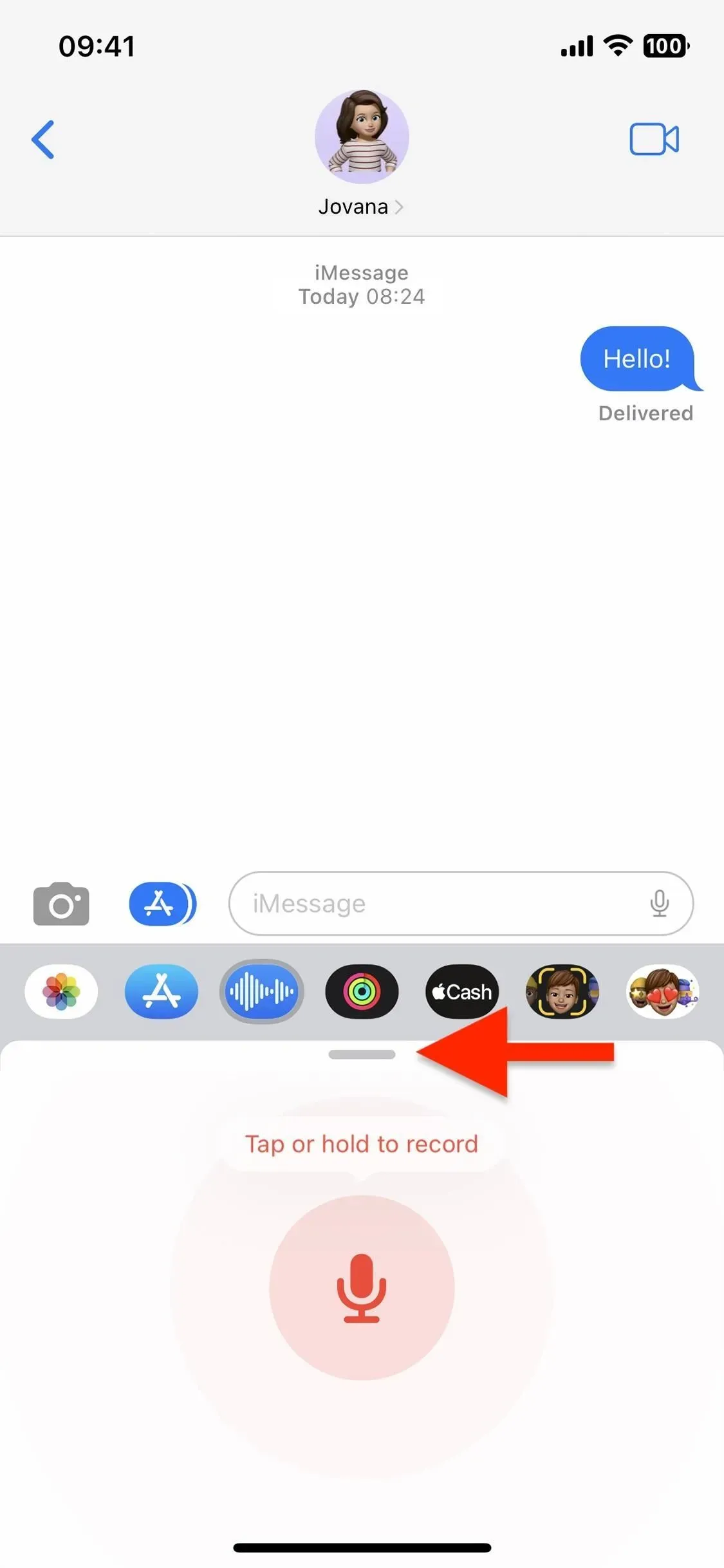
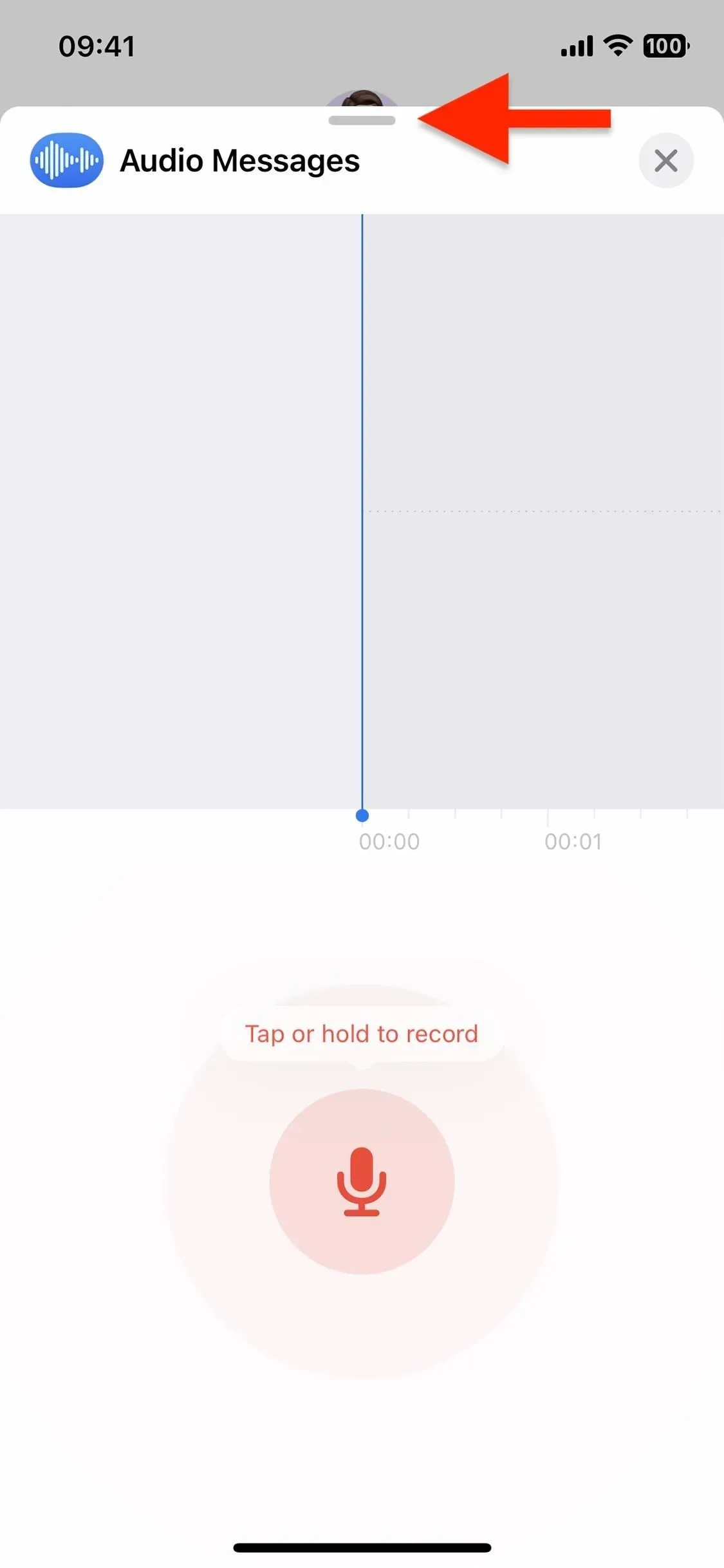
オプション 1: タップして録音する
- マイクボタンを押して録音を開始します。
- 完了したら、停止ボタンをクリックします。
- 再生ボタンをクリックして送信前に音声メッセージをプレビューするか、テキスト入力フィールドの [X] をクリックして録音をキャンセルするか、テキスト入力フィールドの送信ボタンをクリックして音声メッセージを送信します。
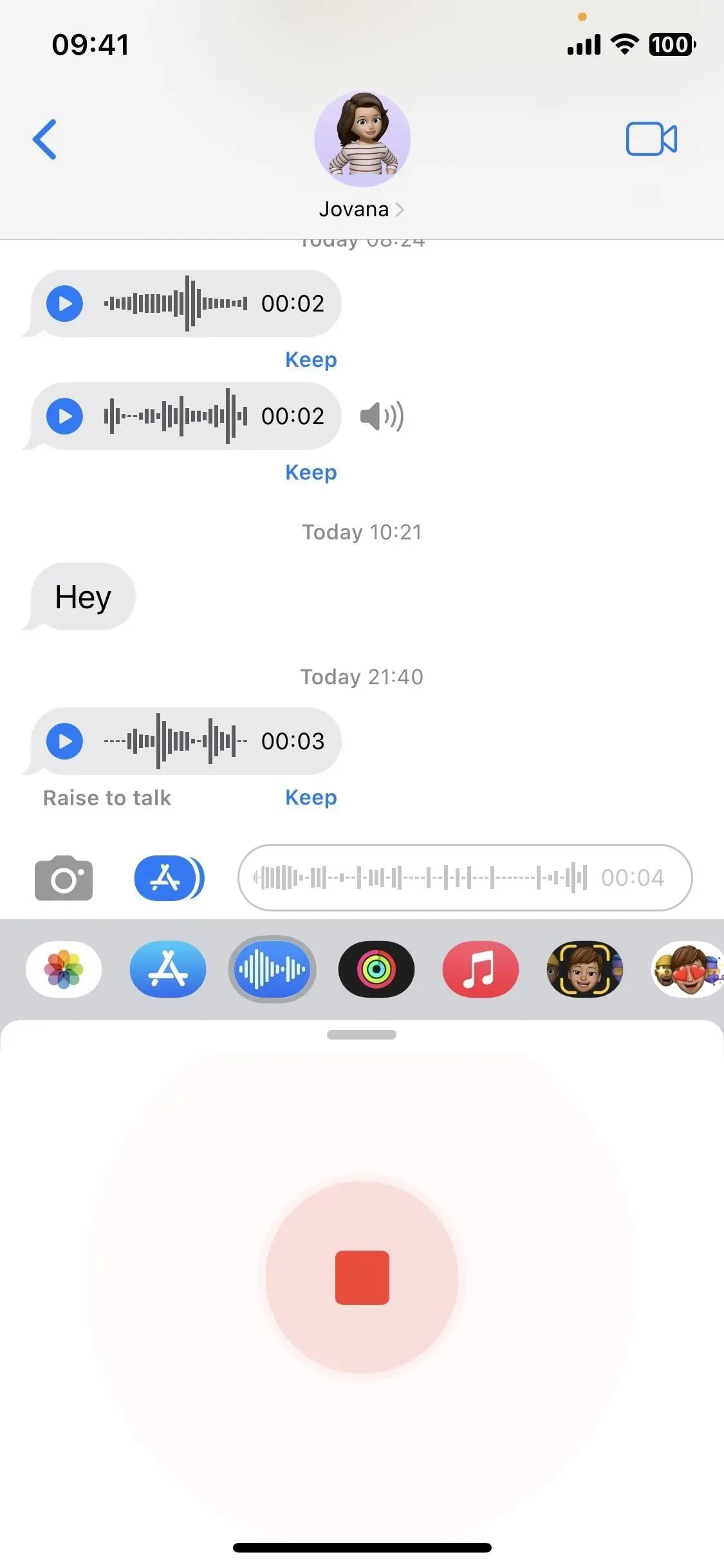
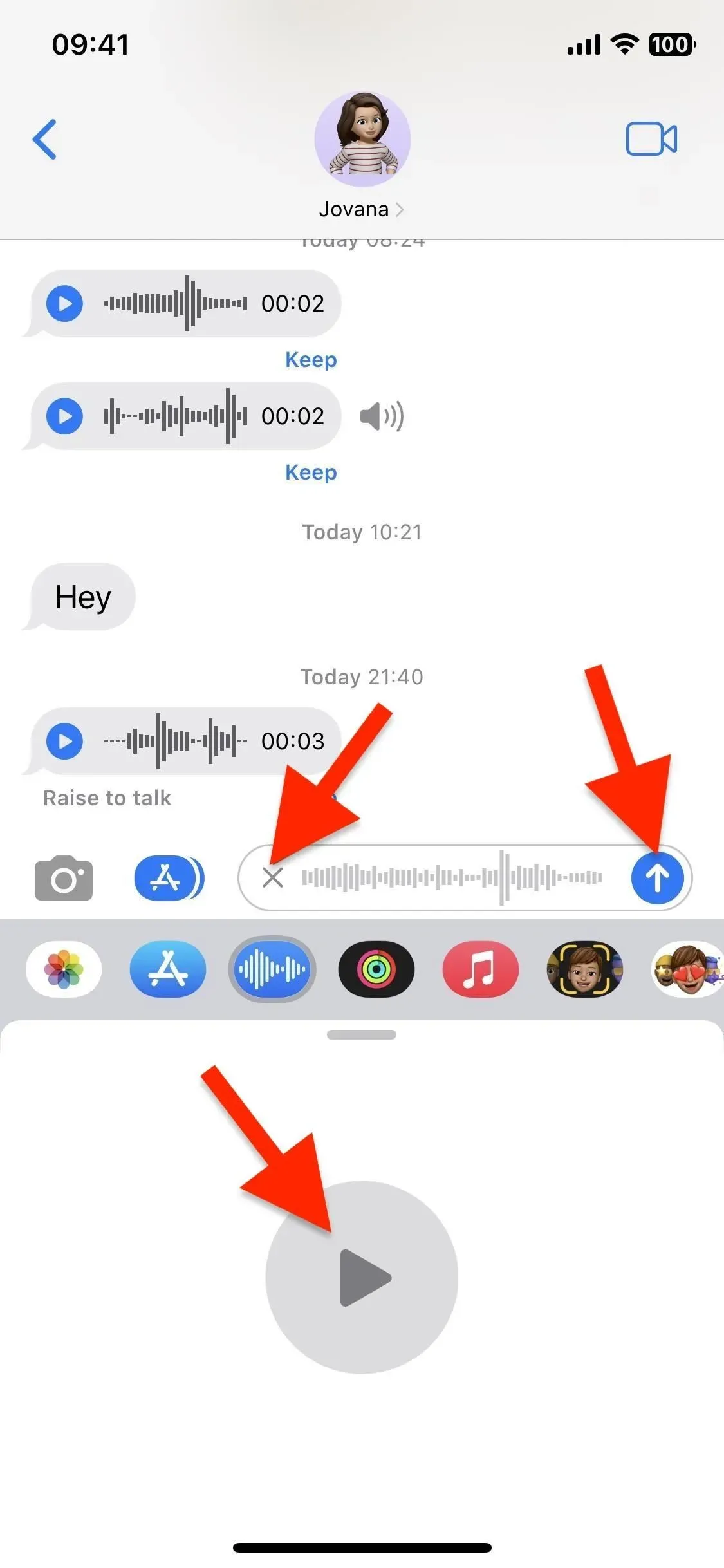
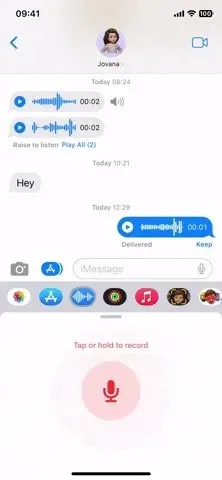
オプション 2: 長押しして録音します
- マイクボタンを押し続けると録音が開始され、録音が続行されます。押し続けるとマイクボタンが送信ボタンになります。
- 完了したら、送信ボタン上で指を放すとすぐに音声メッセージが送信されます。送信ボタンが X になるまで指を離してから指を離すと録音がキャンセルされます。
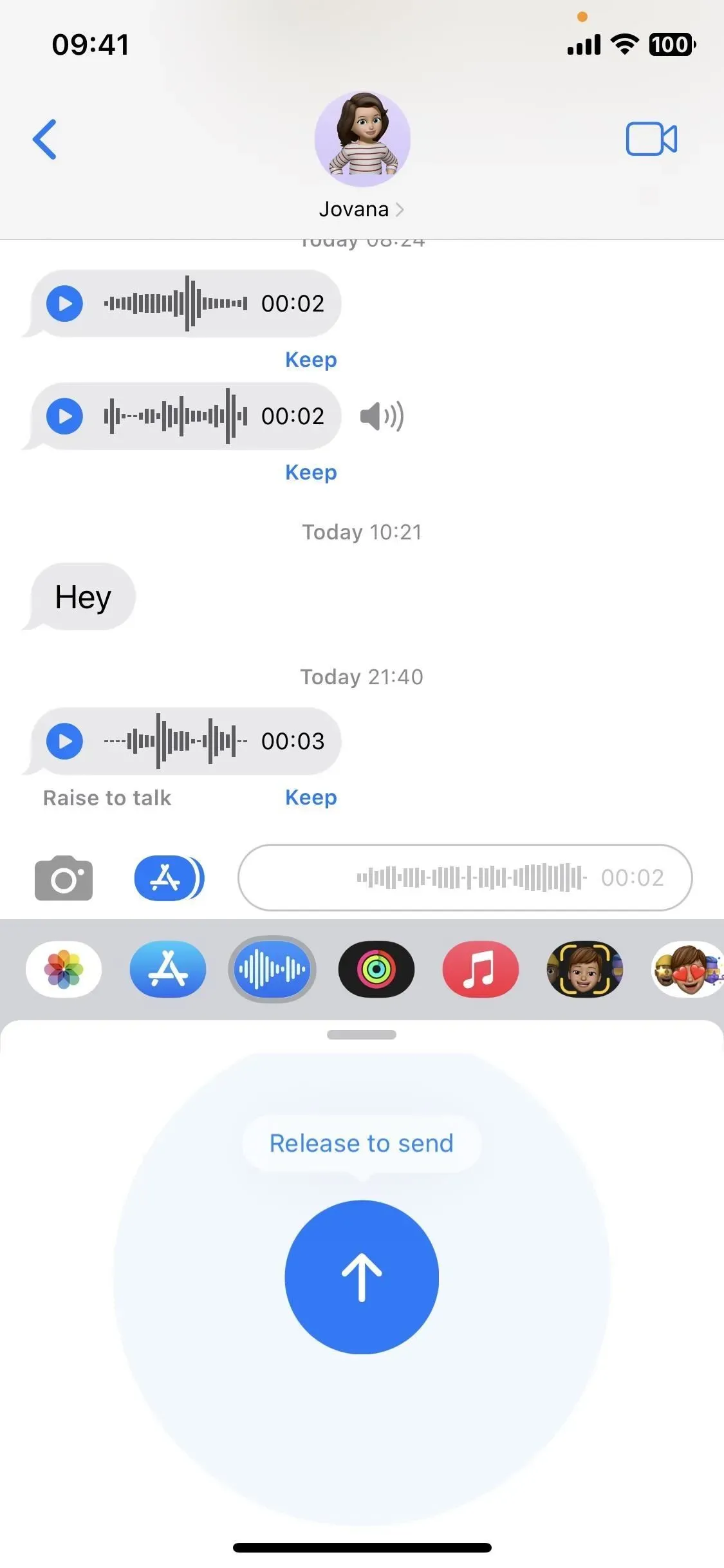
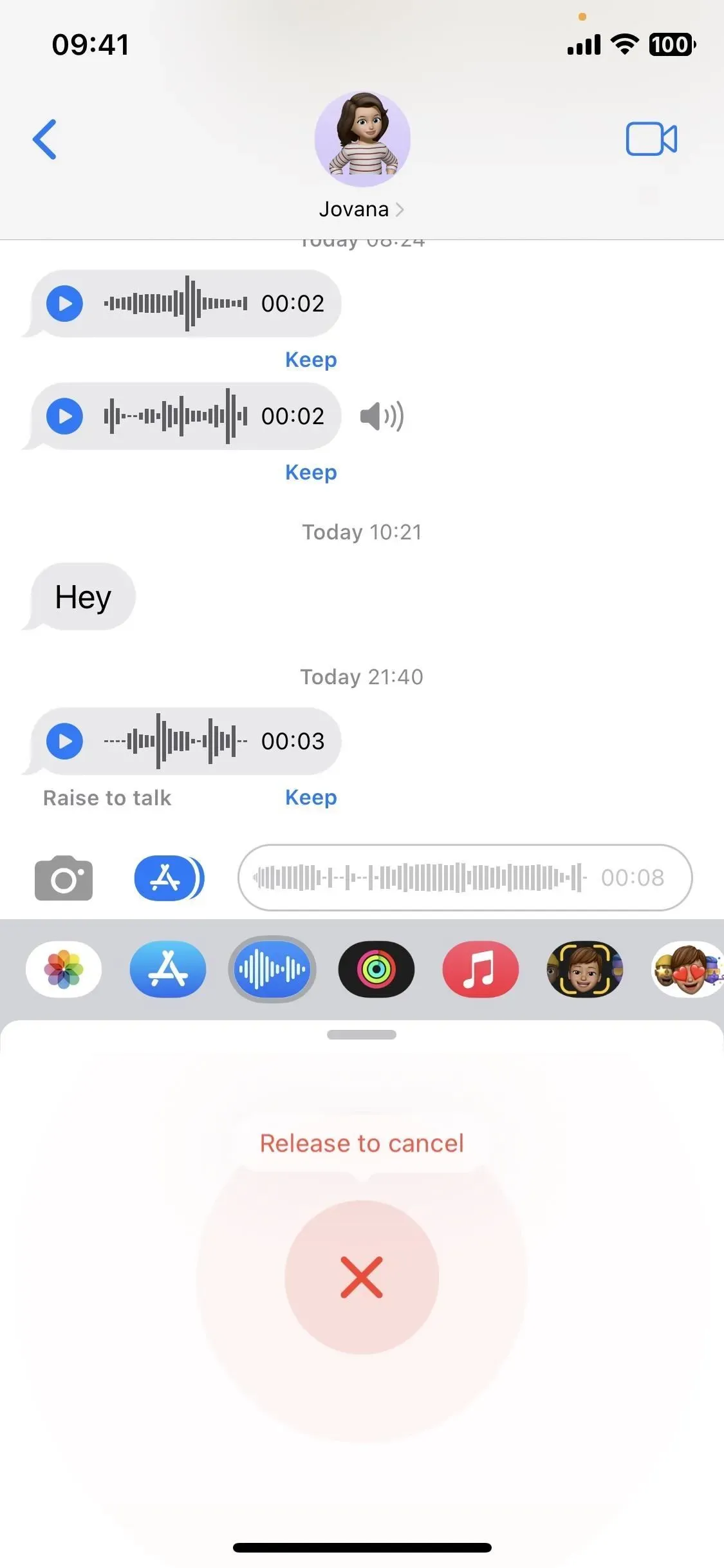

音声メッセージを受信する
音声メッセージの受信に関しては、何も変わりません。再生ボタンを押すか、iPhone を持ち上げて (以下を参照)、音声メッセージを聞くことができます。メッセージは、[保存] をクリックして保存しない限り 2 分後に消えます。メッセージは送信者と受信者の両方に表示されます。メッセージ設定で有効期限をオフにして、2 分の制限を解除することもできます。
[Raise to Listen] をオンにするには、[設定] -> [メッセージ] に移動し、[オーディオ メッセージ] セクションまで下にスクロールして、[Raise to Listen] をオンにします。電源をオンにすると、iPhone を耳に当てて受信メッセージを聞くことができます。話を聞いた後、「Raise to Listen」が「Raise to Talk」に変わるので、iPhone を口に当てて答えの録音を開始できます。

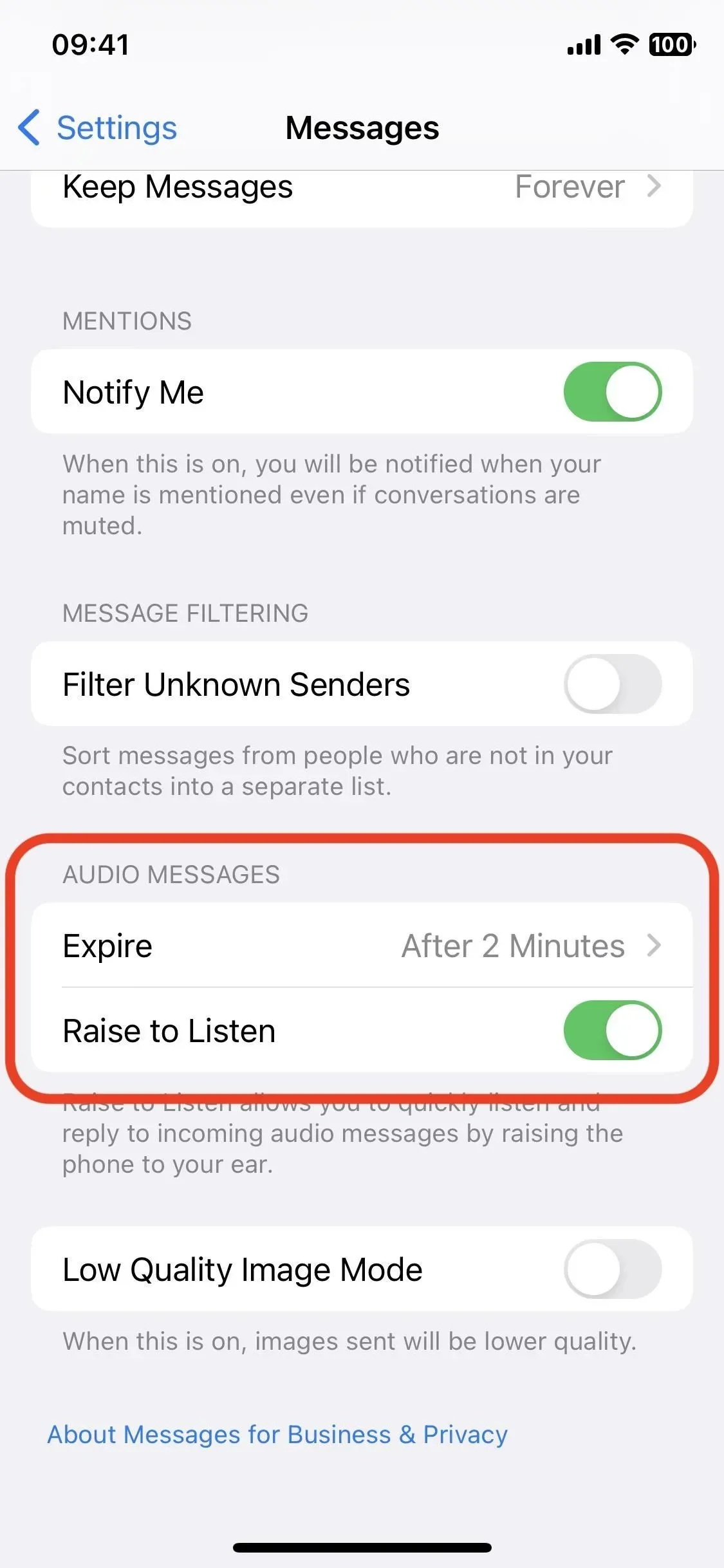
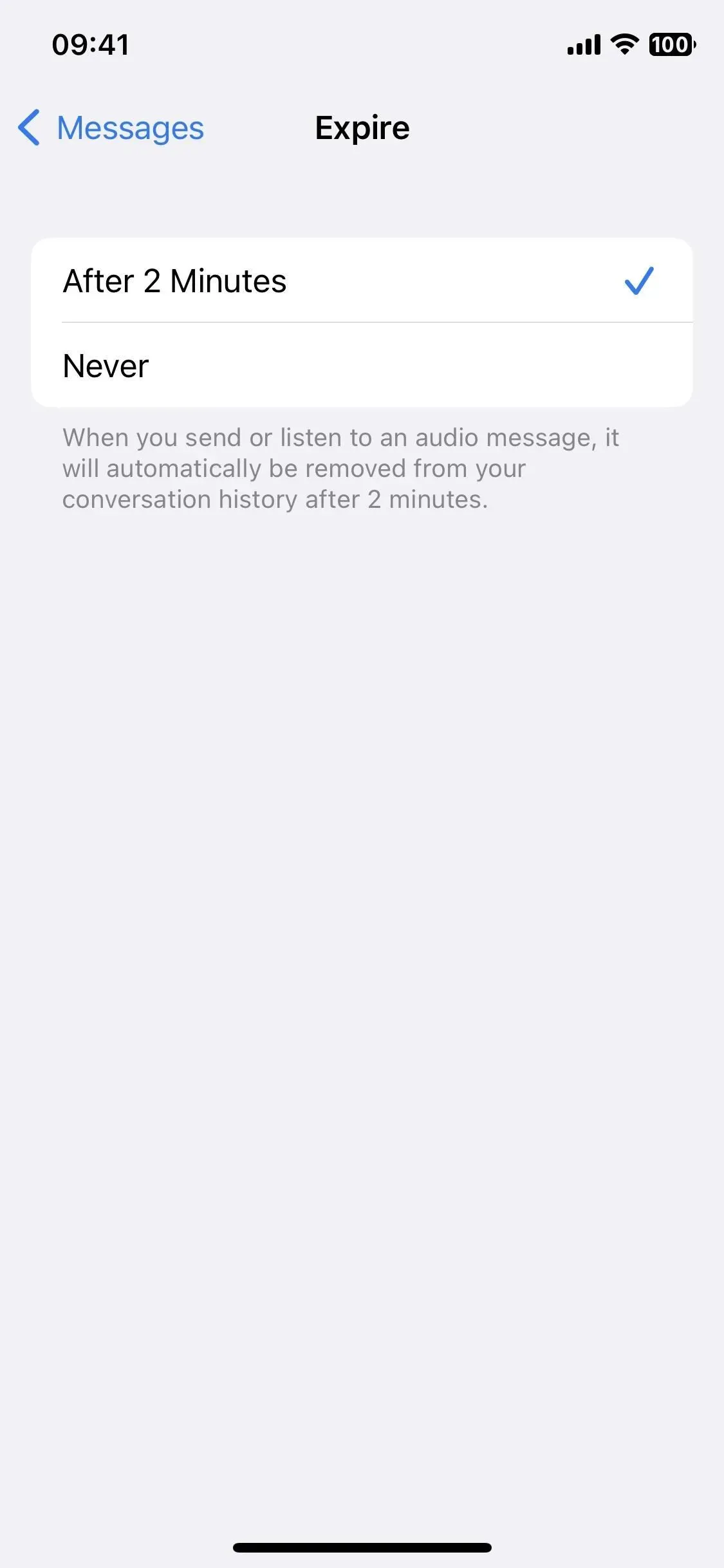



コメントを残す