iPhoneやiPadではSafariのタブが消えてしまうのでしょうか?10 件の実用的な修正
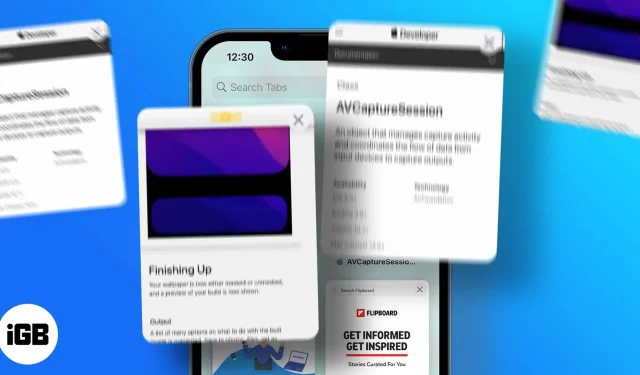
ここではいくつかの簡単な修正を示します。
- 「設定」→「Safari」→「タブを閉じる」→「手動」に移動して、Safari タブの自動終了をオフにできます。
- iPad の Safari で [すべてのウィンドウを表示] または [すべてのウィンドウを結合] オプションを使用して、すべてのタブが表示されていることを確認します。
- 閉じたタブにアクセスするには、プラス ボタンを押したまま、開きたいタブを選択します。
iPhone や iPad で Safari タブが消えてイライラすることは、誰もが同意できると思います。特に、何かをしていて後で再開するために一時停止した後、Safari がそれらのタブをすべて自動的に削除していたことが判明した場合は特にそうです。
後でアクセスするためにブラウザで複数の Web ページを開いたままにする傾向がある場合、それらの Web ページを失うことは最も避けたいことです。では、なぜ iPhone や iPad で Safari タブが消え続けるのでしょうか? これにはいくつかの理由があり、適切な解決策を見つけるためにそれらを検討しました。読んで!
1. Safari タブの自動終了を無効にします。
自動終了は、iOS および iPadOS の機能で、1 日、1 週間、1 か月などの一定期間後に Safari ですべてのタブを強制的に閉じるために使用できます。これが有効になっている場合は、Safari のタブが消え続ける原因を心配する必要はありません。修正方法は次のとおりです。
- 「設定」を開く→「Safari」をクリックします。
- 「タブ」セクションまでスクロールし、「タブを閉じる」をクリックします。
- ここで「マニュアル」をクリックします。
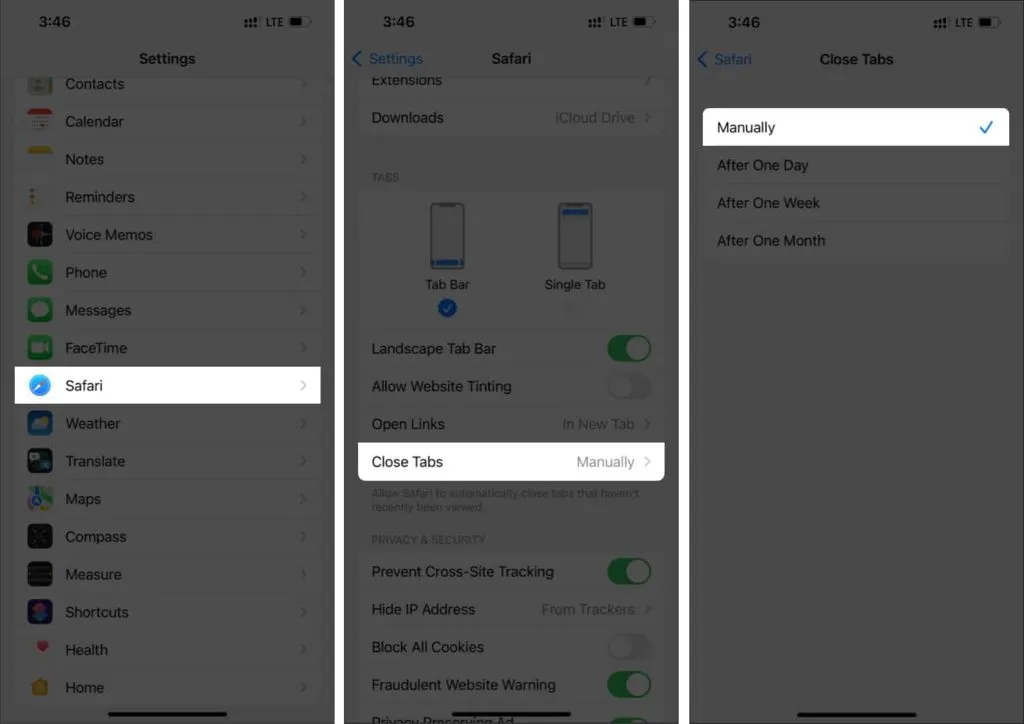
それで全部です!これで、Safari はタブを自動的に閉じなくなるので、安心してください。
2. iPad 上のすべての Safari ウィンドウを表示
iPad でタブの自動終了を無効にしても、依然としてすべての Safari タブにアクセスできない場合は、iPad で複数の Safari ウィンドウを実行していることが原因である可能性があります。それでは、複数の Safari ウィンドウを切り替えて、見つからないタブを見つける方法を見てみましょう。
- Dock の Safari アイコンを長押しします。
- 「すべてのウィンドウを表示」をクリックします。

これで、開いているすべての Safari ウィンドウが表示されます。これらのウィンドウに探しているタブがあるかどうかを確認してください。これらすべてのウィンドウを結合したい場合は、次のパートでその手順について説明します。
3. iPad 上のすべてのウィンドウを結合します。
すべての Safari ウィンドウを管理するのは複雑な作業であるため、最善の方法はすべてを統合することです。あなたがしなければならないことは次のとおりです。
- サファリを開きます。
- 右上隅にある [タブの概要を表示] (四分円内の 4 つの四角形) を押し続けます。
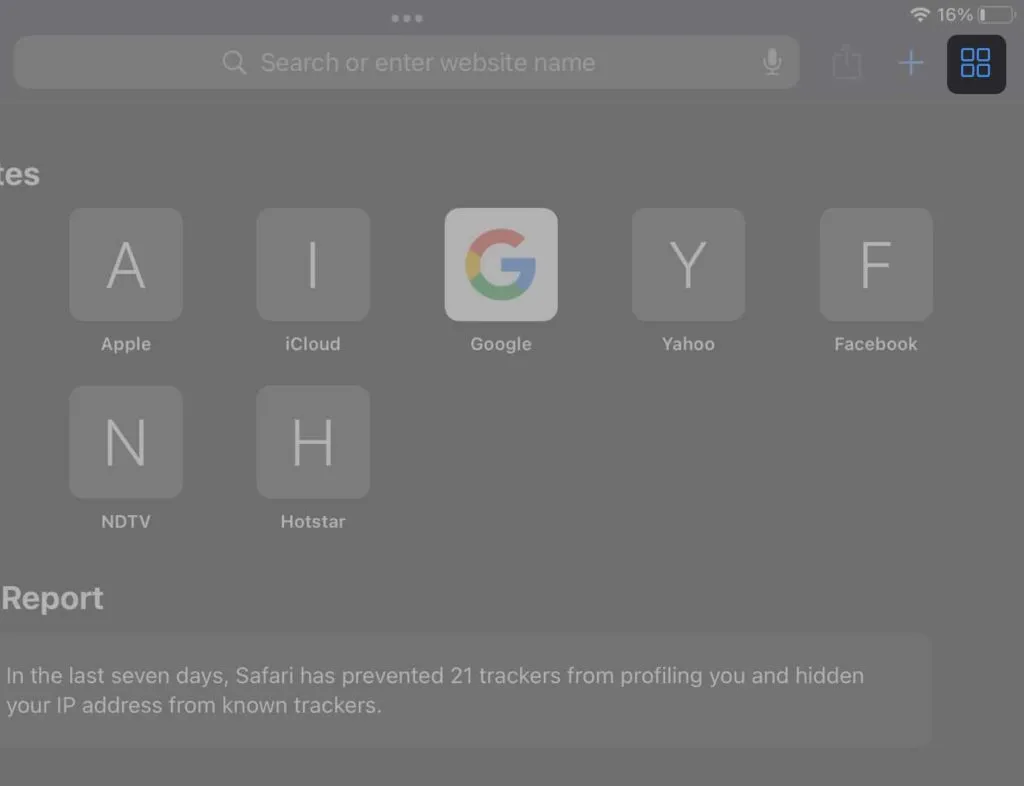
- 次に、「すべてのウィンドウを結合」をクリックします。
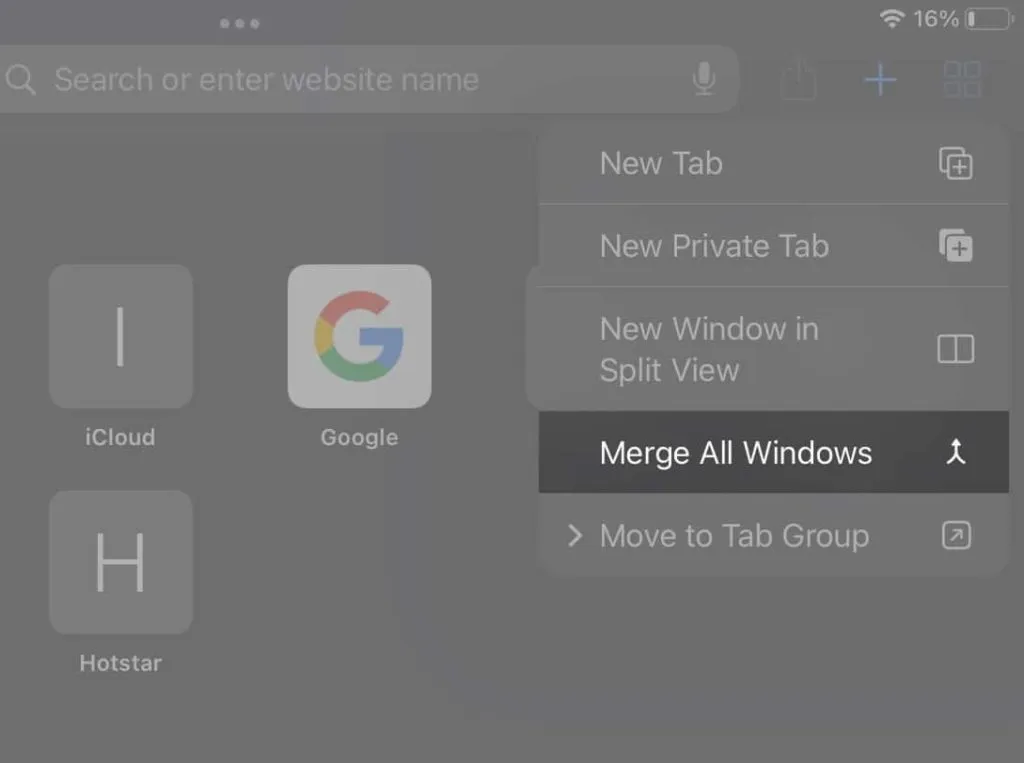
ご覧のとおり、複数の Safari ウィンドウに存在するすべてのタブが 1 つのウィンドウに結合されて表示されます。これで、タブを閉じるまで予期せずタブを失うことを心配せずにタブを切り替えることができます。
4. 最近閉じたSafariタブにアクセスする
Safari タブを誤って閉じてしまった場合でも、非常に簡単に復元できます。あなたがしなければならないことは次のとおりです。
- iPad 版 Safari の右上にある + アイコンを押し続けます。iPhoneの場合は、タブボタンを押し→+アイコンを長押しします。
- 最近閉じたタブのリストから任意のタブをタップします。

さらに、ブラウザの履歴セクションから Safari で閉じたタブを開くこともできます。以下の方法で言及しました。
5. ブラウザの履歴を確認する
- iPad または iPhone で Safari を開きます
- 左上隅にある本のアイコンをタップします。
- 「履歴」を選択します。ここで必要なタブを復活させることができます。iPhone では時計のアイコンのように見えます。
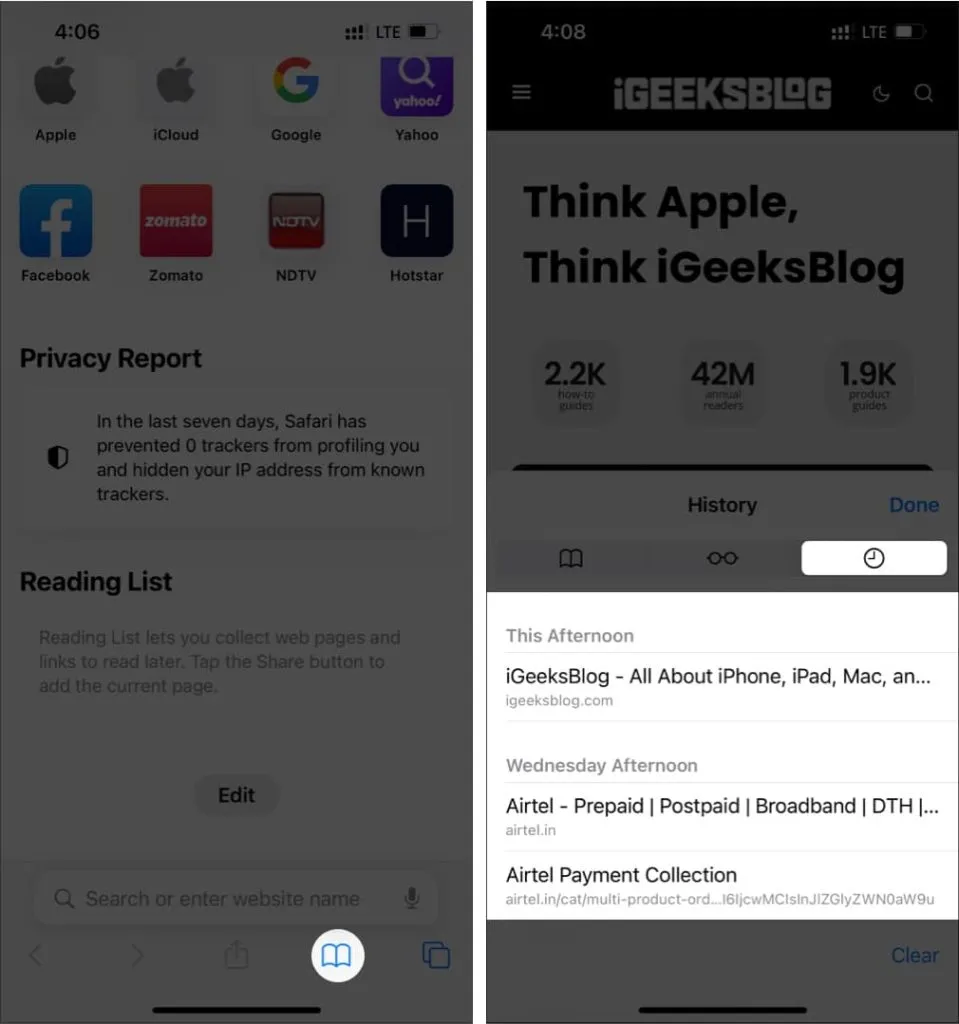
6. ブックマークサファリ
Safari が iPhone または iPad のタブを閉じ続ける場合は、iOS のバグが原因である可能性があります。修正がリリースされるまでは、この回避策を使用することをお勧めします。使用するすべてのタブをブックマークすることをお勧めします。ちょっと待って!面倒なプロセスについて考える前に、それは非常に簡単であることを保証します。以下の手順に従ってください。
iPhone
- Safariを開く → タブアイコンをタップします。
- タブを 1 つ長押しします。
- 次に、「X タブのブックマークを追加」をクリックします。
- フォルダーに名前を付けます。
- 場所を選択し、「保存」をクリックします。
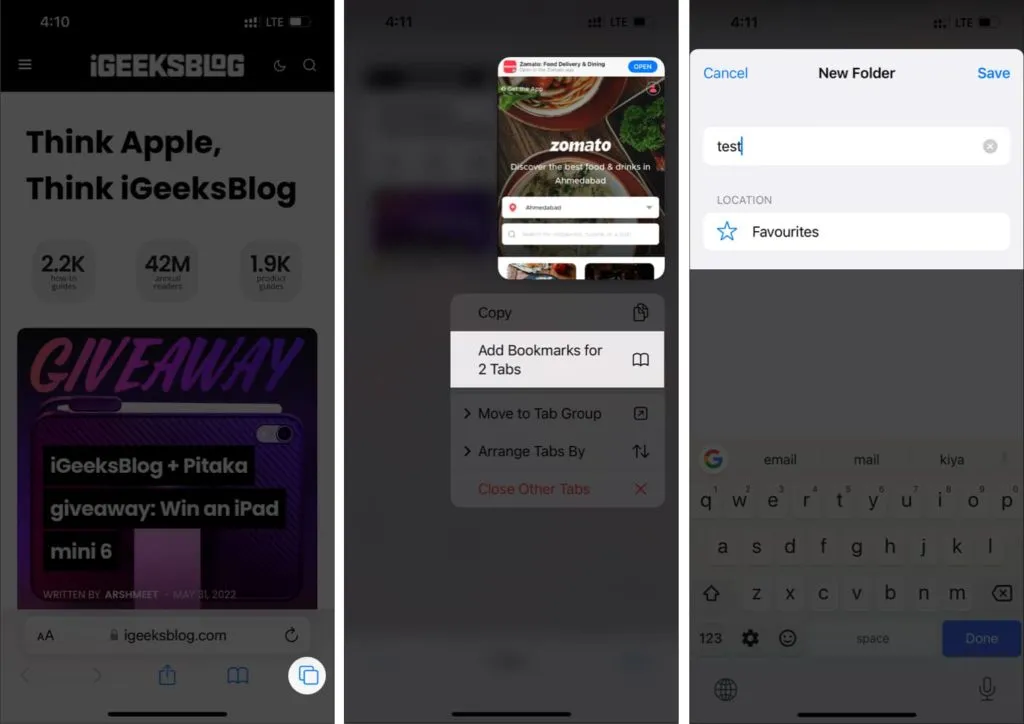
iPad
- アドレスバーを長押しします。
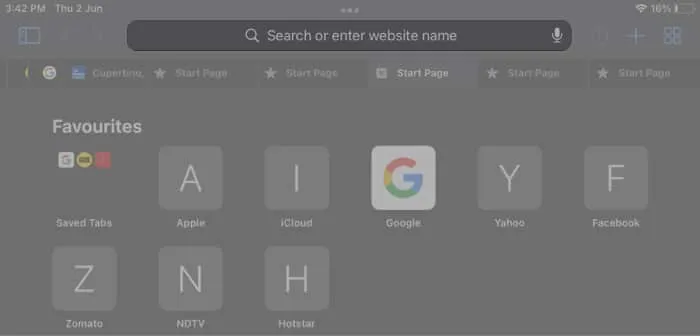
- 「Xタブのブックマークを追加」をクリックします。

- フォルダーに名前を付け、場所を選択します。
- 次に、「保存」をクリックします。
これらのブックマークには、保存した場所からアクセスできます。Safari がタブを削除した場合は、このフォルダーを長押し → 新しいタブまたはタブ グループで開くことでタブを再読み込みできます。
7. インターネット接続を確認します
インターネットに接続していなければ、これまでに行ったすべての方法は役に立ちません。iPhone または iPad をインターネットに接続し、問題が発生するかどうかを確認します。Safari はインターネット ブラウザです。したがって、その機能を使用するには適切なインターネット接続が必要です。
8.アプリのバックグラウンド更新を有効にする
これは、Safari がバックグラウンドで実行できないため、アプリケーションが正しく動作せず、一部のタブがスキップされることが原因である可能性があります。バックグラウンドでの App Refresh をオンにすると、Safari をバックグラウンドで実行し続けることができます。あなたがしなければならないことは次のとおりです。
- 「設定」を開き、「一般」をクリックします。
- 「バックグラウンドでアプリを更新」をタップします。
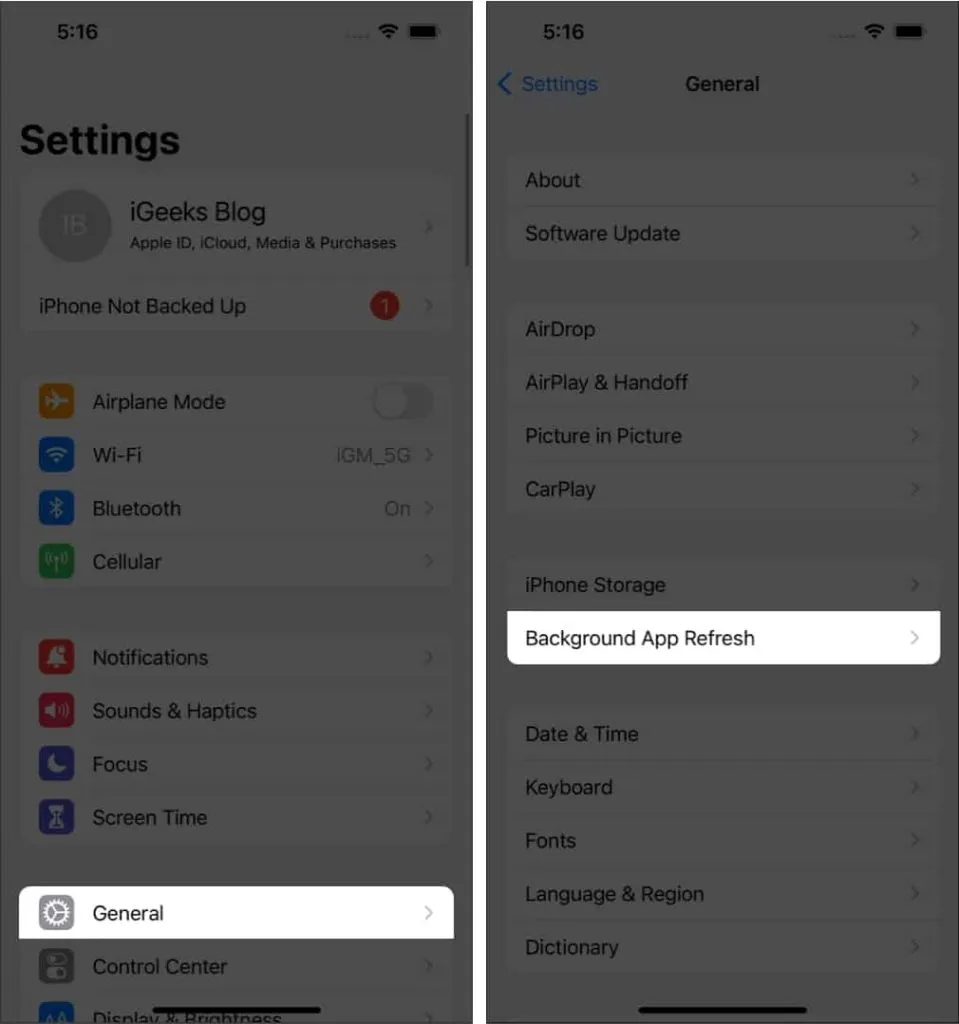
- ここでもう一度「バックグラウンドアプリを更新」をクリックします。
- Wi-Fi とモバイルデータをオンにします。
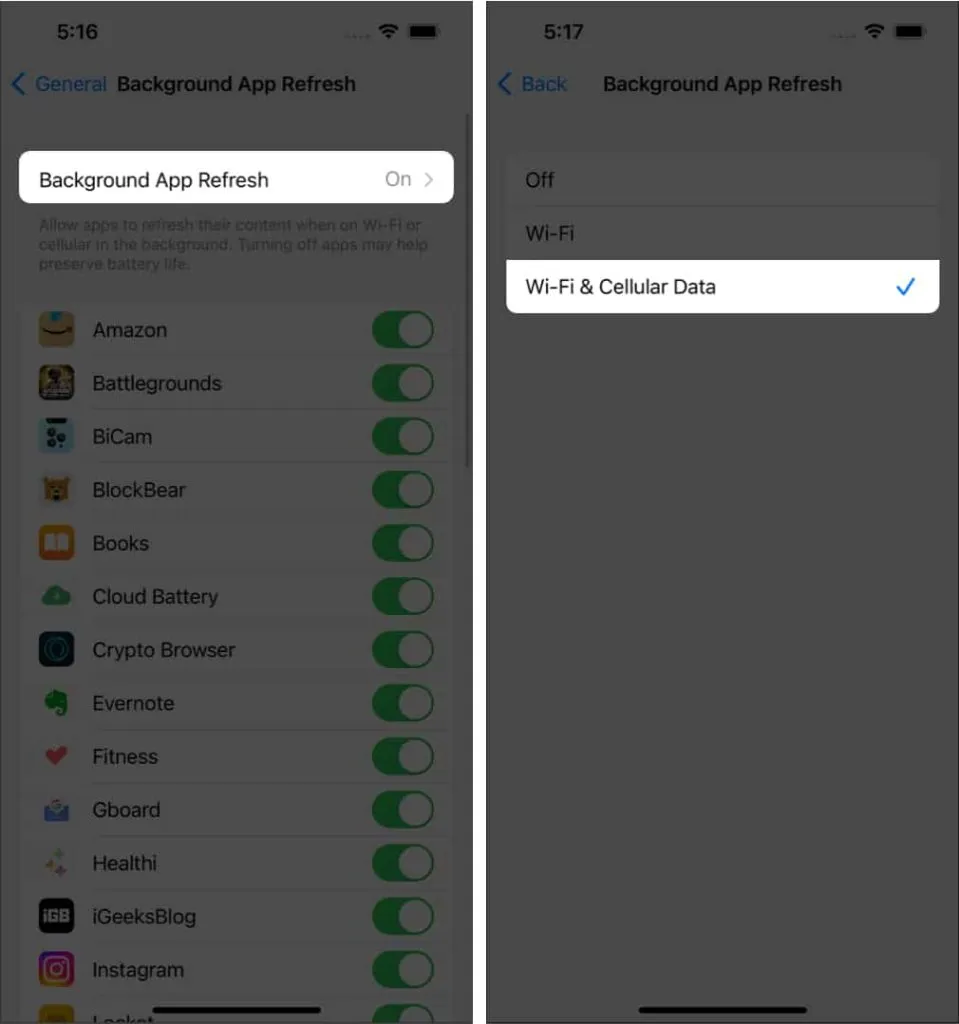
9. ソフトウェアを最新バージョンにアップデートします
Safari はシステム アプリであるため、個別に更新することはできません。更新する唯一の方法は、iOS または iPadOS のバージョンを更新することです。iPhone または iPad の最新のソフトウェア アップデートを確認するには、[設定] → [一般] → [ソフトウェア アップデート] に移動します。
10. 他の Apple デバイスを通じてタブを復元する
iPhoneやiPadではSafariタブにアクセスできないので、復元する方法を見てみましょう。ただし、この方法を使用するには、Apple ID で同期オプションをすでに有効にしており、他の iPhone または iPad でその Apple ID を使用してサインインしている必要があります。その後:
- Safari を開き、別の iPhone または iPad でタブ アイコンを選択します。
- 下にスクロールすると、他のデバイスで開いているタブが表示されます。
11. iPhoneをハードリセットする
Safari のタブが消える問題を解決できない場合は、最後の手段として iPhone または iPad をリセットすると、問題の原因となっているソフトウェアのバグが修正される可能性があります。ただし、一部の問題は簡単に修正できるため、その前にクイック再起動またはハード リセットを実行してください。
よくある質問
いいえ、iPhone をアップデートしても Safari ブラウザのタブは削除されません。これを確認するには、「設定」→「Safari」→「タブを閉じる」→「手動」でタブを自動的に閉じるオプションをオフにします。
デバイス間同期を無効にすると Safari ブックマークが削除される可能性があるため、他のデバイスに保存されたブックマークにアクセスできなくなります。
それで全部です!
Safari でタブが消えたらがっかりする気持ちはわかります。このガイドの助けを借りて、問題を完全に解決できたことを願っています。また、他の選択肢よりも Safari の方が好きですか? 以下のコメント欄でお知らせください。



コメントを残す