Windows 11でExplorer.exeエラークラスが登録されていないを修正
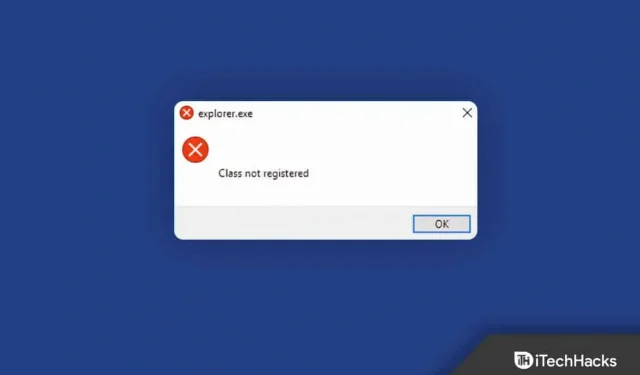
数人の Windows ユーザーが、PC 上で「クラスが Windows 11 に登録されていません」または「クラスが登録されていません」エラーを何度も報告しています。Windows 11 オペレーティング システムではエラーがよく発生するため、随時発生することを予期する必要があります。未登録の Explorer.exe クラスに関するメッセージの意味を確認した後、この問題を解決するために試行できる方法のリストをまとめました。
通常、このエラーは、Explorer.exe に関連付けられたシステム ファイルが削除されているか破損している場合に発生します。
Windows 11でExplorer.exeエラークラスが登録されていないを修正
この記事で説明されている方法に従って、Windows 11 に登録されていない Explorer.exe クラスを簡単に解決できます。
ExplorerFrame.dll ファイルを再登録します
Windows 11 に登録されていない Explorer.exe クラスを修正する最初の方法は、ExplorerFrame.dll を再登録することです。これを行うには、以下の手順に従います。
- キーボードの Windows キーを押し 、スタート メニューで CMD を検索します。次に、 「コマンド プロンプト」を右クリックし 、「管理者として実行」を選択します。
- コマンド プロンプトで 、 regsvr32 ExplorerFrame.dll コマンドを入力して実行します。
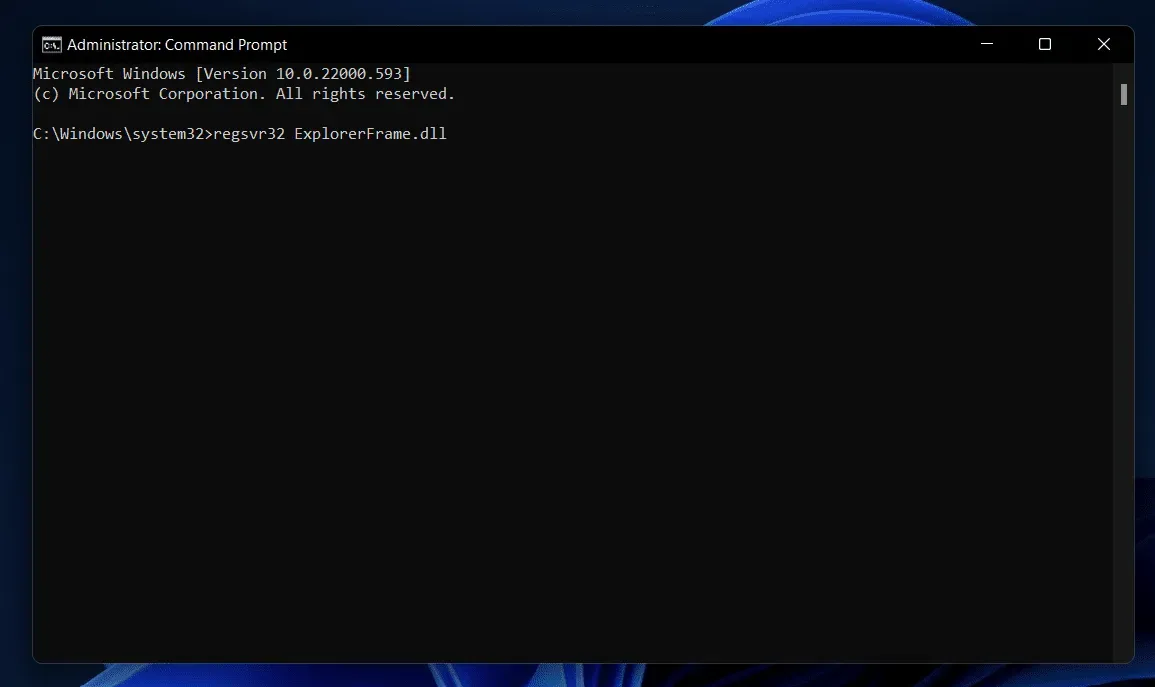
- その後、コンピュータを再起動すると問題が解決されるはずです。
SFCスキャンを実行する
実行する必要があるもう 1 つのトラブルシューティング手順は、SFC スキャンを実行することです。SFC は、破損したファイルによるエラーがないかコンピュータをスキャンし、修正します。次の手順に従って SFC スキャンを実行できます。
- コマンドプロンプトを 管理者として実行します 。Windows キーを押して [スタート] メニューを開きます 。次に、 CMD を見つけて右クリックし、「管理者として実行」を選択します。
- コマンド プロンプト で「sfc /scannow」と入力し 、 Enter キーを押してコマンドを実行します。
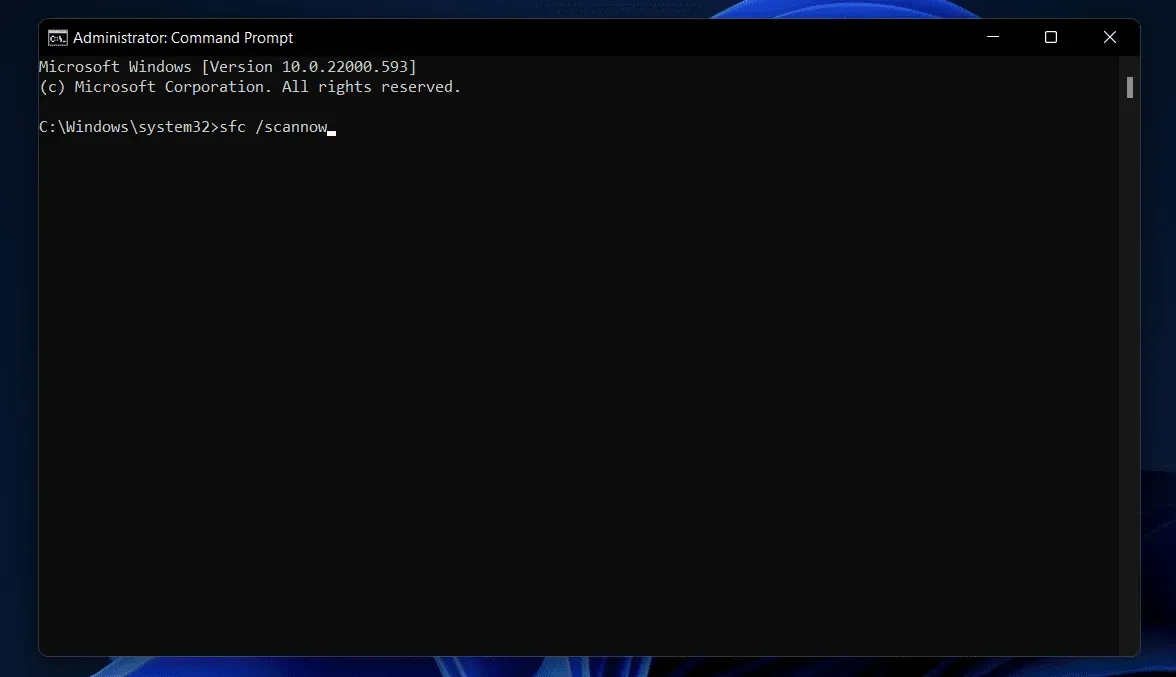
- プロセスが完了するまで待ってからコンピュータを再起動すると、問題は解決されます。
Windows ストア アプリの再登録
この問題が発生した場合は、Windows ストア アプリを再登録してみてください。Windows ストア アプリを再登録する手順は次のとおりです。
- Windows + X というキーの組み合わせを押し、表示されるメニューで[Windows ターミナル (管理者)] をクリックします。
- Windows ターミナル で 、次のコマンドを入力します。 Get-AppXPackage | {Add-AppxPackage -DisableDevelopmentMode -Register “$($_.InstallLocation)\AppXManifest.xml”} をそれぞれ入力し 、 Enterを押します 。
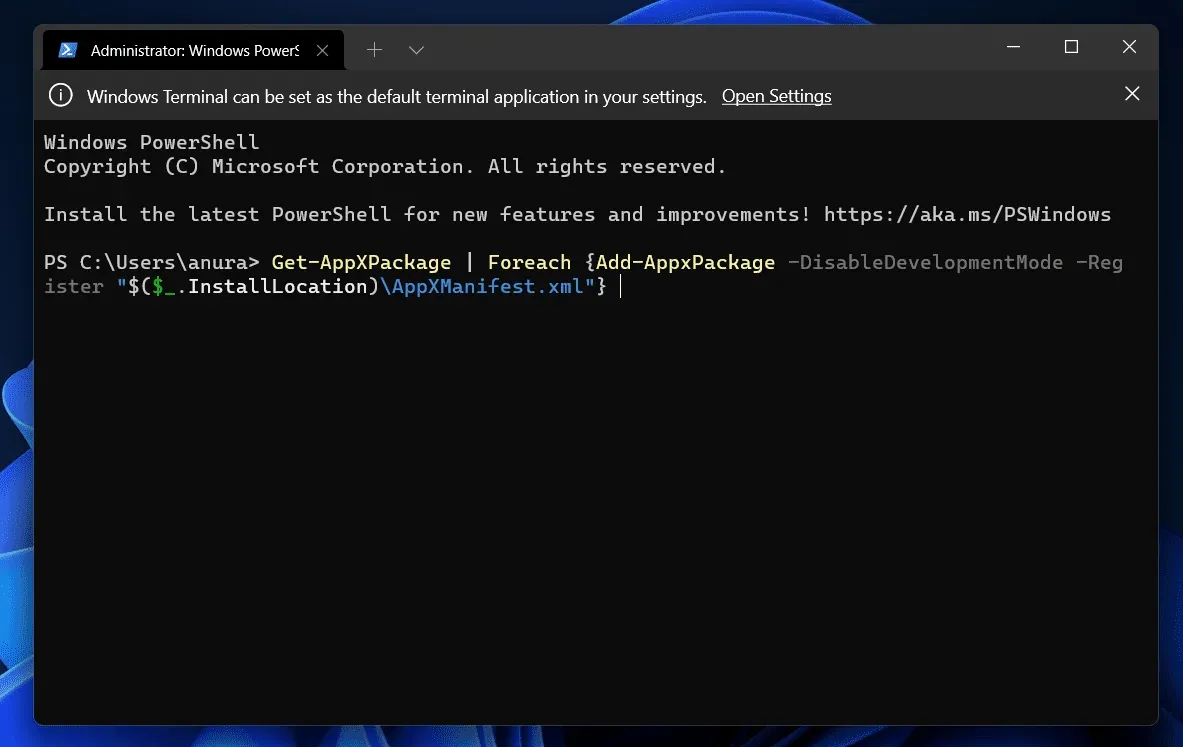
これにより、Windows ストア アプリが再インストールおよび再登録され、問題は解決されるはずです。
DCOM コンポーネントの登録
DCOM コンポーネントを登録して、Windows 11 に登録されない Explorer.exe クラスを修正することもできます。DCOM コンポーネントを登録するには、次の手順に従います。
- Windows + R キーの組み合わせを押して、 [ファイル名を指定して実行] ダイアログ ボックスを開きます 。
- [ファイル名を指定して実行] ダイアログ ボックスで 「dcomcnfg」と入力し 、 Enter キー を押してコンポーネント サービスを開きます 。
- コンポーネント サービスで 、次のパスに移動します。
- コンポーネント サービス > コンピュータ > マイ コンピュータ > DCOM 構成
- [DCOM Config]の横にある矢印をクリックする と、画面にポップアップ メッセージが表示されます。「はい」をクリックすると、DCOM コンポーネントが登録されます。ポップアップ メッセージは何度も表示される場合があるため、表示されるたびに[はい]をクリックする必要があることに注意してください 。

上記のプロセスを実行すると、直面している問題が解決されるはずです。
システムの復元を実行する
これらのどれもうまくいかない場合は、システムの復元を実行してみてください。最近この問題が発生した場合は、システムの復元を実行して、システムを正常に動作していた時点に戻すことができます。システムの復元を実行するには復元ポイントが必要になることに注意してください。これを行うには、以下の手順に従います。
- Windows キーの組み合わせを押して、[スタート] メニューを開きます 。
- [スタート] メニューから 、[復元ポイントの作成] を見つけます。「システムのプロパティ」ウィンドウの「システムの保護」タブが 表示されます。
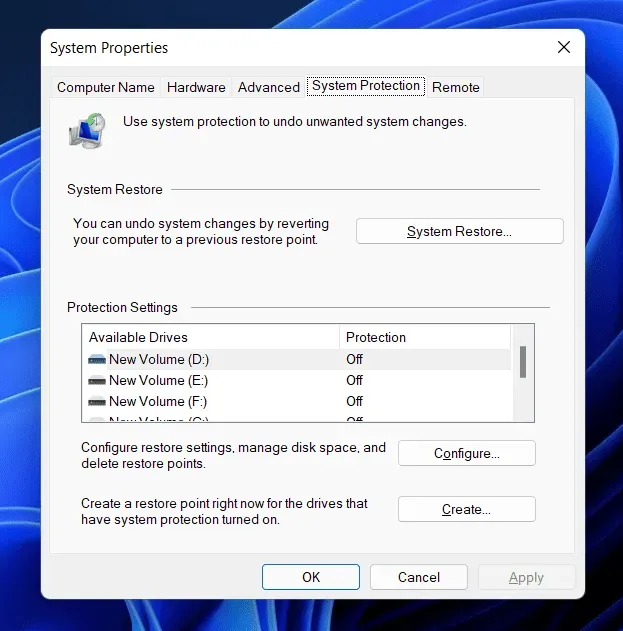
- ここで、 「システムの復元」ボタンをクリックします。
- 次に、 「別の復元ポイントを選択する」をクリックし、「次へ」をクリックします。
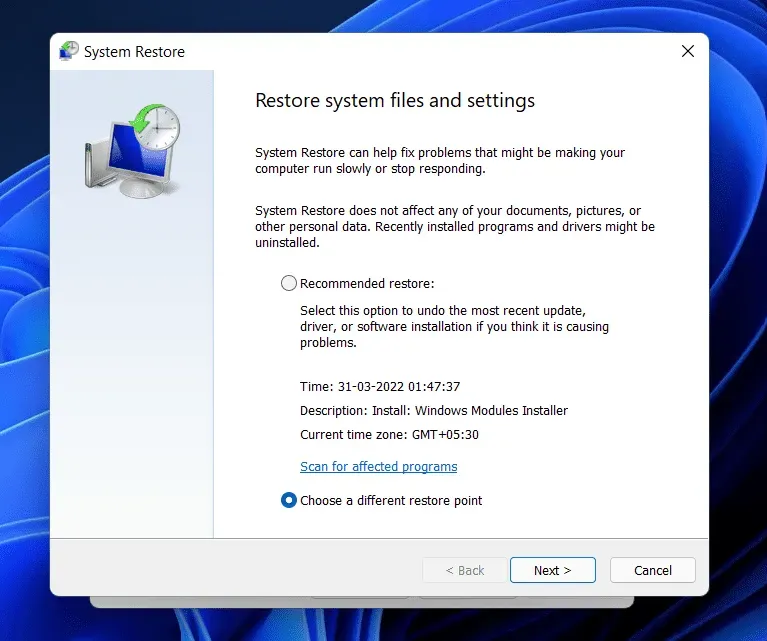
- リストから復元ポイントを選択します 。どのプログラムが削除され再インストールされるかを確認するには、「脆弱なプログラムをスキャン」をクリックします 。
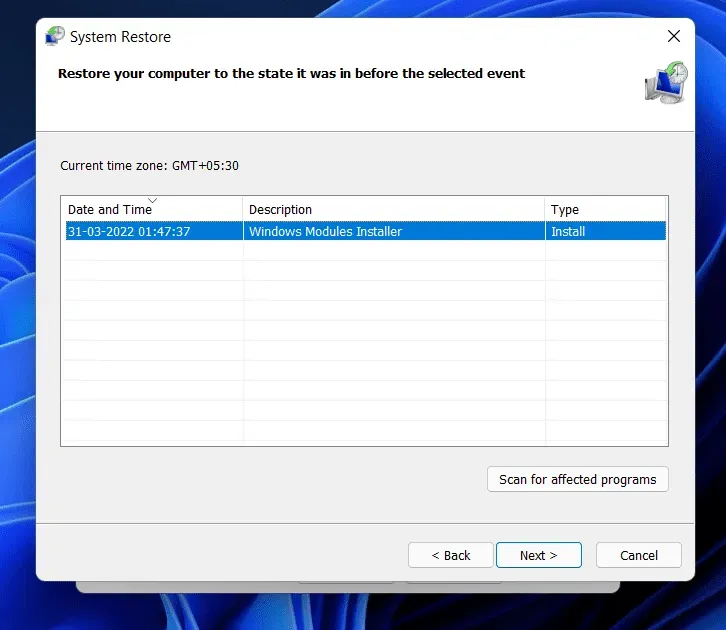
- 画面の指示に従ってシステムの復元を実行します。
- コンピュータが再起動し、問題が解決されます。
最後の言葉
この記事の手順に従うことで、Windows 11 に登録されていない Explorer.exe クラスを修正できるはずです。この問題が発生した場合は、上記の手順に従って問題を解決できます。



コメントを残す