Battlefield 2042 がセーブデータのロードに失敗する問題を修正

『バトルフィールド 2042』のローンチはフランチャイズ史上最もスムーズなローンチとは言えませんでしたが、それでもまずまずのスタートを切りました。ただし、このゲームにはバグやバグが存在します。
エラーコード15-7Aや「空に浮かぶ」などの怪現象が多発している。また、プレーヤーがゲームからログアウトした後、かなり厄介なエラー メッセージが定期的にメニューに戻ります。破壊的な熱狂を楽しもうとしているプレイヤーにとって、「セーブデータをロードできません」というメッセージが頻繁に表示されます。このエラーが発生した場合は、この記事を読み続けてください。
「バトルフィールド 2042」でセーブデータのロードに失敗する問題を修正する方法は次のとおりです。
Battlefield 2042がセーブデータをロードできない問題を修正
このエラーに関連するエラー コードは通常、プラットフォームと NAT の種類によって異なります。
そして、Dice と EA は修正に取り組んでいることを認めました。しかし、問題はまだ解決されていません。
ただし、問題を一時的に解決するために使用できる回避策がいくつかあります。したがって、いくつかの変更を加えることで問題を解決できます。
影響を受ける他のユーザーによって一般に効果的であると考えられる修正をいくつか示します。
現在の DNS の変更: 一貫性のない DNS 範囲がこの特定の問題の根本原因である可能性があることが判明しました。
この問題は、ISP に応じて、現在の DNS 範囲を Google が提供する範囲に移動することで解決できます。
クロスプレイの有効化: Battlefield 2042 EA Early Access プログラムの開始以来、多くのマッチメイキングの問題がありました。
そのため、クロスプレイを明示的に使用していない限り、クロスプレイを完全に無効にした方がよいでしょう。
一時ファイルをクリアする: クロスプレイ統合を無効にしても機能しない場合は、本体の電源を再度オンにしてオフにしてみてください。
ただし、各コンソールで必要な手順は若干異なることに注意してください。
BattleField 2042 で使用されるポートを転送します。UPnP をサポートしていない古いルーターを使用している場合、EA サーバーへの接続が切断される可能性があります。
したがって、この問題を解決するには、UPnP を有効にするか、ポートを手動で転送する必要がある可能性があります。
ノード 3 ISP の干渉を排除する: Tier 3 ノードを使用している場合、ISP 側のネットワークの不整合により、コンソールまたは PC が EA サーバーに接続できなくなる可能性があります。この場合、VPN 経由の接続をフィルタリングすると役に立ちます。
そこで、私たちはこの問題を解決するために考えられるすべての方法について話し合いました。それでは、Battlefield 2042 の「セーブデータをロードできません」エラーを修正する方法を見てみましょう。
ゲームファイルの整合性をチェックする
起動、クラッシュ、グラフィックス、サーバー接続の問題の多くは、ゲーム ファイルが損なわれていないことを確認するだけで解決できます。
次の手順を実行します:
1. まずSteamを起動します。次に「ライブラリ」を選択します。
2. インストールされているゲームのリストで、「Battlefield 2042」を右クリックします。
3. 次に、「プロパティ」タブをクリックします。そして「ローカルファイル」セクションに移動します。
4. 「ゲームファイルの整合性を確認」ボタンをクリックします。そして、このプロセスが完了するまでにはしばらく時間がかかります。
完了したらコンピュータを再起動します。そして問題が存在するかどうかを確認してください。
クロスプレイを無効にする
これらの問題の一部は、PC、Xbox、Playstation ゲームを同じサーバーでプレイできるようにするという業界の取り組みの結果です。
理論的にはそれは良い考えですが。ただし、クロスプレイの統合には多くの問題があります。
したがって、ゲーム設定でクロスプレイを無効にすることで、これらの問題の多くを回避できます。
これは、どのコンソールまたは PC でも実行できます。ただし、Xbox One と Xbox Series X では、手順が少し異なります。
そこで、それぞれの手順をここにリストしました。
Xbox One/Xbox Series X でクロスプレイを無効にする
Xbox コンソールでは、ゲームの設定でクロスプラットフォーム統合をオフにすることはできないようです。
ただし、他のプラットフォームのユーザーとマッチングされるユーザーはまだいます。クロスプレイ統合が無効になっている場合でも。
したがって、この問題を回避するには、コンソール レベルで CrossPlay を無効にする必要があります。
行う必要があるのは次のとおりです。
1. コントローラーの Xbox ボタンを押して、Xbox ガイド メニューを開きます。
2. サイドメニューが表示されたら、「設定」メニューに入ります。
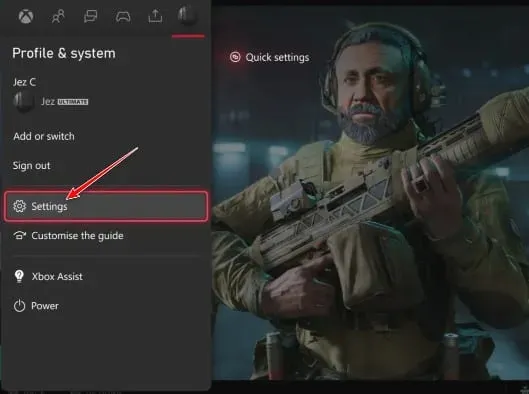
3. 「設定」メニューの左側のメニューにある「一般」タブを選択します。次に、「インターネットの安全性と家族」を選択します。
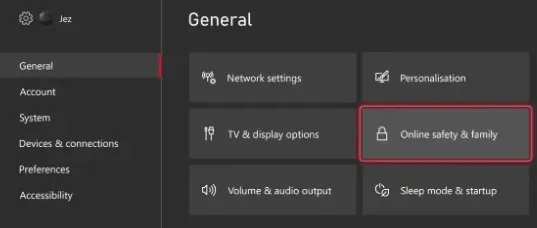
4. 次に、次のメニューから「インターネット プライバシーとセキュリティ」オプションを選択します。次に、オプションのリストから [Xbox プライバシー] を選択します。
5. 次に、左側のメニューから「詳細の表示とカスタマイズ」を選択します。
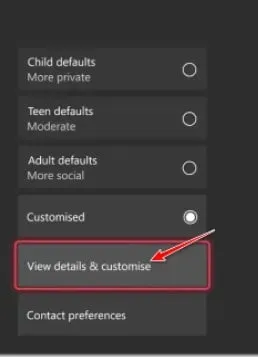
6. 次のメニューから「通信とマルチプレイヤー」を選択します。そして、変更が保存されたら、「クロスネットワークプレイに参加できます」のトグルを「ブロック」に変更します。

これらの手順を完了した後、Battlefield 2042 を再起動する前に本体を再起動します。そして、問題が解決されたかどうかを確認してください。
PC と PlayStation でのクロスプレイを無効にする
プレイしているプラットフォームによっては、ゲームの設定でクロスプレイ統合を有効にするだけで問題を解決できる場合があります。
その後、ゲームが他のゲームと重複しないようにするには、やはりシステムを再起動する必要があります。
「Battlefield 2042」で PC と PlayStation のクロスプレイ統合を無効にする方法は次のとおりです。
1. 通常モードでゲームを開始します。そして、最初のログイン画面を通過させます。
2. 次に、左下隅にある「オプション」メニューをクリックします。
3. [オプション] メニューに入ったら、上部の垂直メニューから [全般] タブを選択します。
4. 次に、「全般」タブの「その他」セクションを選択します。そしてクロスプレイスイッチをオフにします。
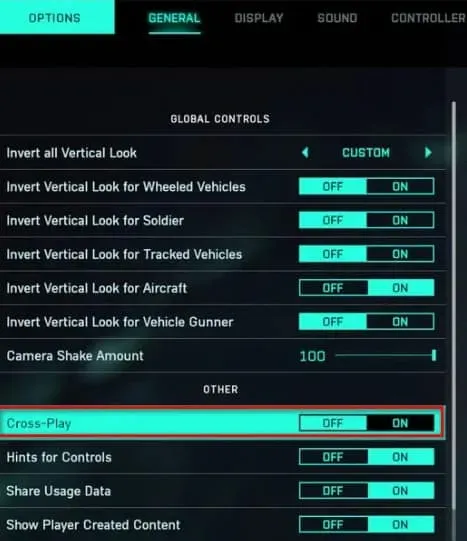
5. 変更を加えて保存します。それから。ゲームを閉じます。
ここで再起動し、同じエラーが発生するかどうかを確認します。
パワーサイクリングコンソール
この修正が機能すると報告された最も一般的なプラットフォームは、Xbox Series X と Xbox One でした。必要に応じて、PlayStation 4 または PlayStation 5 本体の電源をオフにして再度オンにすることもできます。
また、使用しているコンソールに応じて、適切なガイドに従ってください。
Xbox One および Xbox Series X の電源を切ります
他のほとんどのコンソールとは異なり、Xbox One での電源サイクルの開始は異なります。また、ボタンを少なくともその時間押し続ける必要があるため、電源サイクルを開始するには少なくとも 10 秒かかります。
これを行うには、以下の手順に従ってください。
1. 本体の電源を入れ、完全に充電されていることを確認します。次に電源ボタンを長押しします。
2. ここで、約 10 秒間、または前面 LED が断続的に点滅するまで、ボタンを押し続ける必要があります。
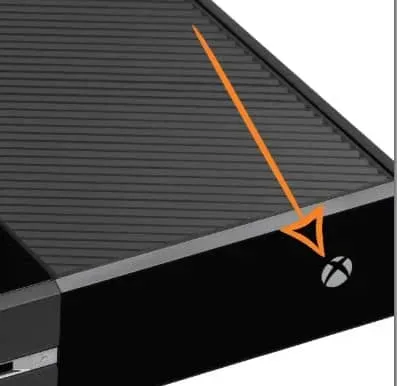
3. 次に、電源コンデンサが放電するのに十分な時間を与えたら、1 分後にコンソールを通常モードで起動してみてください。
ノート。待っている間は電源コードを物理的に抜いていただくと助かります。
4. 次に、コンソールを再起動します。アニメーション シーケンスが長くなっているかどうかを確認します。これで、電源をオフにしても機能したかどうかがわかります。
5. 次に、コンソールをリロードした後、Battlefield 2042 を起動します。そして問題が解決したかどうかを確認してください。
プレイステーション4の電源を切る
電源コンデンサに自己洗浄するのに十分な時間を与えることは、PlayStation 4 本体をシャットダウンして電源を切る際の重要な部分です。
したがって、以下の手順に従って、すべてが正しく行われていることを確認してください。
1. まず、Playstation 4 本体の電源が完全にオンになっているときに、PlayStation 4 本体の電源ボタンを押し続けます。
次に、ファンが止まる音が聞こえるまで、本体の電源ボタンを押し続けます。

2. 本体の電源が完全にオフになり、本体から音が聞こえなくなったら、電源コードを抜きます。
そして、完全に放電する前に、電源コンデンサを約 1 分間放電させます。
3. この時間が経過したら、コンソールを再接続します。そして、本体を通常どおり再起動します。
次の起動が完了したら、もう一度 Battlefield 2042 を起動します。また、ゲームが EA サーバーに接続しようとしたときに同じエラー コードが表示されるかどうかを確認します。
プレイステーション5の電源を切る
Playstation 5 本体は、他のほとんどの同様のデバイスよりも簡単にオン/オフを切り替えることができます。
本体の電源が完全にオフになるまで電源ボタンを押し続けるのと同じくらい簡単です。
電源コンデンサを放電するには、電源ケーブルを抜くだけです。
以下をせよ:
1. PlayStation 5 の電源がオフの場合は、電源ボタンを押し続けます。そして、機械からの音が聞こえなくなるまで押し続けなければなりません。
ノート。電源ボタンを短く押すと、代わりにスリープ サイクルが発生します。したがって、必ずこのボタンを押し続けてください。
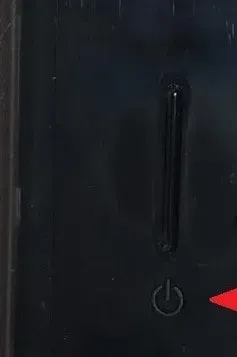
2. 電源ライトの点滅が止まったら、電源ケーブルを抜きます。このようにして、システムのコンデンサを 20 分間放電させます。
3. この時間が経過したら、電源ケーブルを再接続します。システムを再起動した後、問題が解決されたかどうかを確認してください。
本体が再び起動したので、もう一度 Battlefield 2042 を起動します。そして問題が解決したかどうかを確認してください。
Steamのダウンロードキャッシュをクリアする
一部の接続の問題は、Steam クライアント自体の Steam ダウンロード キャッシュをクリアすることで解決することもできます。
したがって、次の手順に従います。
1. まずSteamを起動します。次に、左上隅にある「Steam」を選択します。
2. 「設定」タブを選択します。そして「ダウンロード」セクションに移動します。
3. 次に、「ダウンロード キャッシュのクリア」ボタンをクリックします。プロンプトが表示されたら、「OK」をクリックします。
4. ここで「OK」をクリックして変更を保存します。そしてSteamを再起動します。
フォワードポート
ゲームが未開封のポートを使用しようとして「セーブデータのロード」エラーが発生する可能性もあります。したがって、ゲームサーバーに接続できません。
UPnP がルーターでサポートされ、有効になっている場合、通常、ゲームに必要なポートは自動的に処理されます。
ただし、UPnP をサポートしていない古いルーター モデルを使用している場合は、ポートを手動で転送する必要があります。
これを完了するには次の手順に従う必要があります。
1. 選択したブラウザを起動します。そして、上部のナビゲーション バーに次のアドレスのいずれかを入力します。次に、Enter キーを押してルーター設定にアクセスします。
- 192.168.0.1
- 192.168.1.1
2. 最初のログイン画面が表示されたら、ログインの詳細を入力してルーターの設定にアクセスします。
ノート。独自のログイン資格情報を設定しない限り、ユーザー名として admin、パスワードとして 1234 を使用してルーターにログインできます。
したがって、これらの一般的な代替手段が機能しない場合は、「パスワードを忘れた場合」をクリックしてください。ここで、ルーター設定のログイン資格情報を回復することも、特定のルーター モデルの資格情報を Web で検索することもできます。
3. ルーター設定を入力したら、「Advanced/Expert」メニューを展開します。次に、リストから「ポート転送/NAT 転送」を選択します。
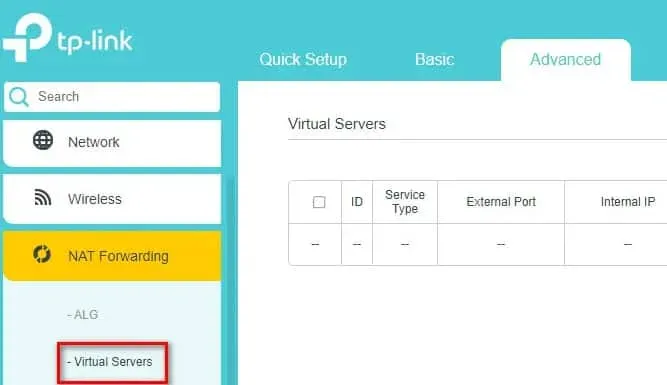
ノート。特定のルーターのモデルによっては、特定のメニューがここに示されているスクリーンショットと完全に異なる場合があります。
4. これを可能にするオプションを見つけて、使用しているプラットフォームに基づいて Battlefield 2042 ポートを手動で転送できるようになりました。
Xbox One および Xbox シリーズ X|S
- TKP: 3074
- UDP: 88、500、3074、3544、4500
パソコン
- TCP: 5222、9988、17502、20000-20100、22990、42127
- UDP: 3659、14000-14016、22990-23006、25200-25300
PS4とPS5
- TCP: 1935、3478-3480
- UDP: 3074、3478-3479、3659、14000-14016
5. 必要なポートを転送した後、変更を保存します。ルーターを再起動した後、Battlefield 2042 を再度起動します。これで問題は解決されるはずです。
ポート スプーフィング後も同じ問題が引き続き発生する場合は、以下の最後の潜在的な修正にジャンプできます。
DNS を Google 相当のものに変更する
セーブ データのロードに失敗する場合は、DNS 範囲の不一致が原因である可能性があります。これは最も一般的な原因の 1 つです。また、ゲームサーバーに接続しようとすると、必要以上に接続が難しくなります。
ただし、この問題に影響がある場合は、簡単に解決できます。PC と EA コンソール間の通信の問題。
これは、デフォルトの DNS 範囲を Google が提供する範囲に変更することで実行できます。
したがって、Google DNS 範囲に変更したい場合は、以下のガイドを参照してください。
PCのデフォルトDNSを変更する
PC のデフォルトの DNS 範囲を変更するには、[コントロール パネル] メニューから [ネットワーク接続] ウィンドウを開きます。次に、現在接続しているネットワークに適切な DNS 範囲を割り当てます。
また、IPV6 のカスタム DNS 値の設定に加えて、IPV6 に対してもこれを行う必要があります。
PC のデフォルトの DNS を Google の同等の DNS に変更する手順は次のとおりです。
1. Windows キー + R を押して、[ファイル名を指定して実行] ダイアログ ボックスを開きます。
2. 次に、ncpa.cpl コマンドを入力します。次に、ドロップダウン メニューから「ネットワーク接続」を選択します。
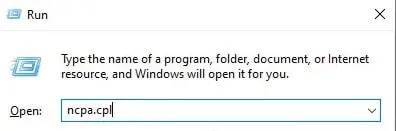
ノート。管理者権限を付与するには、ユーザー アカウント制御 (UAC) のプロンプトが表示されたら、[はい] をクリックします。
3. [ネットワーク接続] タブで、インターネットへのアクセスに現在使用している接続を見つけます。
4. 接続を特定したら、この接続を右クリックします。コンテキスト メニューを使用して [プロパティ] を選択します。
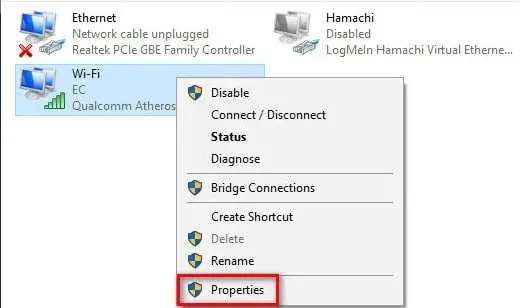
5. Wi-Fi またはイーサネット接続のプロパティ画面の [ネットワーク] タブに移動します。次に、「この接続では次の項目が使用されています」の下の項目を確認します。
6. 次に、[インターネット プロトコル (TCP/IP4)] を選択します。そして、「プロパティ」を選択します。
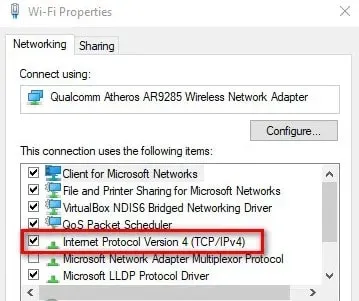
7. 次の設定ページに到達したら、「全般」タブをクリックします。そして、「次の DNS サーバー アドレスを使用する」スイッチがオンになっていることを確認してください。
次に、優先 DNS サーバーと代替 DNS サーバーの代わりに次の値を入力します。
- 8.8.8.8
- 8.8.4.4
8. IPv4 が変更された後は、IPv6 を変更するときが来ました。したがって、前のメニューをクリックして開始してください。次に、IPv6 (TCP/IPv6) のプロパティに移動します。
9. 次に、優先 DNS サーバーと代替 DNS サーバーを次のように変更します。
- 2001:4860:4860::8888
- 2001:4860:4860::8844
それから。変更を保存します。
ここで、Battlefield 2042 を再度起動する前に、コンピュータとルーターを再起動してください。おそらくエラーは修正されていると思います。
PlayStation 4 のデフォルト DNS を変更する
PlayStation オペレーティング システムを使用している場合は、新しいインターネット接続をセットアップしない限り、DNS を変更することはできません。次に、自動設定を使用するかどうかを尋ねられたら、「カスタム」を選択します。
また、次の手順に従って、デフォルトの DNS 設定を Google の同等の設定に簡単に変更できます。
1. まず、PlayStation 4のメイン画面の上部にある垂直メニューをスクロールして「設定」に移動します。
2. 次に、設定画面の利用可能なオプションのリストから、「ネットワーク」メニューを開きます。
3. ネットワーク設定で、「インターネット接続のセットアップ」を選択します。
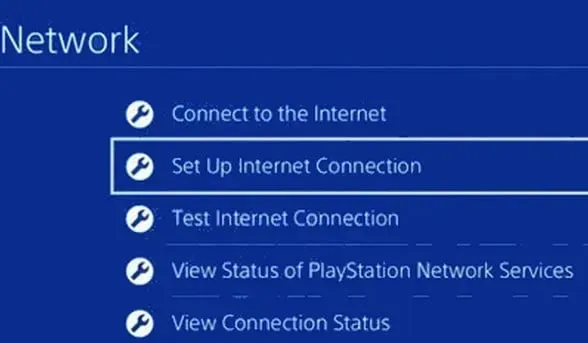
4. 次に、Wi-Fi と LAN のどちらかを選択します。デフォルトの DNS 割り当てを回避するには、「カスタム」を選択します。
5. 希望のアドレスの入力を求められたら、「自動」を選択します。
6. 次のプロンプトで、「DHCP ホスト名を指定しない」をクリックします。
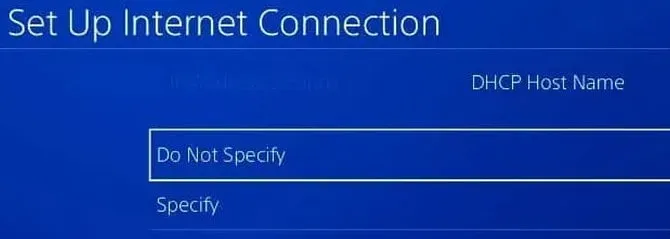
7. 「DNS 設定」プロンプトが表示されたら、「手動」を選択します。次に、プライマリ DNS を 8.8.8.8 に変更します。そして、セカンダリ DNS を 8.8.4.4 に置き換えます。
ただし、IPV6 を好む場合は、次の値を使用する必要があります。
- プライマリDNS – 208.67.222.222
- セカンダリDNS – 208.67.220.220
変更を加えて保存します。そして、本体とルーターを再起動して問題が解決したかどうかを確認してください。
PlayStation 5のデフォルトDNSを変更する
この問題が発生した場合は、Playstation 5 の [設定] メニューで DNS 設定を変更する必要があります。
ネットワーク設定を変更して、新しいインターネット接続を作成することもできます。
完全な手順については、以下の手順に従ってください。
1. PS5のホーム画面で「設定」アイコンを選択します。次に、X ボタンを押して設定を入力します。
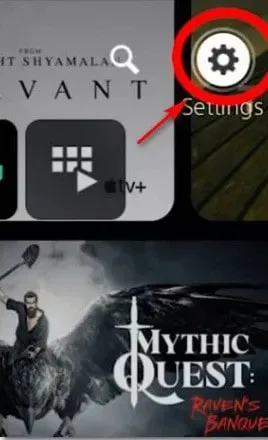
2. 次に、設定メニューからネットワーク設定に入ります。そして再度「設定」を選択します。
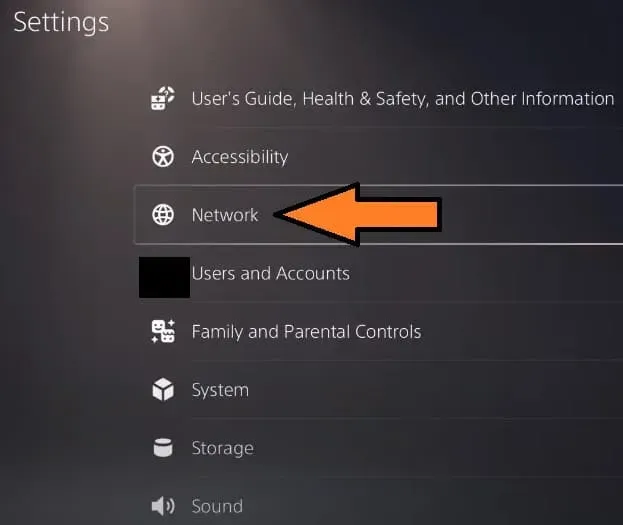
3. 次のメニューから「インターネット接続のセットアップ」を選択します。そして、次のオプショングループから「手動で設定」を選択します。
4. 次に、Wi-Fi または LAN ケーブルを選択します。そしてDNSを選択します。
5. 値の入力を求められたら、「8.8.8.8」と入力します。そして、セカンダリ DNS として 8.8.4.4 を入力します。次に、「保存」をクリックして変更を保存します。
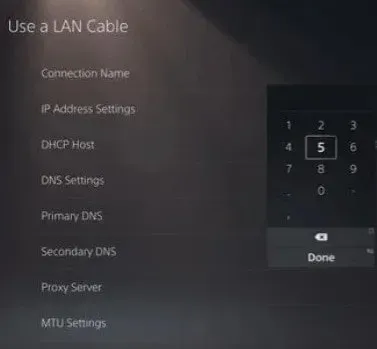
再接続して DNS を変更した後、Battlefield 2042 を起動します。そして問題が継続するかどうかを確認してください。
Xbox One/Xbox Series X のデフォルト DNS を変更する
デフォルトの DNS を変更する手順は、最新世代の Xbox One を使用している場合でも、次世代の Xbox を使用している場合でもほぼ同じです。
現在のネットワークの詳細設定は、現在使用しているメニューにあります。また、DNS を手動で構成することもできます。
実行する必要がある手順は次のとおりです。
1. まず、Xbox One ダッシュボードにいることを確認します。次にガイドメニューを選択します。
2. 表示されたサイドメニューから「すべての設定」を選択します。
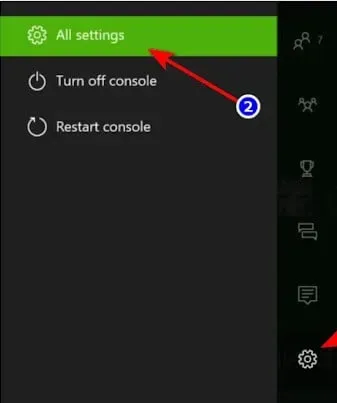
3. 次に、「設定」メニューから「ネットワーク」を選択します。そして、A を押してネットワーク設定を開きます。
4. 次に、「ネットワーク」メニューの「詳細設定」をクリックします。
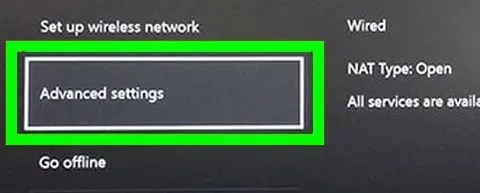
5. 次のメニューから DNS 設定を選択します。次に、次のメニュー セットで、[手動] を選択します。
6. 次に、プライマリ DNS を 8.8.8.8 に設定します。そしてセカンダリDNSを8.8.4.4に設定します。次に、「保存」をクリックします。
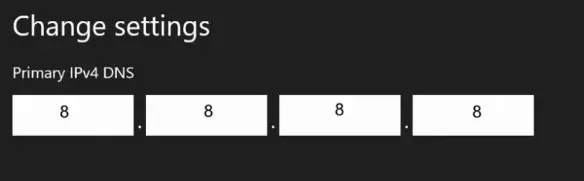
7. 最後になりましたが、Xbox とルーターを再起動する前に変更を保存してください。
本体が起動してインターネットに接続したら、もう一度 Battlefield 2042 を起動します。「セーブデータを読み込めません」というエラーが解消されているか確認してください。
VPNを使用する
潜在的な接続問題を解決するもう 1 つの方法は、VPN をインストールして使用することです。EA サーバーへの接続が第 3 レベルの ISP ノードによって切断される場合があります。
したがって、この場合、VPN クライアントをインストールすることで接続の問題を解決できます。これは、常に問題に遭遇している場合に特に当てはまります。
サーバーのステータスを確認する
また、Down Detector Web サイトにアクセスして、Battlefield 2042 サーバーのステータスを確認する必要があります。現在、多くのプレイヤーがこのエラーの影響を受けています。
そのため、サーバーの問題によりエラーが発生する場合があります。そして、このシナリオでは、あなた側では何もできない可能性が高くなります。
最後の言葉
バトルフィールド 2042 でセーブデータをロードできない場合の対処法は以上です。エラーが修正されることを願っています。このエラーに対して可能な修正をすべてリストしました。したがって、それらを試し続けて、どれがうまくいったかをコメントしてください。



コメントを残す