Minecraft Java Edition の「終了コード: 1」エラーを修正
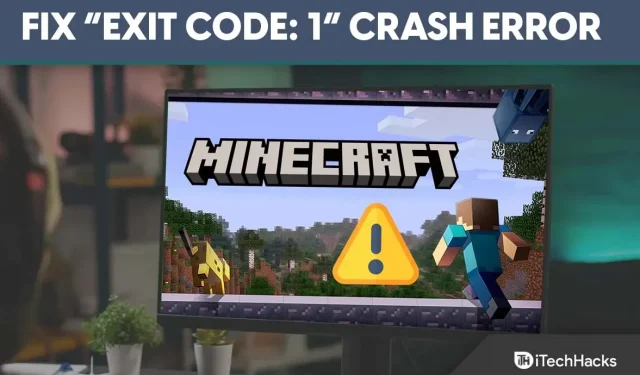
Minecraft は世界中に広がり、長年にわたってユーザーの心にその痕跡を残しています。プレイヤーの興味を維持するために、アップデートによる新機能を常に導入しています。
しかし、技術的な側面にはバグやバグが多く、Minecraft も例外ではありません。Minecraft Java バージョンでは多くのエラーが発生し、最も一般的なエラーは「終了コード: 1」です。
同じ Minecraft 1 終了コード エラーに直面している場合は、このガイドを読み続けて、このエラーを簡単に修正してください。
コンテンツ:
終了コードを修正: Minecraft Java Edition の 1 クラッシュ エラー
このエラーは主に Java 構成の問題が原因で発生しますが、他にも多くの理由が考えられます。
Minecraft 1 終了コードの問題を解決する 1 つの解決策をマークすることはできないため、以下に 6 つの解決策を共有しました。それぞれを試してみると、問題は必ず解決します。
解決策 1: Java 実行可能ファイルのパス変数を設定する
Minecraft は Java で作成されており、正しく動作させるにはコンピュータに Java がインストールされている必要があります。すでにインストールされているにもかかわらずエラーが発生する場合は、Java パスが正しいことを確認する必要があります。
したがって、簡単にするために、以下の手順を共有しました。パス名では大文字と小文字が区別されるため、段階的に実行することをお勧めします。
- Java JDK がインストールされているファイルの場所を開きます。デフォルトでは、ドライブ C > Program Files にインストールされます。
- 次に、上部にあるファイル パスをコピーします。
- 次に、左側の「この PC」を右クリックし、「プロパティ」を選択します。
- 左側の「システムの詳細設定」をクリックします。
- 次に、「環境変数」をクリックします。
- 次に、「新規」をクリックします。
- 変数名に「JAVA_HOME」と入力し、「変数値」フィールドにファイルパスを貼り付けて「OK」をクリックします。
- 「システム環境変数」でパス変数を見つけて「編集」をクリックします。
- そこに値が表示されます。「;%JAVA_HOME%\bin」を追加し、「OK」をクリックします。
解決策 2: Java を再インストールする
Java パス変数を変更してもうまくいかない場合は、Java ファイルが破損している可能性があります。その場合、Minecraft の正しい動作に影響し、エラーが発生します。
したがって、Java をアンインストールしてコンピュータに再インストールすることをお勧めします。そのためには、次の手順に従います。
- Windows の検索バーに「コントロール パネル」と入力し、結果をクリックします。
- 次に「プログラム」をクリックします。
- 次に、「プログラムと機能」をクリックします。
- コンピュータにインストールされているすべてのプログラムが表示されます。そこでJavaを見つけてください。
- その名前をクリックして、「削除」をクリックします。
- 次に、Java Web サイトにアクセスし、最新バージョンをコンピュータにダウンロードします。https://www.java.com/download/ie_manual.jsp
解決策 3: Mod を削除する
Mod はサードパーティによって作成されており、Minecraft に干渉したりエラーを表示したりするバグが含まれている場合があります。
Minecraft は定期的にアップデートをリリースするため、最新バージョンにアップデートしても同じ古い MOD を使用している場合、互換性がない可能性があります。
したがって、MODをアンインストールしてバグが存在するかどうかを確認することをお勧めします。
- [スタート] メニューを右クリックし、[ファイル名を指定して実行] を選択します。
- フィールドに「%APPDATA%」と入力し、「OK」をクリックします。
- デバイスにインストールされているすべてのアプリケーションのファイルが表示されます。そこから「Minecraft」を選択します。
- OpenLogs フォルダー。フォルダー内には、latest.txt というファイルがあります。開いて問題がないか確認します。
- 問題が見つかった場合は、Minecraft の親フォルダーに移動して Mod を開きます。
- 問題の原因となっている MOD ファイルを選択して削除します。
解決策 4: Minecraft の起動パスを変更する
Minecraft ランチャーはコンピューターにファイルを保存します。ファイルに簡単にアクセスできるようにするには、正しいパスを指定する必要があります。
Minecraft ランチャーのパスを変更するには、次の手順に従います。 ただし、手順を開始する前に、必ずランチャーを閉じてタスクバーを終了してください。
- まず、Minecraft ランチャーのショートカットを見つけて右クリックします。
- その後、多くのオプションが表示されます。一番下の「プロパティ」をクリックします。
- 上部のメニュー バーで、[ショートカット] セクションをクリックします。
- 次に、「ターゲット」の下にパスが表示されます。指定されたパスの最後に – workDir %ProgramData%.minecraft と入力します。
- 最後に、「OK」をクリックしてランチャーを開きます。
解決策 5: グラフィックス ドライバーを更新する
グラフィック ドライバーはゲームで表示される内容に影響を与えるため、常に最新の状態に保つ必要があります。
グラフィックス カードのメーカーは、パフォーマンスを向上させるためのアップデートを定期的にリリースしています。Minecraft の実行時に古いバージョンのドライバーを使用している場合、問題が発生する可能性があります。したがって、ドライバーのアップデートを確認し、新しいものがあれば最新バージョンにアップデートすることをお勧めします。
- まず、「スタート」メニューを右クリックします。
- 次に、いくつかのオプションから「デバイスマネージャー」を選択します。
- 次に、「ディスプレイ アダプター」をクリックして展開します。
- そこにグラフィックドライバーの名前が表示されます。それを右クリックして、「ドライバーの更新」オプションを選択するだけです。
- 「更新されたドライバー ソフトウェアを自動的に検索する」と「コンピューター上のドライバーを検索する」という 2 つのオプションが表示されます。最初のオプションを選択し、ドライバーがコンピューターにインストールされるまで待ちます。
- インストールが完了したら、コンピューターを再起動します。
解決策 6: Minecraft を再インストールする
上記の解決策のいずれかが機能せず、原因が見つからない場合は、Minecraft を再インストールできます。破損したファイルを含むすべてのファイルが削除され、その後は公式 Web サイトからゲームをダウンロードしてやり直すことができます。
その手順は次のとおりです。
- [スタート] メニューを右クリックして、さまざまなオプションを開きます。
- 「アプリと機能」をクリックします。上部には、コンピュータにインストールされているすべてのアプリケーションを表示するオプションがあります。
- 検索ボックスが表示されます。ランチャーの名前を入力するか、ランチャーを手動で検索します。
- ランチャーの名前をクリックして「アンインストール」オプションを表示します。
- 最後に、「削除」をクリックしてリクエストを確認します。
- 次に、Minecraft の公式 Web サイトにアクセスして、ゲームをダウンロードします。https://www.minecraft.net/en-us
結論
これらは、Minecraft Java Edition の「終了コード: 1」クラッシュ エラーを修正するための 6 つの解決策でした。次に、それぞれを確認して、どのソリューションが機能するかを確認してください。まだ問題がある場合は、以下にコメントを残してください。



コメントを残す