Brok the Investigator のクラッシュ、遅延、途切れ、読み込みなしを修正

Brok The Investigator をダウンロードした多くのプレイヤーが、ゲームに関するいくつかの問題を報告し始めています。ユーザーがゲームをプレイしようとすると、遅れたり、クラッシュしたり、ロードされなくなります。記載されている問題により、プレイヤーはゲームをプレイできません。何千人ものプレイヤーが Brok The Investigator に関する問題を報告しています。プレイヤーが問題を解決し、スムーズにゲームをプレイできるように、このガイドを用意しました。システムの問題を解決する方法をリストしました。このガイドを最後まで読んで、Brok The Investigator のクラッシュ、フリーズ、読み込みなし、およびフリーズの問題を修正する方法を学びましょう。
Brok The Investigator パッチを実装するとどのような問題が解決されますか?

多くのプレイヤーがゲームに関するさまざまな種類の問題を報告しています。ガイドに記載されている方法を実装することで解決される問題をリストしました。
- エラー
- タスクが読み込まれていません
- 吃音の問題
- FPS ドロップの問題
- レイテンシーの問題
- 黒い画面の問題
Brok the Investigator のクラッシュ、遅延、途切れ、読み込みなしを修正

多くのプレイヤーがゲームの問題を報告しています。ここでは、それらを簡単に解決できる方法を紹介します。上記に挙げた問題はすべて、以下に挙げる簡単なトラブルシューティング方法で簡単に解決できます。したがって、このガイドを最後まで読んで、ゲームに関するシステムの問題を解決する方法を見つけてください。
ゲームのシステム要件を確認する

システム上のゲームで問題が発生した場合は、システムがゲームを処理できるかどうかを確認してください。Brok The Investigator は非常にシンプルなグラフィック ゲームであり、適切に実行するために高性能システムを必要としないことは誰もが知っています。ただし、ゲームの最小システム要件を確認し、それをシステム仕様と比較して、使用しているシステムがゲームを実行できるかどうかを確認することをお勧めします。以下に手順をリストしましたので、確認して、システムの仕様と比較してください。
最小システム要件
- DirectX: バージョン 11
- グラフィックス: Intel(R) HD Graphics 5000、少なくとも 1 GB VRAM を搭載した Nvidia または ATI カード
- メモリ: 3GB RAM
- OS:Windows 7以降
- プロセッサー: 1.5 GHz デュアルコア
- ストレージ: 2 GBの空き容量
推奨システム要件
- DirectX: バージョン 11
- グラフィックス: Nvidia GeForce GTX 650 または AMD Radeon HD 7770 (2 GB)
- メモリ: 4GB RAM
- OS:Windows 10または11(64ビット)
- プロセッサー: クアッドコア 2.0 GHz
- ストレージ: 2 GBの空き容量
管理者権限でゲームを実行する
各ゲームには、すべてのシステム コンポーネントを実行するための管理者権限が必要です。システムがゲームを実行するための管理者権限を提供していない場合、クラッシュや読み込みの問題が発生することがあります。この場合、さまざまな問題に直面するようになります。管理者モードでゲームを実行して、問題が管理者権限によるものかどうかを確認することをお勧めします。管理者権限でゲームを実行するには、次の手順に従います。
- Brok The Investigator (.exe) アプリケーション ファイルを選択します。
- ファイルを右クリックし、「管理者として実行」オプションを選択します。
- ゲームの実行を許可します。
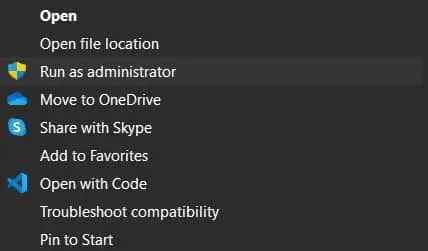
ゲームが正しく起動する場合は、毎回管理者モードを使用する必要があります。これには長いプロセスがかかることは承知しています。したがって、以下に示す手順に従って、この設定を永続的にすることができます。
- Brok The Investigator Applicator (exe) ファイルを再度選択して右クリックします。
- その後、「プロパティ」を選択します。
- 「互換モード」タブをクリックします。
- 「管理者としてこのプログラムを実行する」を選択します。それで全部です。これで、手順を繰り返さなくても、ゲームは管理者モードで実行されます。
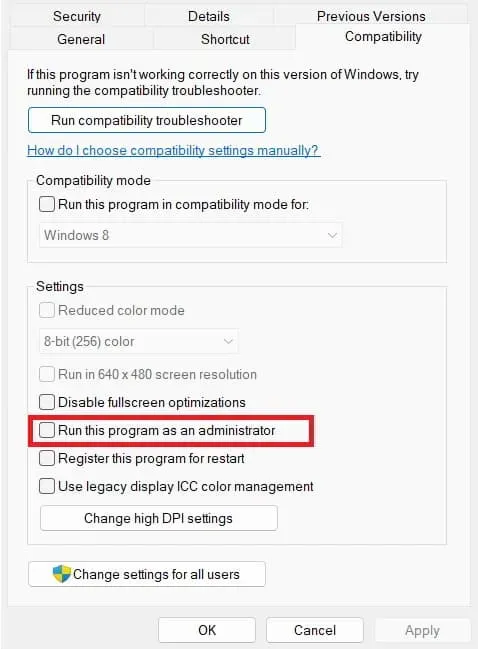
全画面最適化を無効にする
知らない人のために説明すると、Windows はアプリがスムーズに実行されるように自動的に最適化します。ゲームの全画面最適化が有効になっており、ゲームが遅延したりラグが発生したりする可能性があります。全画面最適化はアプリケーションのグラフィック設定と競合します。このため、ゲーム中にさまざまな問題が発生する可能性があります。システムで全画面最適化を無効にする手順をリストしました。
- ゲームアプリケーションファイルを右クリックします。
- 「プロパティ」を選択します。
- 互換モードに切り替えます。
- 「全画面最適化を無効にする」ボックスにチェックを入れます。
- 「OK」ボタンを選択します。それで全部です; ここで、問題が継続するかどうかを確認してください。
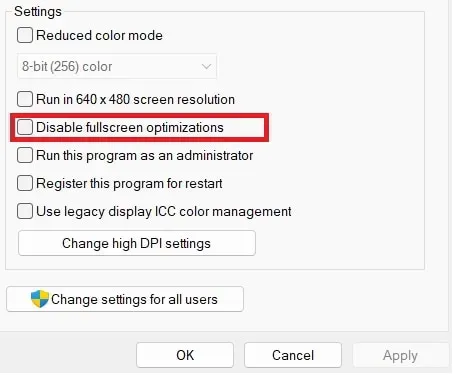
グラフィックドライバーを更新してください
最近グラフィックドライバーを更新しましたか? そうでない場合は、ゲームの起動に問題が発生する可能性もあります。知らない人のために説明すると、システム上でゲームを問題なく実行するには、グラフィック ドライバーが必要です。長い間更新していない場合は、更新する時期が来ています。システムのグラフィックス ドライバーを更新する手順をリストしました。それらに従ってグラフィックドライバーを更新してください。
- [スタート] メニューからデバイス マネージャーを開きます。
- 「ディスプレイアダプター」を選択します。
- グラフィックドライバーを右クリックします。
- 「ドライバーの更新」を選択します。
- 画面上の指示に従ってドライバーを更新します。
- すべてのグラフィックス ドライバーに対してこれを実行します。それで全部です。
- コンピュータを再起動し、問題が継続するかどうかを確認します。
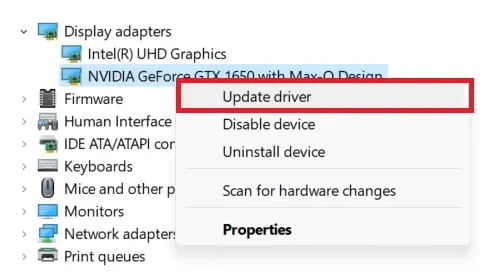
上記の手順に従ってネットワーク ドライバーを更新することもできます。
Windows ファイアウォールとウイルス対策を無効にする

Windows ファイアウォールとウイルス対策がゲームをブロックしている場合、途切れ、クラッシュ、システムへのゲームのロード時に問題が発生します。ファイアウォールとウイルス対策は、悪意のあるウイルスなどの外部の脅威からシステムを保護します。ゲームの応答に疑わしいものが見つかった場合、ブロックされた可能性があります。システムで Windows ファイアウォール/ウイルス対策機能を無効にする方法に関するガイドをご覧ください。ファイアウォールとウイルス対策ソフトを無効にした後、ゲームが正しく動作するかどうかを確認してください。
ゲームの優先順位を高く設定する
よりスムーズなエクスペリエンスを実現するために、タスク マネージャーからゲームの優先順位を高く設定することもできます。アプリケーションに高い優先順位を設定すると、そのすべてのコンポーネントは問題や制限なく動作します。電源管理などの他の設定が実装されている場合、システムはコンポーネントを制限しません。以下の手順に従って、ゲームの優先度を高く設定できます。
- タスクマネージャーを開きます。
- ゲームを選択してください。
- ゲームを右クリックします。
- 優先度の設定の上にマウスを置きます。
- 選択肢から「高」を選択してください。それで全部です。
Windows Updateを確認する
システム上で最新バージョンの Windows が実行されていることを確認してください。それを確認するには、以下に示す手順に従う必要があります。
- システム設定を開きます。
- 「Windows アップデート」を選択します。
- 「アップデートの確認」をクリックします。
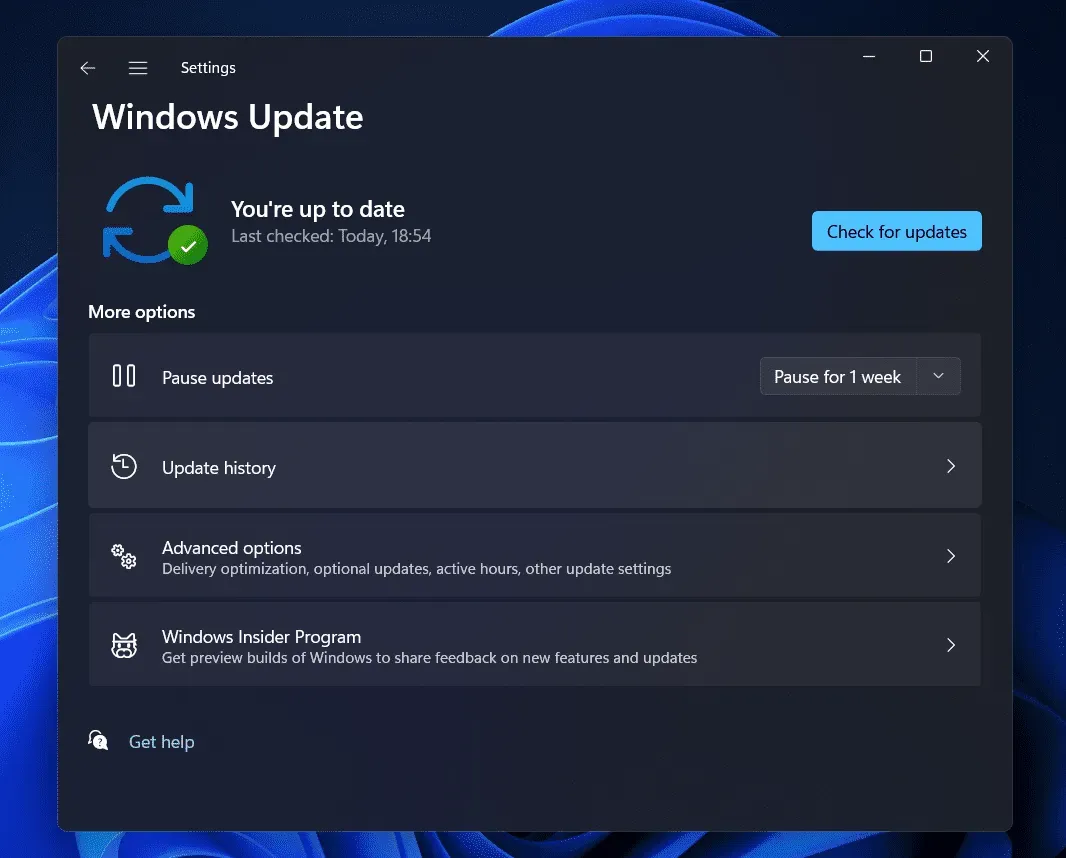
- そこに更新が表示された場合は、ダウンロードしてください。
ゲームファイルをスキャンして修復する
ゲームファイルの破損または欠落により、ゲームが正常に動作しない可能性があります。これは通常、インストール プロセスが正しく完了しなかった場合に発生します。この問題を解決するには、ゲーム ランチャーで利用できる「ゲーム ファイルの整合性の検証」機能を使用できます。そのための手順を以下に示します。
- ゲームランチャーを開きます。
- ゲームを選択して右クリックします。
- その後、「プロパティ」を選択します。
- ローカル ファイルに移動します。
- 「ゲームファイルの整合性を検証」を選択します。
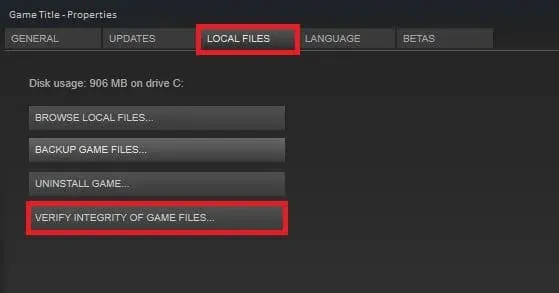
- プロセスが完了するまで待ちます。これには 30 分から 1 時間かかります。
ゲームをリセットする
リセット機能を使用して、システム上のゲームをリセットすることもできます。これは、以下に示す手順に従って行うことができます。
- PCの「設定」を開きます。
- [アプリケーション] -> [インストールされているアプリケーション] に移動します。
- ゲームを見つけてください。
- 3 つの点のアイコンをクリックします。
- [編集] オプションを選択してから、[リセット] オプションを選択します。
- 再度、プロセスが完了するまで待ちます。
ゲームを再インストールする
ゲームの問題が解決しない場合は、システムに再インストールしてください。これを行うには、ゲームをアンインストールし、システムに再度インストールします。
その他の問題解決方法
- ゲームの強制再起動: タスク マネージャーですべてのゲーム プロセスを閉じることで、ゲームを強制的に再起動できます。その後、ゲームを再度開き、問題が継続するかどうかを確認します。
- ネットワーク帯域幅を確認してください。ゲームではコンポーネントを実行するために適切なインターネット接続が必要です。インターネット接続が遅い場合、この問題が発生します。システムのネットワーク速度を確認することをお勧めします。インターネット速度を確認する方法については、このガイドをお読みください。
- サーバーのステータスを確認する: ゲームにサーバーの問題がある場合、読み込みやクラッシュの問題が発生します。したがって、ソーシャルメディアページまたは公式Webサイトにアクセスしてサーバーのステータスを確認してください。
- ゲームのアップデートを確認する: ゲームを長期間アップデートしていない場合、ロードされない問題が継続します。ゲームをダウンロードしたランチャーに移動します。そしてゲームのアップデートをチェックしてください。
- 開発者に問題を報告する: ゲームのシステム上で依然として問題が発生しているユーザーは、それを開発者に報告する必要があります。これがバグによるものであれば、問題の解決策に取り組み始めます。
最終的な考え
多くのユーザーがゲーム内でさまざまな問題に遭遇しています。問題を解決できる方法をリストしました。Brok the Investigator のクラッシュ、フリーズ、読み込みの問題をトラブルシューティングするには、必ず正しい手順に従ってください。



コメントを残す