Geforce Game Ready ドライバーのインストールを続行できない問題を修正しました
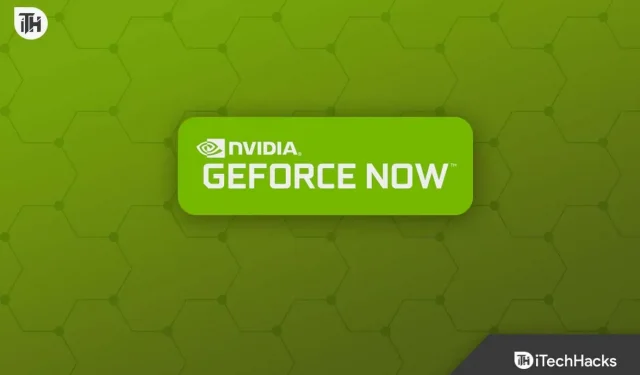
NVIDIA は、ユーザーのゲーム エクスペリエンスを向上させることに重点を置いています。NVIDIA の GeForce Game Ready ドライバーは、初心者ゲーマーに新しいオプションを提供します。ただし、最高のゲーム体験を得るには、PC に最新の Game Ready ドライバーが必要です。「GeForce Game Ready ドライバーのインストールを続行できません」エラーが繰り返し発生する場合は、ドライバーを更新できません。
これは、グラフィックス カードでサポートされていないドライバー、メモリ不足、インストールを妨げるサードパーティのウイルス対策ソフト、またはインストール ファイルに関する何らかの問題など、さまざまな理由で発生する可能性があります。
コンテンツ:
Windows 上で NVIDIA インストーラーを続行できない問題を修正しました
心配することはありません。「GeForce Game Ready ドライバーのインストールを続行できません」エラーの修正に役立つトラブルシューティング手順のリストをまとめました。
GeForce アプリケーションを再起動します。
この問題は、アプリケーションのエラーが原因で発生する場合があります。GeForce Game Ready ドライバーを更新できない場合は、アプリケーションを再起動してみてください。これによりアプリケーションのエラーが修正され、ドライバーを更新できるようになります。これで問題が解決しない場合は、バックグラウンドですべての NVIDIA プロセスを終了し、更新プロセスを再開してみてください。
- Ctrl + Shift + Esc キーの組み合わせを押して、 タスク マネージャーを開きます 。
- [プロセス] タブで、NVIDIA プロセスを選択し、 [タスクの終了] をクリックします。
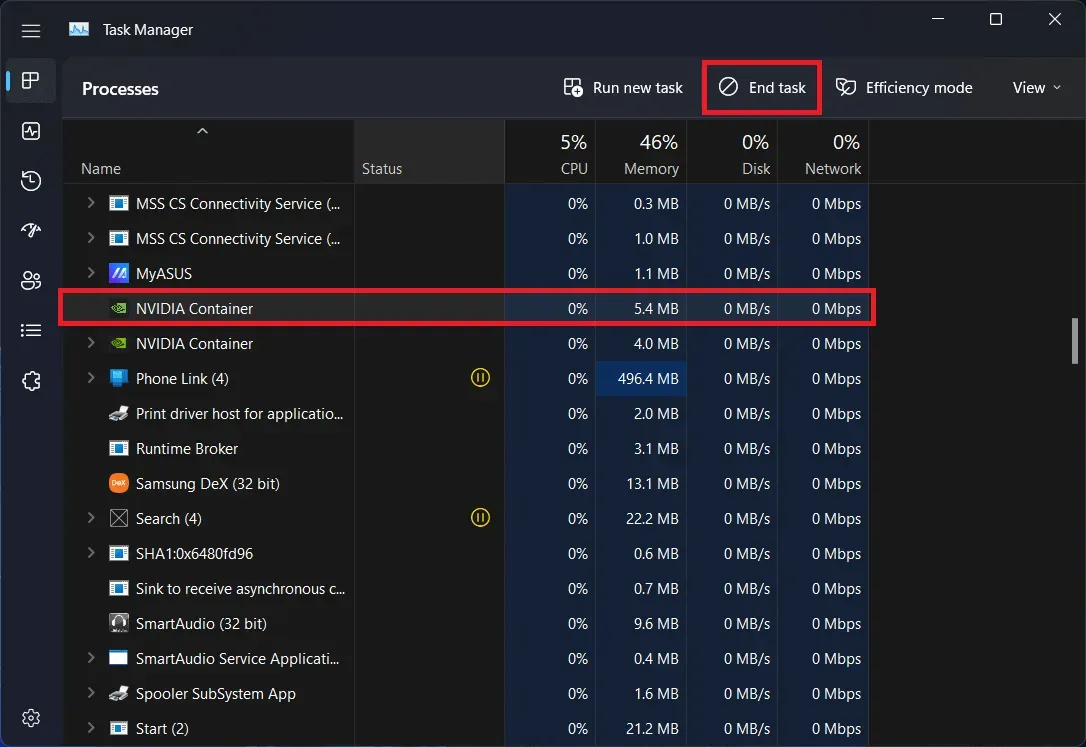
- ここで紹介されているすべての NVIDIA タスクに対してこれを実行します。
- ここで、GeForce アプリを起動し、ドライバーを再度更新してみてください。
十分なスペースがあることを確認してください
PC の空き容量が不足している場合、「GeForce Game Ready のインストールを続行できません」というエラーが発生することがあります。ドライバーのアップデートをインストールしようとしているドライブ パーティションに少なくとも 3 GB の空き領域があることを確認してください。そうでない場合は、スペースをクリアして、ドライバーの更新を再度試してください。
ウィンドウを更新する
古いバージョンの Windows を使用している場合も、この問題が発生する可能性があります。この問題を解決するには、Windows を最新バージョンに更新してみてください。これを行うには、以下の手順に従います。
- まず、 PC で設定アプリを開きます。これを行うには、 キーボード ショートカット Windows + Iを使用します。
- 左側のサイドバーで、 「Windows Update」セクションをクリックします。
- [アップデートの確認] ボタンをクリックして、利用可能なアップデートを検索します。

- ここにリストされているすべての更新プログラムをインストールし、コンピューターを再起動します。
- 問題が解決したかどうかを確認してください。問題が解決しない場合は、次のステップに進みます。
ゲーム対応ドライバーを手動でインストールする
もう 1 つの方法は、NVIDIA ドライバーを手動でインストールすることです。NVIDIA Web サイトにアクセスし、そこからドライバーをダウンロードしてインストールできます。これを行うには、以下の手順に従います。
- この リンクをクリックして 、NVIDIA ドライバーのダウンロード ページに移動します。
- ここで製品タイプ、シリーズ、オペレーティング システム、言語、製品を選択します。ダウンロードの種類をGame Ready Driver (GRD)に 設定し 、[検索] をクリックします。
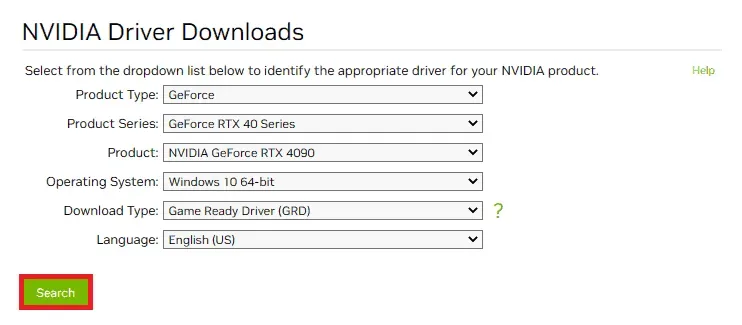
- 検索結果に利用可能な最新のドライバーが表示されます。ダウンロード。

- Windows + Eのキーの組み合わせを押して ファイル エクスプローラーを開きます 。ここで、ダウンロード ファイルが保存されている場所に移動します。
- ドライバーを右クリックし、 「管理者として実行」を選択します。
- 画面上の指示に従って、ドライバーをコンピューターにインストールします。
ウイルス対策を無効にする
PC でサードパーティ製のウイルス対策ソフトを使用している場合も、この問題が発生する可能性があります。「GeForce Game Ready ディスクのインストールを続行できません」というメッセージが表示される場合は、PC のウイルス対策またはマルウェアを無効にしてください。これにより問題が解決されるかどうか、またアップデートを今すぐインストールできるかどうかを確認してください。
カスタム アップデートのクリーン インストール
もう 1 つのトラブルシューティング手順は、GeForce アプリを通じてアップデートを個別にクリーン インストールすることです。これを行うには、以下の手順に従います。
- PC で GeForce Experience アプリを開きます。
- ここで、「ドライバー」タブに移動します。 ここで、 「更新の確認」ボタンをクリックします。
- 利用可能なすべてのアップデートがここにリストされます。インストールするアップデートの横にある[カスタム インストール] ボタンをクリックします 。
- 次のページですべてのボックスをオンにするだけでなく、[ クリーン インストールを実行する] チェック ボックスをオンにすることもできます。
- 次に、 「インストール」ボタンをクリックしてアップデートをインストールします。
GeForce Experience アプリを再インストールする
それでも問題が解決しない場合は、GeForce Experience アプリを再インストールすることをお勧めします。これを行うには、以下の手順に従います。
- Windows キー + I を押して、 Windows PC で設定アプリを開きます 。
- ここで、 左側のサイドバーの 「アプリケーション」タブで、 「インストールされたアプリケーション」ボタンをクリックします。
- アプリケーションのリストで、 「NVIDIA GeForce Experience」を見つけます。その横にある 3 つの点をクリックして、 [削除] をクリックします。
- 「削除」をクリックしてアプリケーションの削除を確認します。
- 次に、 NVIDIA グラフィックス ドライバーに対しても同じことを行います 。
- その後、NVIDIA Web サイトにアクセスし、ここからドライバーをダウンロードします。
- ダウンロードしたドライバーをインストールします。これにより、最新の Game Ready ドライバーがインストールされます。
最後の言葉
GeForce Game Ready ドライバーのアップデートをインストールできず、「GeForce Game Ready ドライバーのインストールを続行できません」エラーが表示され続ける場合は、この記事が問題を解決するのに役立ちます。この記事の上記の手順に従って、最新の Game Ready ドライバー アップデートをインストールできます。



コメントを残す