iOSアップデート後にiPad/iPhoneでHuluオーディオが動作しない問題を修正
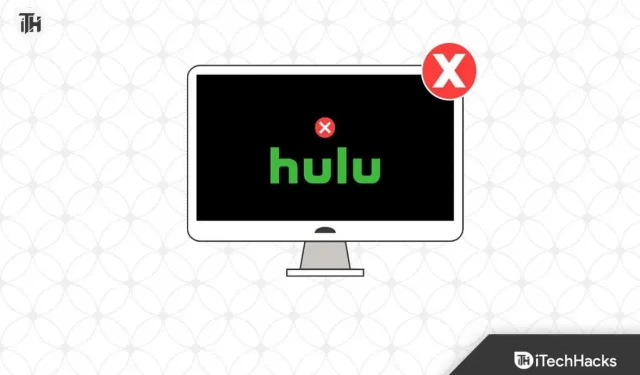
Hulu は、さまざまなテレビ番組、映画、オリジナル コンテンツを提供しており、最も人気のあるストリーミング サービスの 1 つです。ただし、特に iOS のアップデート後に、技術的な問題が発生することがあります。多くの Hulu ユーザーが、iPad または iPhone を最新の iOS バージョンにアップデートした後、音声が機能しないと報告しています。
あなたがこの問題を経験している多くの人の一人である場合、この問題を解決するために試せることがいくつかあります。この記事では、iOS アップデート後に iPad/iPhone で Hulu のサウンドが機能しないことを修正するための一般的な解決策をいくつか紹介します。
Hulu オーディオが iPad/iPhone で動作しないのはなぜですか?
Hulu の音声の問題は状況によって異なりますが、考慮すべき一般的な原因がいくつかあります。
そもそも、アップデート自体がHuluアプリの非互換性やバグを引き起こしたのかもしれません。アプリがアップデート用に最適化されていない場合、Apple のアップデートにより Hulu などのサードパーティ製アプリで問題が発生することがあります。
また、端末の設定やアプリのデータに問題がある可能性もございます。更新プロセスの失敗により、Hulu とデバイス上の別のアプリまたは設定との間に競合がある場合、この問題が発生する可能性があります。
さらに、デバイスのサウンド設定またはハードウェアに問題がある可能性があります。最近オーディオ設定を変更したか、ヘッドフォンを使用している場合、Hulu でオーディオの問題が発生している可能性があります。
一般に、iOS アップデート後の Hulu での音声の問題には、いくつかの原因が考えられます。ただし、問題の原因を特定し、特定の状況に最適な解決策を見つけるには、さまざまなトラブルシューティング手順を試すことが重要です。
iOSアップデート後にiPad/iPhoneでHuluオーディオが動作しない問題を修正
iOS アップデート後に iPad/iPhone で Hulu オーディオが機能しない問題を解決するためのいくつかの修正を以下に示します。
インターネット接続を確認してください
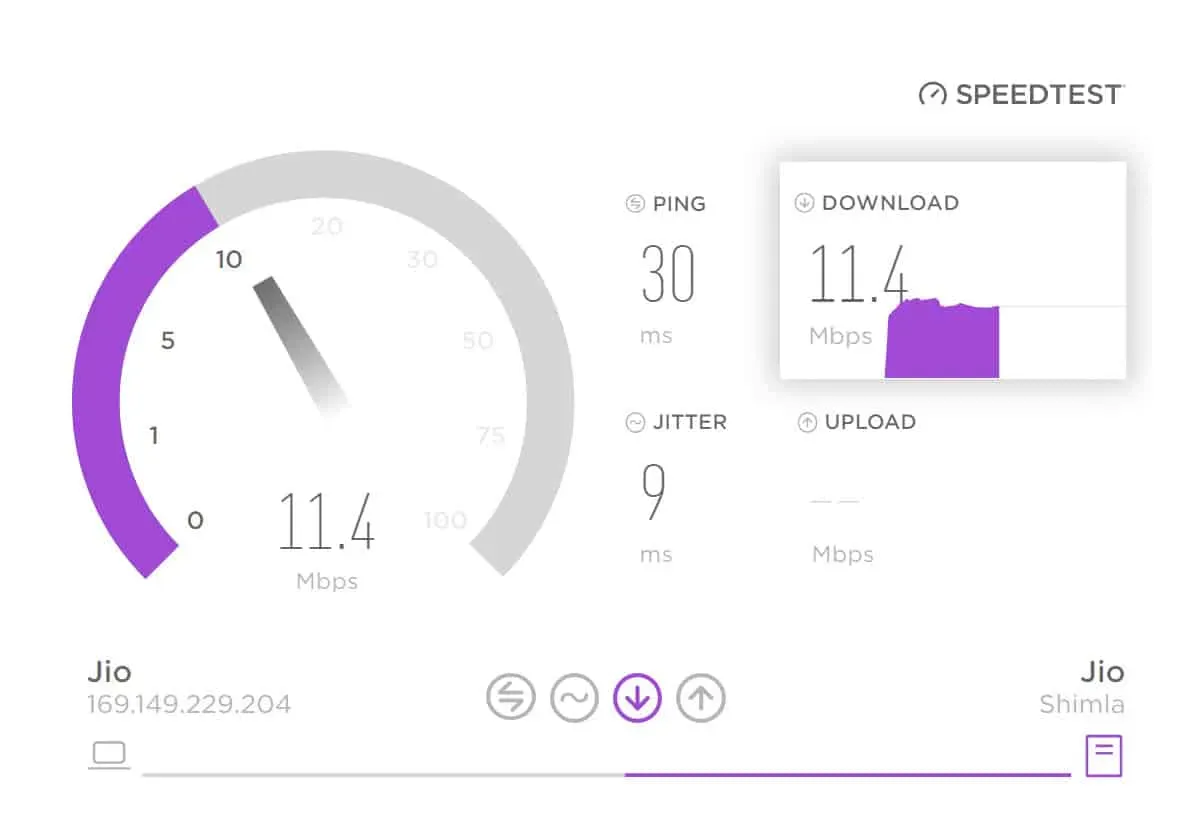
アプリケーションのトラブルシューティングの最初のステップは、アプリケーション自体のトラブルシューティングを試みる前に、インターネット接続を確認することです。インターネット接続が不安定な場合、Hulu アプリに問題が発生する可能性があります。デバイスの設定アプリで [Wi-Fi] をタップして接続を確認します。Wi-Fi 信号が強いことを確認し、Wi-Fi ネットワークに接続している場合はルーターから離れすぎないようにしてください。
セルラー データ接続を使用している場合は、セルラー データ接続の信号が強いこと、および受信状態の悪いエリアにないことを確認する必要があります。あるいは、機内モードのオンとオフを数回切り替えて、Hulu オーディオが機能しない問題が解決されるかどうかを確認することもできます。
Huluを強制終了して再度開く
次に、インターネット接続に問題がない場合は、Hulu アプリを強制的に閉じて再度開きます。これにより、軽微な不具合やバグによって引き起こされる Hulu オーディオが機能しない問題を修正できることがよくあります。Hulu アプリがちらついた場合は、下から上にスワイプし、消えるまで指を押し続けます。その後、アプリアイコンの横にある「X」を押してアプリを閉じます。その後、数秒待ってから、もう一度「Hulu」をタップします。
アプリを強制終了できない場合は、iPad または iPhone を再起動することをお勧めします。この方法を使用すると、サウンドの問題の原因となる一時ファイルやデータを削除できます。まず、「スライドして電源オフ」スライダーが表示されるまで、電源 + 音量小ボタンを押し続けます。

デバイスの電源をオフにするには、スライダーを右に移動します。デバイスを再起動するには、数秒待ってからもう一度電源ボタンを押し続けます。
Huluアプリをアップデートする
デバイスを再起動しても音声の問題が解決しない場合は、Hulu アプリ自体にバグがある可能性があります。この問題を解決するには、アプリを最新バージョンに更新すると役立つ場合があります。これを行うには、デバイスの App Store で「Hulu」を検索します。アプリの横にある「更新」ボタンをクリックして、最新バージョンをダウンロードしてインストールします。
デバイスの音量設定を確認してください
デバイスの音量設定が正しくない場合、Hulu の Hulu オーディオで問題が発生する可能性もあります。低い音やくぐもった音では何も聞こえなくなります。
- まず、デバイスの設定アプリに移動し、「サウンドとフィール」をタップして音量設定を確認します。
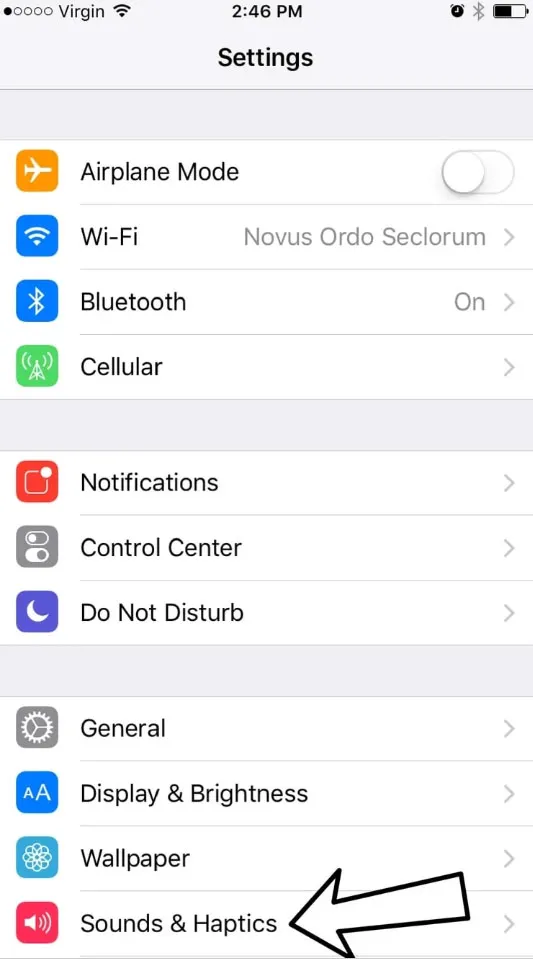
- 「着信音と通知」の音量スライダーを上げ、「ボタンで変更」オプションをオンにします。
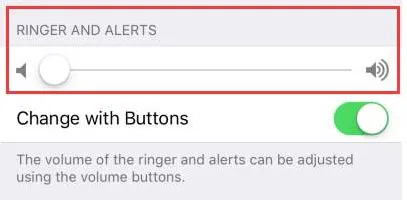
音声出力を確認する
それでも Hulu で音声が聞こえない場合は、デバイスの音声出力設定が正しくない可能性があります。チェック:
- 画面の下から上にスワイプしてコントロール センターにアクセスします。
- スピーカー アイコンをタップして、オーディオ出力オプションを開きます。
- 出力デバイスとして「iPhone」または「iPad」を選択します。
Huluのキャッシュとデータをクリアする
これまでの手順をすべて実行しても、Hulu オーディオが機能しないという問題が引き続き発生する場合、Hulu はキャッシュとデータをクリアする必要がある場合があります。アプリが正しく動作しない場合は、多くの場合、デフォルト設定をリセットすることで修正できます。アプリからもサインアウトするため、続行する前に登録情報を確認してください。
デバイスの設定アプリで「一般」を選択し、Hulu アプリのキャッシュとデータをクリアします。次に、「iPhone/iPad ストレージ」をクリックして、Hulu アプリを見つけます。削除するには、それをクリックしてから「アプリのアンロード」をクリックします。「アプリを再インストール」をクリックすると、数秒でアプリがダウンロードされ、再インストールされます。
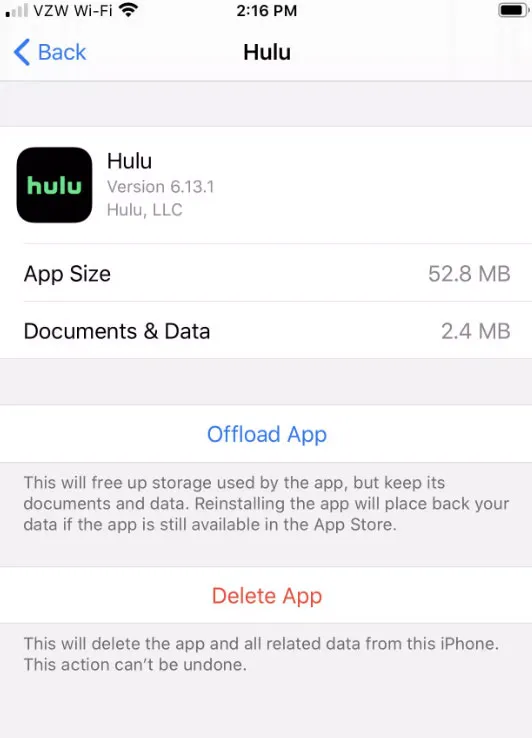
Huluサポートに問い合わせる
最後に、上記の解決策がどれもうまくいかなかった場合は、Hulu サポートに連絡してください。よりパーソナライズされたサポートを提供し、問題のトラブルシューティングを支援してくれる可能性があります。あるいは、ライブチャット、電子メール、電話を使用して Hulu サポートに連絡することもできます。
Hulu で将来の音声の問題を防ぐためのヒント
将来的に Hulu で音声の問題が発生するのを回避し、現在発生している音声の問題を解決するには、いくつかのことを行う必要があります。以下にいくつかのヒントを示します。
- Hulu アプリが最新であることを確認してください。サウンドの問題やその他の問題は、バグ修正やその他の改善を含む新しいアップデートで回避できます。
- 安定した強力なインターネット接続が必要です。インターネット接続が不安定または弱い場合、Hulu でビデオやオーディオを再生するのが困難になる場合があります。
- Hulu を使用する前に、デバイスの音量設定を確認することをお勧めします。デバイスの音量が上がっており、音がミュートになっていないことを確認してください。
- ヘッドフォンや外部スピーカーをお持ちの場合は、それらを使用してください。音声に問題がある場合は、ヘッドフォンまたは外部スピーカーを使用して Hulu の音声を増幅できます。
要約する
Hulu の音声の問題はイライラするものですが、解決する方法はあります。幸いなことに、少し忍耐強く、熱心にトラブルシューティングを行えば、Hulu のオーディオの問題はすぐに解決できるはずです。そこで、iPad/iPhoneでHuluアプリの音声が機能しない場合の解決方法をご紹介します。このガイドがお役に立てば幸いです。それまでの間、さらにサポートが必要な場合は、以下にコメントしてお知らせください。



コメントを残す