GoW Ragnarok (PS4 および PS5) の画面のティアリングとちらつきを修正
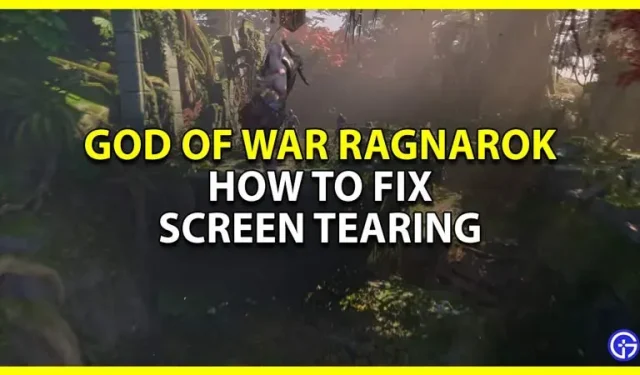
God of War Ragnarok のプレイ中に、画面のちらつきやちらつきの問題が発生する可能性がわずかにあります。これは、これまでの PS5 ゲームの多くで起こりました。これは通常、モニターがゲームと同期していないときに発生します。幸いなことに、このエラーを修正する方法があります。したがって、このガイドでは、God of War Ragnarok の画面のティアリングやちらつきの問題を修正する方法を学びます。
God of War Ragnarokで画面のティアリングを修正する方法
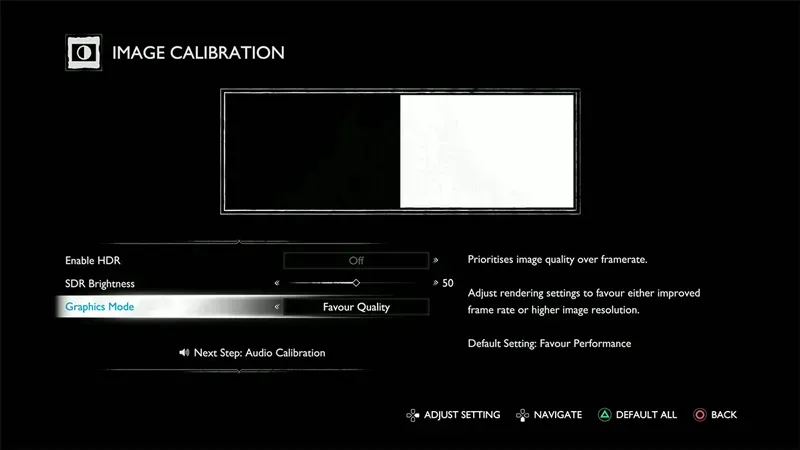
GoW Ragnarok の画面のティアリングは、グラフィック モードでゲームをプレイすることで修正できます。画面ティアリングについて説明してくれた Reddit の u/WaaghMan に感謝します。彼らのコメントはここで確認できます。
- GoW Ragnarok をグラフィック モードで実行する: PS5 ゲームの品質モードでは VSync が有効になります。また、VSync は、ほとんどのゲームで画面のティアリングを防ぐのに役立ちます。したがって、画面のティアリングが発生している場合は、パフォーマンス モードでプレイしている可能性が高くなります。
上記の修正とは別に、これらの問題を修正するためにできることがいくつかあります。
- 120Hz 出力を有効にする: パフォーマンス モードでプレイする予定がある場合は、この解決策が役立ちます。このゲームは 120Hz をサポートしているため、手動で有効にしてこの問題が解決されるかどうかを確認することをお勧めします。
- 設定に移動し、「ディスプレイとビデオ」を選択し、「ビデオ」を選択します。
- ここを下にスクロールすると、「120Hz 出力を有効にする」オプションが見つかります。
- 自動に設定します。
- 変更を有効にするには、PlayStation を再起動します。
- これがすでに有効になっている場合は、この設定を無効にし、グラフィック モードでゲームをプレイして、以前の修正を再度試してみてください。
- 解像度を変更する: モニターの解像度を正しくすることも、この問題の解決に役立つ可能性があります。
- [設定]、[ディスプレイとビデオ]、最後に [ビデオ] の順に移動します。
- ここで解像度を変更できます。
- モニターと同じように設定してください。
- PlayStationを再起動します。
- これで、ゲームに画面のちらつきやちらつきの問題が発生しなくなります。
上記の修正とは別に、ゲームや本体を再起動するなどの基本的な回避策を試して、効果があるかどうかを確認することもできます。ただし、どの解決策も機能しない場合は、開発者が修正してアップデートでリリースするのを待つのが最善です。
これは、God of War Ragnarok での画面のティアリングやちらつきを修正する方法に関するこのガイドにも当てはまります。黒い境界線に問題がある場合は、画面サイズを変更する方法に関するガイドも確認してください。このゲームについてさらにヘルプが必要な場合は、God of War Ragnarok セクションをご覧ください。


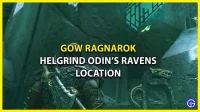
コメントを残す