修正: Microsoft Teams が開かない

Microsoft Teams は、Windows 用の堅牢なビジネス コラボレーション アプリです。場合によっては、他のアプリケーションと同様に、Microsoft Teams が意図したとおりに動作しないことがあります。代表的な例は、Windows PC で Microsoft Teams が開かない場合です。この記事では、Microsoft Team が開かない場合の対処法を説明します。
Microsoft Teams が開かないのはなぜですか?
いくつかの理由により、Microsoft Teams が Windows に読み込めない場合があります。問題の原因は GPU ドライバーである可能性、ソフトウェアにバグがある可能性、または Windows 自体が破損している可能性があります。通常、ソフトウェアは修復または再インストール後に動作しますが、他のトラブルシューティング方法を試す必要がある場合もあります。
修正: Microsoft Teams が開かない
Microsoft Teams を開けない問題を解決する 3 つの方法を以下に示します。
- Microsoft Teams アプリを再起動または再起動します
- キャッシュをクリアする Microsoft Teams
- Microsoft Teams アプリを修復または再インストールする
効果を有効にするには、これらの解決策のいずれかを実行した後、必ずコンピューターを再起動してください。
1] Microsoft Teams アプリを再起動または再起動します。
一時的なエラーにより、Windows 上で Teams アプリが GUI を起動できない場合があります。軽微な問題であれば、アプリを再起動すると問題が解決するはずです。続行する前に、Microsoft Teams アプリが開いていることを確認してください。
- Ctrl + Shift + Esc キーを押してタスク マネージャーを開きます。
- 「プロセス」タブをクリックし、「Microsoft Teams」を検索します。それを右クリックし、コンテキスト メニューから [タスクの終了] を選択します。
- その後、Microsoft Teams アプリを開いてみてください。
2] Microsoft Teams キャッシュをクリアする
Microsoft Teams は、パフォーマンスを向上させるために、他のアプリケーションと同様に PC 上のキャッシュ情報を収集します。残念ながら、時間の経過とともにこのデータが破損することがよくあります。この場合、Microsoft Teams がコンピューターに正しくインストールされない可能性があります。幸いなことに、Windows 上の Microsoft Teams キャッシュ データの削除は迅速かつ安全です。
- Windows キー + I を押して、[ファイル名を指定して実行] ダイアログ ボックスを開きます。
- 次のパスをコピーしてテキスト ボックスに貼り付け、[OK] をクリックします。
%appdata%\Microsoft\команды
- Ctrl + A を押してフォルダー内のすべてのコンテンツを選択し、[削除] をクリックします。
- 完了したら、エクスプローラーを閉じ、コンピューターを再起動し、Microsoft Teams が問題なく開くかどうかを確認します。
3] Microsoft Teams アプリを修復または再インストールします。
Microsoft Teams アプリは、組み込みの Windows 修復ツールを使用して修正できます。Windows は、データ (ログイン情報や設定情報など) を削除せずにアプリケーションを修復しようとします。ただし、リセットするとアプリのデータはすべて削除されます。ほとんどの場合、最初に復元を試み、次に設定をリセットすることをお勧めします。
関連資料: Microsoft Teams でのメモリと CPU の使用率が高い問題のトラブルシューティング
Microsoft Teams を復元またはリセットする
Microsoft Teams アプリを修復してリセットするには、次の手順を試してください。
- [設定] を開き、左側のペインで [アプリ] をクリックし、右側の [アプリと機能] をクリックします。
- アプリケーション リスト ボックスで Microsoft Teams を見つけ、その横にある 3 点メニューをクリックして、[その他のオプション] を選択します。
- [リセット] セクションまで下にスクロールし、[復元] ボタンをクリックして、その後 Teams アプリが開くかどうかを確認します。そうでない場合は、[リセット] ボタンをクリックし、手順が完了するまで待ち、Teams が開くかどうかを確認します。
それを行ったら、Microsoft Teams が開かない問題が解決されたかどうかを確認してください。
Microsoft Teams を再インストールする
修復またはリセットしても Windows でのアプリの読み込みの問題が解決しない場合は、Microsoft Teams を再インストールできます。アプリケーションを再インストールすると、ファイルの破損やその他の不明な問題によって引き起こされる問題が解決される場合があります。Microsoft Teams を再インストールする方法は次のとおりです。
- [設定] > [アプリ] > [アプリと機能] に移動し、アプリのリストで Microsoft Teams を見つけます。
- Teams アプリの横にある 3 点メニューをクリックし、コンテキスト メニューから [アンインストール] オプションを選択します。確認画面が表示されるので、「削除」を選択します。
- Teams アプリがアンインストールされたら、Microsoft Teams のダウンロード ページに移動し、[デスクトップ用にダウンロード] ボタンをクリックします。
Windows のバージョンを選択し、アプリケーションのインストールに進みます。インストール後にアプリが起動し、PC にログインして使用できるようになります。
結論
Windows PC 上の Microsoft Teams が起動を拒否したり、クラッシュし続けたりすると、迷惑になることがあります。私たちが提供した解決策の 1 つがお役に立ち、Teams アプリを通常どおり使用できるようになることを願っています。Teams アプリの再起動、修復、キャッシュのクリア、または再インストールは、問題の解決に役立つはずです。


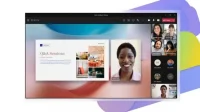
コメントを残す