修正: Windows PC でプリンターが黒で印刷されない
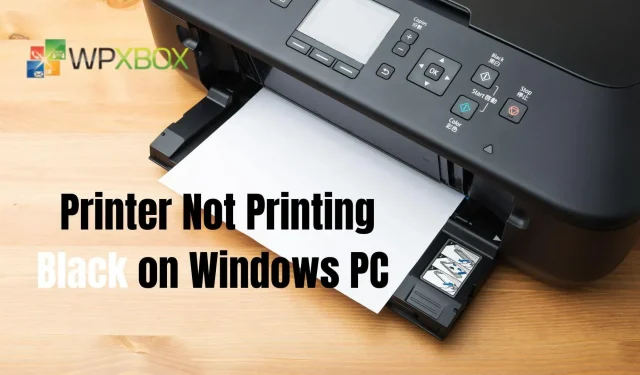
文書を印刷しようとしてもプリンターが黒で印刷しない場合、文書を印刷しても意味がありません。紙の仕事では、黒が最もよく選ばれます。この記事では、Windows PC でプリンターが黒で印刷されない場合に試せるいくつかの解決策を見ていきます。Windows 11、Windows 10、およびその他のバージョンの Windows に適用できます。
修正: Windows PC でプリンターが黒で印刷されない
Windows PC で黒が印刷されないプリンターの問題を解決するには、次のヒントに従ってください。
- プリンターのトラブルシューティング ツールを実行する
- プリントヘッドとカートリッジを確認してください
- メーカーのカートリッジに移動
- 用紙設定を光沢のある写真用紙に変更します。
- 破損したまたは古いプリンタードライバーを更新する
それらの中には管理者の許可が必要なものもあります。
1] プリンターのトラブルシューティングを実行します
プリンターのトラブルシューティング ツールを実行すると、プリンターが黒で印刷できない原因となっているエラーを解決できます。実行すると、自動的に問題が検出され、修正されます。
- 設定アプリ (Win + I)を開きます。
- システムをクリックします
- 下にスクロールして、「トラブルシューティング」タブをクリックします。
- 次に、「高度なトラブルシューティング」をクリックします。
- リスト内でお使いのプリンターを見つけて、 [トラブルシューティング ツールを実行する]を選択します。
- プリンターを選択して続行するように求められます。
その後、問題が解決したかどうかを確認してください。
2] プリントヘッドとカートリッジを確認します
- インク レベル: 黒のカートリッジに十分なインクがあるかどうかを確認します。これはソフトウェアで確認できるはずです。または、プリンタにディスプレイが付いている場合は、そこで利用できるはずです。
- プリントヘッド: プリントヘッドが汚れていないか確認してください。きれいで完全にブロックされていない限り、黒では何も印刷されません。
3] メーカーのカートリッジに切り替える
パナソニック、サムスンなどのプリンタ メーカーは、プリンタでインク カートリッジを使用することを推奨しています。サードパーティのカートリッジはほとんどの場合機能しますが、機能しない場合もあります。したがって、カートリッジを修理するか、元のカートリッジと交換することができます。
4] 用紙設定を光沢のある写真用紙に変更します
プリンタで再び印刷を開始できるようにするには、プリンタ ドライバの設定を光沢のあるフォト用紙に変更してみてください。これは、プリンタに 2 つの黒インク カートリッジがあり、1 つは顔料ベース、もう 1 つは染料ベースの場合にのみ適用されます。
通常、プリンターで使用される黒インクの種類は、選択した紙の種類によって決まります。黒の染料は、マットな顔料よりも光沢のある紙に適しています。ある種類の用紙から別の種類の用紙に変更して、黒のカートリッジをアクティブ化または起動しようとします。
5]破損または古いプリンタードライバーを更新する
効果的に動作するには、PC および接続されたハードウェア デバイスに適切なデバイス ドライバーが必要です。デバイス ドライバーはコンピューター システムに不可欠な部分ですが、無視されることが多く、時間の経過とともにさまざまなパフォーマンスの問題が発生する可能性があります。最新のドライバーをインストールすると、ハードウェアから最高のパフォーマンスを引き出すことができます。
次の方法でプリンタードライバーを更新できます。
ドライバーのアップデートのインストール オプションのアップデート
Windows では、Windows Update を通じてドライバーをダウンロードしてインストールすることができます。ただし、これらはオプションであり、管理者が手動で設定する必要があります。
- Win+Iを押して[設定]を開きます。
- 「Windows Update」または「更新とセキュリティ」をクリックします。
- [詳細オプション] > [オプションの更新] を選択します。
- プリンターのアップデートがあるかどうかを確認し、利用可能な場合はインストールします。
ドライバーの自動更新を回避したい場合は、Windows でいつでもドライバーの自動更新を無効にすることができます。
メーカーのWebサイトを利用する
メーカーは特定のモデル用のドライバーをリリースし続けています。デバイス ドライバーをダウンロードするには、コンピューターを製造した会社の Web サイトにアクセスしてください。これらは通常、「サポート」または「ダウンロード」セクションから入手できます。プリンターのモデルで検索する必要があります。
サードパーティプログラムを使用したドライバーの更新
サードパーティ製プログラムを使用すると、デバイス ドライバーを簡単かつ簡単に更新できます。これらは、ドライバーの更新を手動で確認したり、製造元の Web サイトからドライバーをダウンロードしたくない人にとって便利です。
結論
したがって、この記事では、Windows PC でプリンターが黒で印刷されない場合の解決策を見つけることができます。[プリンターのトラブルシューティング] オプションと、プリントヘッドやカートリッジのチェックなどの簡単なトラブルシューティング方法を使用すると、プリンターの問題に対する最も信頼性の高い解決策を提供できます。
プリンターで空白の黒いページが印刷されるのはなぜですか?
印刷結果が完全に黒の場合は、高電圧電源に欠陥があるか、トナー カートリッジに欠陥があります。トナー カートリッジとプリンターの接続が緩む場合があるため、接続を確認してください。
プリントヘッドが詰まっているかどうかはどうすればわかりますか?
PC またはプリンターの LCD 画面に、インク カートリッジがいっぱいであるにもかかわらずインクが用紙に到達していないことが示されている場合は、プリントヘッドが詰まっている可能性があります。また、文書がかすんでいたり、画像が色褪せて見える場合にも、余分なインクを除去する必要があります。



コメントを残す